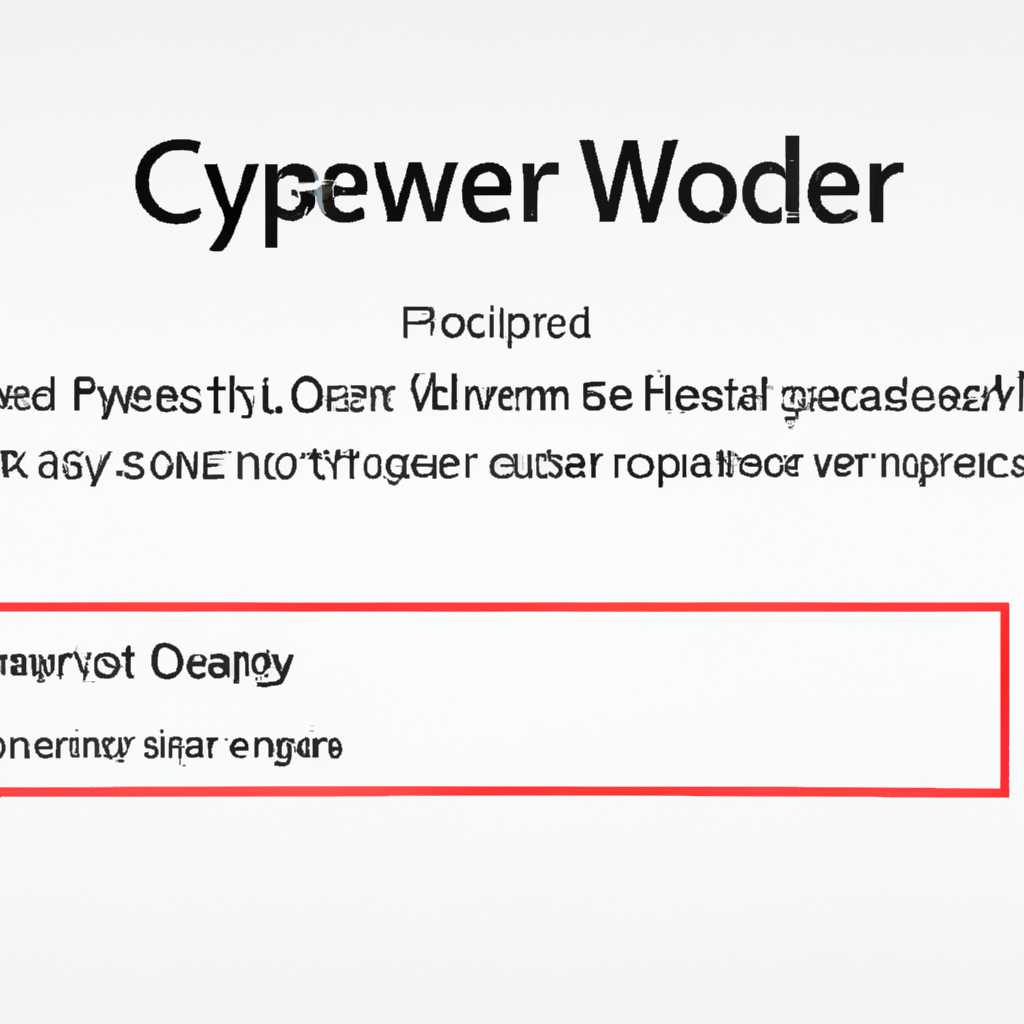- Ошибка 0x00004005 Kyocera Windows 10: причины и способы исправления
- Разновидность ошибки 0x00004005 на принтере Kyocera в Windows 10
- Возможные причины ошибки доступа к принтеру
- Решение проблемы с подключением к принтеру
- Причины ошибок подключения
- Решения проблемы
- Проверка драйверов принтера
- Устранение проблем с доступом
- Проверка реестра Windows
- Дополнительные методы решения ошибок 0x00000002, 0x0000000a, 0x00000006, 0x00000057
- Ошибка 0x00000002
- Ошибка 0x0000000a
- Ошибка 0x00000006
- Ошибка 0x00000057
- Видео:
- 0x0000011b ошибка при подключения принтера по сети.Windows не удается подключиться к принтеру
Ошибка 0x00004005 Kyocera Windows 10: причины и способы исправления
Когда вы пытаетесь подключить принтер Kyocera к компьютеру с операционной системой Windows 10, иногда может возникнуть ошибка 0x00004005. Эта ошибка может быть вызвана различными причинами, включая проблемы с драйверами, неправильную конфигурацию или ошибки в реестре системы.
Одной из возможных причин ошибки является отсутствие соответствующих драйверов для вашего принтера Kyocera. Чтобы исправить эту проблему, вам необходимо проверить, установлены ли все необходимые драйверы для вашей модели принтера. Если нет, попробуйте скачать и установить последние версии драйверов с официального сайта Kyocera.
Еще одной возможной причиной ошибки 0x00004005 может быть неправильное подключение принтера Kyocera к компьютеру. Убедитесь, что все кабели правильно подключены и надежно зафиксированы. Попробуйте также проверить настройки принтера и убедитесь, что он видит ваш компьютер.
Если у вас установлена графическая карта Intel Graphics, это также может вызывать ошибку 0x00004005 при попытке подключения принтера Kyocera. Для исправления этой проблемы попробуйте обновить драйверы графической карты или установить более новую версию драйвера.
Если вы продолжаете испытывать ошибку 0x00004005 при подключении принтера Kyocera к компьютеру с Windows 10, можете попробовать некоторые другие методы решения проблемы. Один из таких методов заключается в изменении некоторых параметров в локальном реестре системы. Однако, прежде чем приступить к изменению реестра, рекомендуется создать его резервную копию.
Возможно, проблема связана с вашим аппаратным обеспечением. Если у вас есть другой компьютер, попробуйте подключить принтер Kyocera к нему и проверьте, возникает ли та же ошибка. Если принтер работает без ошибок на другом компьютере, проблема, скорее всего, связана с вашим текущим компьютером.
В итоге, если вы столкнулись с ошибкой 0x00004005 при попытке подключить принтер Kyocera к компьютеру с операционной системой Windows 10, существует несколько возможных причин и решений. Попробуйте установить соответствующие драйверы, проверьте правильность подключения принтера и обновите драйверы графической карты. Если проблема не устраняется, обратитесь за помощью к специалистам или технической поддержке Kyocera.
Разновидность ошибки 0x00004005 на принтере Kyocera в Windows 10
Один из возможных вариантов причины ошибки 0x00004005 может быть связан с отсутствием подключения принтера к компьютеру или с неправильным соединением. В этом случае рекомендуется проверить кабели и убедиться в правильности подключения принтера к порту USB или сети.
Еще одной возможной причиной ошибки может быть неправильная конфигурация принтера в операционной системе. Убедитесь в том, что принтер правильно установлен в системе и был выбран в качестве основного принтера. Проверьте настройки принтера в панели управления Windows, чтобы убедиться в их правильности.
Проблемы с драйверами принтера могут стать еще одной причиной ошибки 0x00004005. Убедитесь в том, что вы используете последнюю версию драйверов, поддерживаемых операционной системой Windows 10. Обычно драйверы можно загрузить с официального сайта производителя принтера.
Если у вас возникла ошибка 0x00004005 при попытке печати документа, проверьте, является ли данный документ доступным для принтера или может быть он защищен паролем. Убедитесь, что указанный принтер является активным принтером по умолчанию и что он включен.
Другой возможной причиной ошибки 0x00004005 может быть проблема с конфликтующими программами или службами в системе. Попробуйте отключить антивирусное ПО или любые другие программы, которые могут мешать работе принтера, и повторите попытку печати.
Если вы используете сетевой принтер, убедитесь, что он правильно подключен к сети и имеет стабильное соединение. Проверьте работу маршрутизатора, коммутатора или других сетевых устройств, которые могут повлиять на доступность принтера.
Если все вышеперечисленные методы не помогли устранить ошибку 0x00004005, попробуйте переустановить драйверы принтера или выполнить сброс настроек принтера. Это может помочь в случае, если проблема связана с неправильной конфигурацией или повреждением файлов драйверов.
Возможно, вам потребуется выполнить проверку системных файлов, чтобы обнаружить и исправить ошибки в операционной системе Windows 10, которые могут влиять на работу принтера. Для этого можно воспользоваться утилитой проверки системных файлов SFC.
В некоторых случаях перезагрузка компьютера может помочь в устранении ошибки 0x00004005. Попробуйте перезагрузить компьютер и принтер, и затем повторите попытку печати документа.
Важно помнить, что указанные методы решения проблемы 0x00004005 являются лишь рекомендациями, и результат может быть разным в каждом конкретном случае.
Возможные причины ошибки доступа к принтеру
Ошибка доступа к принтеру (0x00004005) может возникать по разным причинам. Ниже представлены возможные причины этой ошибки:
- Проблемы с подключением принтера. Проверьте правильность подключения кабеля и работоспособность порта на компьютере.
- Проблемы с драйверами принтера. Убедитесь, что у вас установлены последние версии драйверов для вашего принтера.
- Проблемы с локальным сервером печати. Проверьте состояние службы «Печать спулера» и перезапустите ее по необходимости.
- Некорректные настройки принтера. Проверьте настройки принтера и убедитесь, что он настроен для работы в сети.
- Проблемы с реестром. Возможно, в вашем реестре есть некорректные значения, которые могут вызывать ошибку доступа к принтеру. Попробуйте проверить реестр с помощью специальных инструментов.
- Проблемы с другими программами. Некоторые программы могут блокировать доступ к принтеру, особенно если они используют его для печати. Проверьте, нет ли у вас таких программ запущенных.
Если ни один из этих методов не помогло решить проблему, попробуйте обратиться к производителю принтера или специалисту по настройке компьютеров для получения дополнительной помощи.
Решение проблемы с подключением к принтеру
Подключение принтера может столкнуться с различными проблемами, такими как ошибки или отсутствие доступа. В данном разделе мы рассмотрим возможные причины возникновения проблем и предложим решения.
Причины ошибок подключения
Ошибки подключения принтера могут быть вызваны различными факторами. Рассмотрим наиболее распространенные из них:
- Неправильно установленные или устаревшие драйверы принтера.
- Неправильные настройки принтера.
- Неполадки с оборудованием или подключением.
- Проблемы с локальной сетью или доступом к принтеру.
- Конфликты или ошибки в системном реестре Windows.
Решения проблемы
Перед тем, как перейти к решению проблемы, попробуйте выполнить следующие действия:
- Проверьте физическое подключение принтера к компьютеру или сети. Убедитесь, что все кабели надежно подключены.
- Проверьте, что принтер включен и готов к работе.
- Перезагрузите компьютер и принтер.
Если это не помогло, приступим к более подробному рассмотрению решений.
Проверка драйверов принтера
Установка правильных и актуальных драйверов для принтера может решить многие проблемы подключения. В Windows 10 можно проверить наличие и обновить драйверы следующим образом:
- Нажмите правой кнопкой мыши на кнопке «Пуск» и выберите «Устройства и принтеры».
- Найдите свой принтер в списке устройств и щелкните на нем правой кнопкой мыши.
- Выберите «Свойства принтера» или «Свойства».
- Перейдите на вкладку «Драйвер» и нажмите «Обновить драйвер».
- Дождитесь окончания процесса обновления драйвера.
После обновления драйвера попробуйте повторно подключиться к принтеру и проверить его работу.
Устранение проблем с доступом
Если вы не можете получить доступ к принтеру из-за ограничений или конфликтов сети, существуют несколько методов, которые можно попробовать:
- Убедитесь, что ваш компьютер или мобильное устройство находятся в одной сети с принтером.
- Проверьте настройки безопасности вашей локальной сети и убедитесь, что принтер имеет разрешение доступа.
- Попробуйте временно отключить антивирусное или защитное программное обеспечение, чтобы проверить, не блокирует ли оно доступ к принтеру.
Если все вышеперечисленные методы не помогли решить проблему, рассмотрим еще одну возможность.
Проверка реестра Windows
Если проблема все еще не решена, попробуйте проверить реестр Windows на наличие ошибок или конфликтов, которые могут препятствовать подключению к принтеру. Для этого следуйте инструкциям:
- Нажмите комбинацию клавиш Win + R, чтобы открыть окно «Выполнить».
- Введите команду «regedit» и нажмите Enter, чтобы открыть редактор реестра Windows.
- Перейдите к следующему пути: HKEY_LOCAL_MACHINE\SOFTWARE\Microsoft\Windows NT\CurrentVersion\Print\Providers\Client Side Rendering Print Provider.
- Проверьте, есть ли у вас параметр с именем «LegacyConnectionEnabled». Если он отсутствует, создайте его.
- Задайте значению параметра «LegacyConnectionEnabled» значение «1».
- Закройте редактор реестра Windows и перезагрузите компьютер.
После перезагрузки компьютера попробуйте снова подключиться к принтеру и проверить его работу.
Если все вышеперечисленные решения не помогли вам решить проблему с подключением к принтеру, рекомендуем обратиться за помощью к специалисту или службе поддержки производителя принтера.
Благодарим за внимание и желаем успешного подключения к принтеру!
Дополнительные методы решения ошибок 0x00000002, 0x0000000a, 0x00000006, 0x00000057
Помимо ошибки 0x00004005, пользователи принтеров Kyocera на Windows 10 могут столкнуться с другими ошибками, такими как 0x00000002, 0x0000000a, 0x00000006 и 0x00000057. В этом разделе рассмотрим дополнительные методы решения этих проблем.
Ошибка 0x00000002
- Убедитесь, что ваш принтер включен и подключен к компьютеру правильно.
- Проверьте, что драйверы принтера корректно установлены и обновлены. Если нет, попробуйте переустановить драйверы.
- Проверьте наличие проблем с доступом к принтеру. Убедитесь, что у вас есть необходимые разрешения для доступа к принтеру.
Ошибка 0x0000000a
- Убедитесь, что ваш принтер подключен к компьютеру через рабочий USB-порт. Попробуйте подключить принтер к другому порту USB на компьютере.
- Проверьте физическое состояние USB-кабеля. Если кабель поврежден, замените его на новый.
- Проверьте, что принтер правильно установлен в системе. Попробуйте удалить принтер из списка устройств и добавить его заново.
Ошибка 0x00000006
- Проверьте, что плата управления принтером работает исправно. Если возможно, замените плату на новую.
- Убедитесь, что драйверы принтера установлены и обновлены. Если проблема сохраняется, попробуйте установить более старую версию драйверов.
- Проверьте, что ваш принтер подключен к правильному порту. Возможно, принтер использует другой порт, чем ожидается.
Ошибка 0x00000057
- Убедитесь, что принтер правильно настроен и подключен к серверу печати. Проверьте соединение между принтером и сервером.
- Проверьте, что драйверы принтера установлены и обновлены. Если проблема остается, попробуйте установить другие драйверы принтера.
- Проверьте настройки принтера и убедитесь, что они соответствуют требованиям вашей операционной системы Windows.
Если вам не удается решить проблемы с принтером Kyocera, прописанные выше методы, рекомендуется обратиться за дополнительной поддержкой. Следует учесть, что причины ошибок могут быть разнообразны, и в некоторых случаях решение проблемы может потребовать более сложных действий, таких как изменение параметров реестра или обновление BIOS компьютера.
Видео:
0x0000011b ошибка при подключения принтера по сети.Windows не удается подключиться к принтеру
0x0000011b ошибка при подключения принтера по сети.Windows не удается подключиться к принтеру Автор: Компьютерные Ошибки 31 946 просмотров 1 год назад 2 минуты 20 секунд