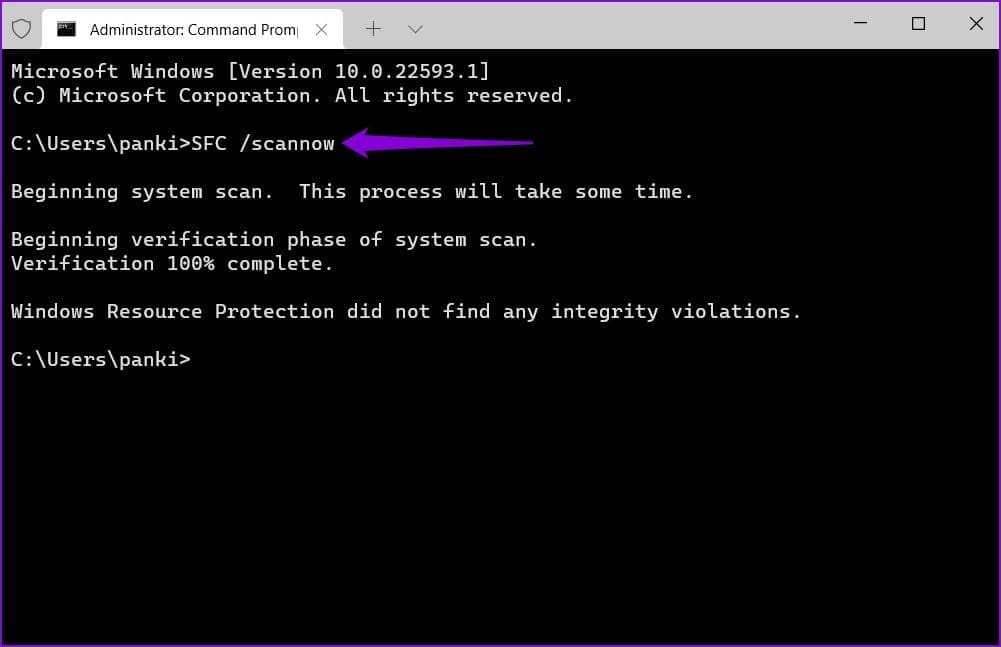- Как решить проблему с кодом ошибки 0x80073CFA при удалении встроенных приложений в операционной системе Windows 10
- Проблема с удалением встроенных приложений
- Причины ошибки 0x80073CFA
- Решение проблемы с помощью PowerShell
- Команда Get-AppXPackage
- Предварительные действия
- Шаг 1: Получение сведений о встроенных приложениях
- Шаг 2: Скачайте SQLite и псевдо-файловый менеджер
- Шаг 3: Удаление встроенных приложений
- Примечание:
- Удаление приложений в Windows 10
- Шаг 1: Получение списка установленных приложений
- Шаг 2: Удаление встроенных приложений
- Примечание для разработчиков и продвинутых пользователей
- Использование команды Remove-AppxPackage
- Переустановка удаленных приложений
- Шаг 1: Получение необходимых сведений
- Шаг 2: Удаление приложений
- Примечание
- Другие возможные решения ошибки 0x80073CFA
- Видео:
- Как 🛠️ исправить ошибку 🐞 обновления 🔄 0x80070422 в Windows 10, 8 или 7
Как решить проблему с кодом ошибки 0x80073CFA при удалении встроенных приложений в операционной системе Windows 10
Ошибка 0x80073CFA при удалении встроенных приложений Windows 10 может быть довольно раздражающей. Когда вы попытаетесь удалить предустановленное приложение с помощью команды get-appxpackage в командной строке, вы можете столкнуться с ошибкой 0x80073CFA.
При попытке удаления встроенных приложений Windows 10, вы можете получить следующую ошибку: «Ошибка 0x80073CFA: не удалось смонтировать системный реестр.» В результате этой ошибки удаление приложений становится невозможным, и вы оказываетесь в тупике.
Однако, существует несколько способов исправить эту ошибку. Вот некоторые шаги для исправления ошибки 0x80073CFA при удалении встроенных приложений Windows 10:
1. Попробуйте использовать PowerShell. Откройте командную строку Windows PowerShell следующим образом: нажмите клавишу Win + X, затем выберите «Windows PowerShell (администратор)». Введите команду «Get-AppxPackage -AllUsers | Remove-AppxPackage» без кавычек и нажмите клавишу Enter. Это должно позволить удалить встроенные приложения.
Проблема с удалением встроенных приложений
Приложения, которые вы хотите удалить, являются предустановленными встроенными приложениями Windows 10. Удаление этих приложений может быть полезным, если вы не используете их и хотите освободить место на диске.
Чтобы исправить ошибку 0x80073CFA и успешно удалить встроенные приложения, вы можете воспользоваться следующими командами PowerShell:
- Откройте командную строку PowerShell от имени администратора. Для этого щелкните правой кнопкой мыши по кнопке «Пуск» в левом нижнем углу экрана, выберите «Windows PowerShell (администратор)».
- В командной строке PowerShell введите следующую команду:
Get-AppxPackage *. Эта команда отобразит список всех установленных приложений. Найдите приложение, которое вы хотите удалить. - Затем введите следующую команду для удаления приложения:
Remove-AppxPackage <имя пакета>. Вместо<имя пакета>укажите имя пакета приложения, которое вы хотите удалить.
Если после выполнения этих команд удаление приложения все еще не удается и вы получаете ошибку 0x80073CFA, вы можете попробовать скачать и запустить инструмент Windows Store Apps Troubleshooter от Microsoft. Этот инструмент может помочь вам исправить проблемы с удалением встроенных приложений.
Обратите внимание, что не все встроенные приложения возможно удалить. Некоторые приложения являются неотъемлемой частью операционной системы Windows 10 и их удаление может привести к неполадкам или потере функциональности. Поэтому перед удалением приложений рекомендуется ознакомиться с информацией о них и учитывать возможные последствия.
Причины ошибки 0x80073CFA
Ошибка 0x80073CFA может возникать при попытке удаления встроенных приложений в Windows 10. Эта ошибка указывает на проблемы с удалением приложений, которые были предварительно установлены на вашем компьютере и связаны с учетной записью пользователя. Вот несколько причин, по которым возникает ошибка 0x80073CFA:
| — | Windows не удалось найти указанный файл при удалении приложения. |
| — | Ошибка IOException — это может произойти, если нет доступа к файлу при удалении. |
| — | Приложение, которое вы пытаетесь удалить, может быть предустановленным и не поддается удалению. |
| — | Ошибка WriteError — это может произойти, если системе не удается записать изменения при удалении приложения. |
| — | Ошибка SQLite — это может произойти, если возникла проблема с базой данных SQLite при удалении приложения. |
Теперь, когда мы знаем некоторые причины ошибки 0x80073CFA, давайте рассмотрим, как исправить эту ошибку при удалении встроенных приложений Windows 10.
Решение проблемы с помощью PowerShell
Если вы столкнулись с ошибкой 0x80073CFA при попытке удалить встроенные приложения Windows 10, вы можете попробовать решить эту проблему с помощью PowerShell. Вот как это сделать:
- Откройте PowerShell с правами администратора. Для этого нажмите правой кнопкой мыши на кнопке «Пуск» и выберите «Windows PowerShell (администратор)».
- В открывшемся окне PowerShell введите следующую команду:
Get-AppxPackage Microsoft.Messaging | Remove-AppxPackage
Здесь Microsoft.Messaging — это имя одного из встроенных приложений Windows 10. Вы можете заменить это имя на имя другого приложения, которое вы хотите удалить. Если вы хотите удалить несколько приложений, вы можете добавить несколько команд удаления, разделив их точкой с запятой.
3. После выполнения команды вы должны увидеть сообщение о том, что удаление приложения прошло успешно. Повторите этот шаг для каждого приложения, которое вы хотите удалить.
Примечание: Если вам не удается удалить приложение и вы получаете ошибку «IOException», попробуйте использовать команду Delete вместо Remove-AppxPackage. Например:
Get-AppxPackage -AllUsers Microsoft.Messaging | Remove-AppxPackage
Здесь -AllUsers указывает PowerShell удалить приложение для всех пользователей, а не только текущего пользователя.
После удаления всех встроенных приложений, которые вы хотите удалить, вы можете скачать и установить их снова из Microsoft Store или оставить их неустановленными.
Команда Get-AppXPackage
Для начала удалите встроенные приложения, можно использовать команду Get-AppXPackage. Выполните следующий шаг для удаления.
- Запустите PowerShell от имени администратора.
- Введите следующую команду: Get-AppXPackage *<имя_приложения>* | Remove-AppXPackage. Замените <имя_приложения> на имя приложения, которое вы хотите удалить. Например, если вы хотите удалить приложение Microsoft Messaging, используйте команду Get-AppXPackage *microsoftmessa* | Remove-AppXPackage.
- Нажмите клавишу Enter, чтобы выполнить команду. После этого приложение будет удалено.
Примечание: При удалении встроенных приложений Windows 10 могут возникать ошибки, включая ошибку 0x80073CFA. Если у вас возникла эта ошибка, вы можете попробовать следующие решения:
- Удалить приложение вручную из папки «C:\Program Files\WindowsApps». При этом будьте осторожны, так как удаление неправильных файлов может привести к нежелательным последствиям.
- Использовать инструмент Psexec, чтобы получить права доступа к папке WindowsApps и удалить приложения. Для этого скачайте и установите Psexec, а затем выполните следующую команду: psexec -s -i cmd.exe, затем в открывшемся окне командной строки введите следующую команду: cd C:\Program Files\WindowsApps, а затем используйте команды del или rmdir для удаления приложений.
- Используйте команду Get-AppXPackage с параметром -AllUsers, чтобы получить список всех предустановленных приложений на компьютере. Затем можно использовать команду Remove-AppXPackage с параметром -AllUsers для удаления выбранных приложений для всех пользователей.
- Если ни одно из вышеуказанных решений не работает, попробуйте использовать команду Get-AppXPackage с параметром -AllUsers | Foreach {Add-AppxPackage -DisableDevelopmentMode -Register «$($_.InstallLocation)\AppXManifest.xml»}, чтобы повторно зарегистрировать все встроенные приложения.
Важно помнить, что удаление встроенных приложений может привести к нестабильной работе операционной системы Windows 10, поэтому будьте осторожны и удаляйте только те приложения, о которых вы уверены.
Предварительные действия
Перед удалением встроенных приложений Windows 10, вам потребуется собрать несколько сведений о вашей системе. Затем вы сможете использовать эти сведения, чтобы удалить указанные приложения.
Шаг 1: Получение сведений о встроенных приложениях
1. Найдите учетную запись пользователя, через которую вы хотите удалить встроенные приложения, и запомните ее.
2. Выберите кнопку «Пуск» и введите «командная строка».
3. Правой кнопкой мыши щелкните «Командная строка» и выберите «Запустить от имени администратора».
4. После открытия командной строки введите следующую команду и нажмите клавишу «Enter»:
Get-AppxPackage -AllUsers | Select Name, PackageFullName
5. Вы увидите список всех установленных приложений Windows, включая встроенные приложения. Найдите приложение, которое вы хотите удалить, и запишите его полное имя (PackageFullName).
6. Можно закрыть командную строку.
Шаг 2: Скачайте SQLite и псевдо-файловый менеджер
1. Скачайте программу SQLite из официального сайта SQLite (https://www.sqlite.org/download.html) и установите ее на вашей системе.
2. Скачайте псевдо-файловый менеджер (File Explorer) из Microsoft Store и установите его на вашей системе.
Шаг 3: Удаление встроенных приложений
1. Откройте псевдо-файловый менеджер и навигируйтесь к следующему пути:
C:\Users\[имя пользователя]2. Найдите и удалите файл с именем «AppData.sqlite». Примечание: вам может потребоваться изменить настройки файловой системы, чтобы видеть скрытые файлы и папки.
3. Запустите SQLite и откройте файл «AppData.sqlite».
4. В SQLite выполните следующий SQL-запрос, заменив [PackageFullName] на полное имя приложения, которое вы хотите удалить:
delete from Applications\%USERPROFILE%\AppData\Local\Packages\[PackageFullName]
5. Сохраните изменения в файле SQLite.
6. Закройте SQLite и псевдо-файловый менеджер.
7. Перезапустите вашу систему.
Примечание:
Если при выполнении удаления приложения возникнет ошибка 0x80073CFA, это может означать, что удаление приложения не удалось из-за открытых файлов или других ошибок. В этом случае вы можете попробовать выполнить удаление из командной строки с использованием утилиты psexec.
Удаление приложений в Windows 10
Удаление предустановленных встроенных приложений в Windows 10 может быть полезным для освобождения места на диске или устранения нежелательных приложений. Ниже приведены инструкции о том, как удалить встроенные приложения и исправить ошибку 0x80073CFA при удалении в Windows 10.
Шаг 1: Получение списка установленных приложений
Для начала удаления встроенных приложений, нужно получить список всех установленных приложений на вашем компьютере. Для этого можно использовать команду PowerShell Get-AppxPackage.
1. Нажмите Win + X и выполните поиск по запросу «powershell».
2. Правой кнопкой мыши нажмите на «Windows PowerShell» и выберите «Запуск от имени администратора».
3. В открывшемся окне PowerShell введите следующую команду и нажмите Enter:
Get-AppxPackage -AllUsersПолученный список приложений будет содержать все установленные приложения на компьютере.
Шаг 2: Удаление встроенных приложений
После получения списка приложений, можно выбрать, какие приложения нужно удалить. В следующем примере будет показано, как удалить приложение «Microsoft Messaging».
1. В окне PowerShell найдите строчку, которая содержит название приложения «Microsoft Messaging».
2. Скопируйте значение в столбце «PackageFullName» для выбранного приложения.
3. Введите следующую команду в окне PowerShell, заменив PackageFullName на скопированное значение и нажмите Enter:
Remove-AppxPackage -Package <PackageFullName>Примечание: Замените <PackageFullName> на значение, скопированное в предыдущем шаге.
После выполнения команды выбранное приложение будет удалено. Процесс удаления может занять некоторое время.
Примечание для разработчиков и продвинутых пользователей
Для удаления встроенных приложений, которые обычно недоступны для удаления, можно использовать инструменты и команды разработчика.
1. Скачайте и установите инструмент psexec от Microsoft Sysinternals.
2. Откройте командную строку от имени администратора.
3. Найдите путь к исполняемому файлу psexec.exe, например, C:\PsTools\psexec.exe.
4. В командной строке выполните следующую команду, заменив <PathToPsexec> на путь к исполняемому файлу:
<PathToPsexec> -i -d -s cmd5. В новом окне командной строки введите следующую команду для доступа к SQLite базе данных приложений:
cd C:\Windows\SystemApps\Microsoft.WindowsStore_8wekyb3d8bbwe
sqlite3.\Microsoft.WindowsStore\*.db6. Получите список всех установленных приложений с помощью следующих команд:
.mode column
.headers on
SELECT * FROM StoreManifest7. Затем, чтобы удалить встроенное приложение, введите следующую команду, заменив <appid> на указанный идентификатор приложения:
DELETE FROM AppxManifest WHERE <appid>8. После удаления приложения, выйдите из SQLite командой:
.exit9. Закройте командную строку, запущенную через psexec.
Теперь выбранное встроенное приложение будет удалено с вашего компьютера.
По завершении желательно перезагрузить компьютер, чтобы изменения вступили в силу полностью.
Использование команды Remove-AppxPackage
Для исправления ошибки 0x80073CFA при удалении встроенных приложений Windows 10 можно использовать команду Remove-AppxPackage. Эта команда позволяет удалить приложения, которые идут в комплекте с операционной системой и обычным способом удалить не удается.
Для начала, найдите указанный код ошибки 0x80073CFA при попытке удалить встроенные приложения. Затем, используя командную строку, выполните следующие шаги:
- Откройте командную строку, начиная с Windows 10, с помощью правой кнопки мыши и выберите «Запуск от имени администратора».
- Введите команду
psexec -i -d -s c:\windows\sysnative\WindowsPowerShell\v1.0\powershell.exeи нажмите Enter. - После этого вы должны получить командную строку PowerShell с правами администратора.
- Теперь вы можете использовать команду
get-appxpackage, чтобы получить список всех установленных приложений на вашем компьютере. - Чтобы удалить приложение, введите команду
remove-appxpackage <packagefullname>. Вместо<packagefullname>укажите полное имя пакета, которое вы хотите удалить. - Если удаление приложения было неудачным и вы получили сообщение об ошибке, попробуйте скачать и установить приложение из Microsoft Store. Затем попробуйте удалить его снова.
Обратите внимание, что при удалении встроенных приложений Windows 10 могут возникать различные ошибки. Если после исполнения команды Remove-AppxPackage вы получаете ошибку WriteError или IOException, возможно, это связано с проблемой доступа к указанному файлу SQLite. В этом случае, попробуйте повторить процедуру удаления с использованием учетной записи пользователя, у которой есть соответствующие права доступа.
Переустановка удаленных приложений
Шаг 1: Получение необходимых сведений
Прежде чем переустанавливать удаленные приложения, вам понадобятся некоторые сведения. Вот что нужно сделать:
- Откройте командную строку от имени администратора. Для этого щелкните правой кнопкой мыши по кнопке «Пуск» и выберите «Командная строка (администратор)».
- В командной строке введите следующую команду и нажмите Enter:
psexec -i -s cmd.exe - После выполнения предыдущей команды у вас должно появиться новое окно командной строки.
- В новом окне командной строки введите следующую команду:
notepad C:\output.txtЗамените «C:\output.txt» на путь к файлу, в котором вы хотите сохранить сведения о приложениях.
Шаг 2: Удаление приложений
После получения необходимых сведений вы можете приступить к удалению приложений. Для этого выполните следующие действия:
- Вновь перейдите в командную строку от имени администратора, как описано в первом шаге.
- В командной строке введите следующую команду и нажмите Enter:
psexec -i -s powershell - После выполнения предыдущей команды у вас должно появиться новое окно PowerShell.
- В новом окне PowerShell введите следующую команду:
$builder = New-Object -TypeName System.Text.StringBuilder; $apps = get-appxpackage -allusers | where-object Out-Null; catch [System.IO.FileNotFoundException] {Write-Error "FileNotFoundException: $_"; $builder.AppendLine("FileNotFoundException: $_");} catch [System.IO.IOException] {Write-Error "IOException: $_"; $builder.AppendLine("IOException: $_");} catch {Write-Error $_; $builder.AppendLine($_)};} $builder.ToString() | Out-File C:\output.txt -Append
После выполнения этих команд будут удалены все встроенные приложения, за исключением системных и предустановленных разработчиками.
Примечание
После удаления приложений вам, возможно, понадобится повторно установить некоторые из них. Для этого перейдите в Microsoft Store и найдите нужные вам приложения.
Другие возможные решения ошибки 0x80073CFA
В предыдущем разделе мы рассмотрели одно из возможных решений ошибки 0x80073CFA при удалении встроенных приложений в Windows 10. Однако, если предложенное решение не сработало, есть еще несколько альтернативных вариантов, которые можно попробовать.
1. Скачайте утилиту DISM:
| Команда | Описание |
|---|---|
DISM /Online /Cleanup-Image /CheckHealth | Проверяет целостность образа системы. |
DISM /Online /Cleanup-Image /ScanHealth | Сканирует образ системы на обнаружение повреждений. |
DISM /Online /Cleanup-Image /RestoreHealth | Восстанавливает образ системы при обнаружении повреждений. |
2. Попробуйте использовать другую команду PowerShell для удаления приложений.
| Команда | Описание |
|---|---|
Get-AppxPackage <package> | Remove-AppxPackage | Удаляет указанный пакет приложения. |
3. Проверьте наличие учетной записи пользователя в базе данных SQLite.
| Шаг | Описание |
|---|---|
| 1. Скачайте утилиту SQLite. | |
2. Откройте файл SQLite Database [drive]:\Users\[username]\AppData\Local\Packages\. | |
| 3. Найдите записи, связанные с удалением приложений. | |
| 4. Удалите найденные записи. |
Примечание: перед выполнением этих шагов рекомендуется создать резервную копию данных.
4. Используйте утилиту PSEXEC.
| Шаг | Описание |
|---|---|
| 1. Скачайте утилиту PSEXEC. | |
| 2. Откройте командную строку от имени администратора. | |
3. Наберите следующую команду: psexec -i -d -s cmd.exe. | |
4. В новом окне командной строки наберите следующую команду: Get-AppxPackage | Remove-AppxPackage. |
Примечание: удаление встроенных приложений с помощью утилиты PSEXEC может быть небезопасным и может привести к нежелательным последствиям. Пользуйтесь этим методом на свой страх и риск.
Если ни одно из решений не устраняет ошибку 0x80073CFA при удалении встроенных приложений, вам может потребоваться обратиться в службу поддержки Microsoft для получения дополнительной информации и помощи.
Видео:
Как 🛠️ исправить ошибку 🐞 обновления 🔄 0x80070422 в Windows 10, 8 или 7
Как 🛠️ исправить ошибку 🐞 обновления 🔄 0x80070422 в Windows 10, 8 или 7 von Hetman Software: Восстановление данных и ремонт ПК 105.791 Aufrufe vor 4 Jahren 7 Minuten, 57 Sekunden