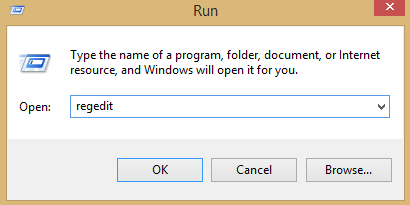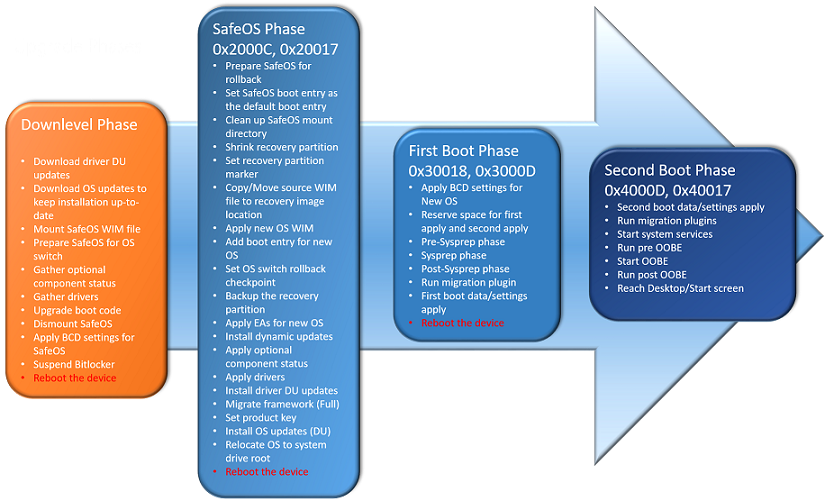- Как исправить ошибку 0X8024002E при обновлении Windows 10 подробная инструкция
- №1. Проверим дисфункцию системы обновления
- №2. Отключить антивирусное программное обеспечение
- Устранение причин ошибки обновления Windows 10
- Проверка доступного места на диске
- Отключение антивирусного программного обеспечения
- Проверка центра обеспечения безопасности Windows
- Использование инструмента DISM
- Использование инструмента SFC
- Что делать, если недостаточно места на диске
- Теперь проверим систему на поврежденные файлы
- Ошибка центра обновления Windows 8024200D 0x8024200D
- Метод №1: Проверка наличия поврежденных файлов
- Метод №2: Отключение антивирусного программного обеспечения
- Метод №3: Изменение настроек обновлений Windows
- Метод №2: Отключение антивирусного обеспечения
- Ошибка 0x8024200d в Windows 10 – как исправить
- Причины ошибки 0x8024200d
- Метод №1: Проверка наличия поврежденных файлов системы
- Метод №2: Использование инструмента DISM
- Видео:
- FIX: Windows Update Error 0x8024002E
Как исправить ошибку 0X8024002E при обновлении Windows 10 подробная инструкция
Ошибки при обновлении операционных систем Windows 10 могут вызывать различные причины, и одной из них является ошибка 0X8024002E. Эта ошибка может возникнуть из-за недостатка места на диске, поврежденных файлов, антивирусного программного обеспечения или других причин. Если вы столкнулись с этой ошибкой при обновлении Windows 10, не отчаивайтесь. В этой статье мы расскажем вам, как исправить ошибку 0X8024002E и успешно обновить вашу систему.
№1. Проверим дисфункцию системы обновления
Прежде чем переходить к исправлению ошибки 0X8024002E, проверим, является ли она частью более обширной проблемы. Для этого откройте командную строку с правами администратора и введите команду «dism /online /cleanup-image /scanhealth» (без кавычек). Эта команда поможет вам проверить состояние дисков и контроль целостности системы.
№2. Отключить антивирусное программное обеспечение
Антивирусные программы могут иногда мешать процессу обновления системы и вызывать ошибки, включая ошибку 0X8024002E. Поэтому, чтобы устранить эту проблему, попробуйте отключить ваше антивирусное программное обеспечение временно. Защиту можно включить обратно после установки обновлений.
Теперь, когда вы знаете возможные причины появления ошибки 0X8024002E при обновлении Windows 10, давайте перейдем к методам ее устранения. Найдите решение, которое подходит лучше всего для вашей системы и следуйте нашим подробным инструкциям для исправления ошибки.
Устранение причин ошибки обновления Windows 10
Проверка доступного места на диске
Перед началом устранения ошибки 0X8024002E важно убедиться, что на вашем компьютере достаточно свободного места на диске. Для этого выполните следующие действия:
- Откройте проводник и найдите диск, на котором установлена операционная система (обычно это диск C:).
- Нажмите правой кнопкой мыши на диск и выберите «Свойства».
- В открывшемся окне вы увидите общий объем диска и объем свободного места. Убедитесь, что объем свободного места достаточен для установки обновлений.
Отключение антивирусного программного обеспечения
Взаимодействие с антивирусным программным обеспечением может приводить к возникновению ошибки 0X8024002E при обновлении Windows 10. Чтобы исключить возможность такого взаимодействия, рекомендуется временно отключить антивирусное программное обеспечение. Для этого выполните следующие действия:
- Найдите иконку антивирусного программного обеспечения в панели управления или в системном трее.
- Нажмите правой кнопкой мыши на иконку и выберите пункт меню «Отключить» или «Выключить».
- При необходимости подтвердите свое действие в соответствующем диалоговом окне.
После отключения антивирусного программного обеспечения проверьте, есть ли ошибка 0X8024002E при обновлении Windows 10. Если ошибка исчезла, это означает, что антивирусное программное обеспечение было причиной конфликта при обновлении. В таком случае рекомендуется обратиться к документации антивирусного программного обеспечения или к его разработчику, чтобы узнать, как установить обновления при включенном антивирусе.
Проверка центра обеспечения безопасности Windows
Центр обеспечения безопасности Windows может предоставить дополнительную информацию о причине ошибки 0X8024002E при обновлении. Чтобы проверить центр обеспечения безопасности Windows, выполните следующие действия:
- Нажмите на кнопку «Пуск» и выберите «Настройки».
- В открывшемся окне настройки выберите «Обновление и безопасность».
- В левой панели выберите «Центр обеспечения безопасности Windows».
- В центре обеспечения безопасности Windows вы увидите список различных категорий проверок и состояние каждой категории. Проверьте, есть ли у вас какие-либо предупреждения или ошибки, связанные с обновлениями.
Если вы обнаружили ошибку или предупреждение в центре обеспечения безопасности Windows, следуйте инструкциям, чтобы устранить проблему.
Использование инструмента DISM
Инструмент DISM (Deployment Image Servicing and Management) может использоваться для исправления поврежденных файлов системы, что также может быть причиной ошибки 0X8024002E. Чтобы использовать инструмент DISM, выполните следующие действия:
- Откройте командную строку как администратор. Для этого нажмите правой кнопкой мыши на кнопке «Пуск» и выберите пункт меню «Командная строка (администратор)».
- В командной строке введите команду
dism /online /cleanup-image /restorehealthи нажмите клавишу Enter. - Дождитесь завершения процесса. Это может занять некоторое время.
После завершения процесса DISM проверьте, исчезла ли ошибка 0X8024002E при обновлении Windows 10. Если ошибка остается, вы можете продолжить устранение проблемы с помощью инструмента SFC (System File Checker).
Использование инструмента SFC
Инструмент SFC (System File Checker) может использоваться для проверки и восстановления поврежденных файлов системы. Чтобы использовать инструмент SFC, выполните следующие действия:
- Откройте командную строку как администратор.
- В командной строке введите команду
sfc /scannowи нажмите клавишу Enter. - Дождитесь завершения процесса. Это может занять некоторое время.
После завершения процесса SFC проверьте, исчезла ли ошибка 0X8024002E при обновлении Windows 10. Если ошибка все еще присутствует, вам может потребоваться выполнить более сложные методы исправления, такие как переустановка операционной системы или выполнение обновления до более новой версии Windows 10.
Что делать, если недостаточно места на диске
Недостаточное пространство на диске может быть одной из причин возникновения ошибки 0x8024002E при обновлении Windows 10. Если у вас есть нехватка места на диске, следуйте этой инструкции:
- Проверим, есть ли достаточно места на диске для установки обновлений. Для этого откройте «Проводник» и найдите диск, на котором установлена система (обычно это диск C:). Правой кнопкой мыши щелкните на этом диске и выберите «Свойства». Во вкладке «Общее» вы увидите доступное пространство на диске.
- Если на диске есть недостаточно места, чтобы установить обновления, вам необходимо освободить некоторое пространство. Есть несколько способов сделать это:
- Удалить ненужные файлы и папки с диска. Программы, временные файлы, загрузочные файлы и другие ненужные данные могут занимать значительное пространство на диске. Вы можете использовать встроенные инструменты для очистки диска, чтобы удалить эти файлы.
- Переместить файлы на другой диск или в облачное хранилище. Если у вас есть другой диск с достаточным пространством или у вас есть доступ к облачному хранилищу, вы можете переместить некоторые файлы с диска C: на другой диск или в облачное хранилище.
- Причиной недостатка места на диске может быть также фрагментация файловой системы. Чтобы исправить эту дисфункцию, вы можете выполнить автоматическое дефрагментирование диска с помощью встроенного инструмента Windows. Для этого откройте Панель управления, выберите «Система и безопасность», а затем нажмите на «Стандартный инструмент администрирования». В списке инструментов найдите «Дефрагментатор диска» и запустите его.
После выполнения этих шагов вы должны освободить достаточно места на диске, чтобы успешно установить обновления Windows 10 и избежать ошибки 0x8024002E.
Теперь проверим систему на поврежденные файлы
Если после выполнения предыдущих рекомендаций ошибка 0x8024002e при обновлении Windows 10 не исчезла, то следует проверить систему на наличие поврежденных файлов. Часто такие файлы становятся причиной возникновения ошибки.
Для этого можно воспользоваться следующими методами:
-
Воспользуйтесь встроенным инструментом «Командная строка». Для этого:
- Нажмите Win + X и выберите «Командная строка (администратор)» из списка доступных опций.
- Введите команду
sfc /scannowи нажмите клавишу Enter. - Дождитесь завершения процесса проверки файлов.
- Если система обнаружила поврежденные файлы, она автоматически попытается их восстановить.
-
Если первый метод не помог, то попробуйте воспользоваться инструментом «DISM». Для этого:
- Откройте «Командную строку (администратор)».
- Введите следующую команду:
Dism /Online /Cleanup-Image /RestoreHealthи нажмите клавишу Enter. - Дождитесь завершения процесса восстановления системных файлов.
После выполнения этих шагов, проверьте, появилась ли ошибка 0x8024002e. Если ошибка по-прежнему возникает, то следует обратиться к специалисту для более подробного анализа и поиска решения проблемы.
Ошибка центра обновления Windows 8024200D 0x8024200D
Ошибка 8024200D (0x8024200D) может возникать при обновлении операционной системы Windows 10. Эта ошибка указывает на проблему с установкой обновления и может быть вызвана различными причинами. В этом разделе мы рассмотрим несколько методов устранения ошибки 8024200D (0x8024200D) в центре обновления Windows.
Метод №1: Проверка наличия поврежденных файлов
Один из возможных причин ошибки 8024200D (0x8024200D) — наличие поврежденных системных файлов. Чтобы проверить и исправить поврежденные файлы, выполните следующие действия:
- Откройте командную строку с правами администратора.
- Введите команду
sfc /scannowи нажмите Enter. - Дождитесь завершения процесса сканирования и исправления ошибок.
- Перезагрузите систему и повторите попытку обновления.
Метод №2: Отключение антивирусного программного обеспечения
Некоторые антивирусные программы могут блокировать процесс установки обновлений Windows, вызывая ошибку 8024200D (0x8024200D). В этом случае, чтобы устранить ошибку:
- Откройте программу антивирусного программного обеспечения.
- Отключите антивирусную защиту временно.
- Повторите попытку обновления.
- После успешной установки обновления включите антивирусную защиту.
Метод №3: Изменение настроек обновлений Windows
Если предыдущие методы не помогли исправить ошибку 8024200D (0x8024200D), попробуйте изменить настройки обновлений Windows:
- Откройте Параметры Windows (нажмите Win + I) и выберите «Обновление и безопасность».
- В разделе «Обновление Windows» выберите «Дополнительные параметры».
- Установите флажок рядом с «Отключить обновления автоматически».
- Нажмите «Применить» и перезагрузите систему.
- После перезагрузки открыть «Центр обновления Windows» и выберите «Проверить наличие обновлений».
- После завершения поиска обновлений, включите автоматические обновления, повторив первые три шага и сняв флажок рядом с «Отключить обновления автоматически».
Если эти методы не помогли исправить ошибку 8024200D (0x8024200D), рекомендуется обратиться к специалисту для дополнительной помощи.
Метод №2: Отключение антивирусного обеспечения
Исправить ошибку 0X8024002E при обновлении Windows 10 можно путем отключения антивирусного обеспечения. Антивирусные программы могут перекрывать или контролировать доступ к системным файлам, что приводит к возникновению ошибок при обновлении.
Для исправления ошибки 0X8024002E при обновлении Windows 10 следуйте инструкциям:
- Нажмите Win + I, чтобы открыть настройки Windows.
- Выберите «Обновление и безопасность».
- Перейдите на вкладку «Защита от вирусов и угроз».
- Найдите ваше антивирусное программное обеспечение в списке и отключите его.
- Попробуйте выполнить обновление Windows 10 еще раз, чтобы проверить, исправилась ли ошибка.
Если ошибка 0X8024002E при обновлении Windows 10 все еще появляется, примените следующий метод.
Ошибка 0x8024200d в Windows 10 – как исправить
Причины ошибки 0x8024200d
Ошибка 0x8024200d может возникать по разным причинам. Вот несколько наиболее распространенных:
- Нехватка места на диске. Если у вас на диске C: недостаточно свободного места, то это может привести к ошибке 0x8024200d при установке обновлений. Проверьте, есть ли достаточно места на системном диске и освободите дополнительное место при необходимости.
- Недостаточно прав пользователя. Некоторые обновления требуют повышенных прав доступа для установки. Убедитесь, что вы вошли в систему от имени пользователя с административными правами.
- Несовместимый или поврежденный пакет обновления. Иногда пакет обновления может быть поврежден или несовместим с вашей системой. В таком случае требуется его исправление или замена.
- Антивирусное программное обеспечение. Некоторые антивирусные программы могут блокировать процесс установки обновлений, поэтому рекомендуется временно отключить антивирусное программное обеспечение перед установкой обновлений.
Метод №1: Проверка наличия поврежденных файлов системы
Для исправления ошибки 0x8024200d в Windows 10 можно воспользоваться встроенным инструментом SFC (System File Checker), который проверяет целостность системных файлов и автоматически восстанавливает поврежденные файлы.
| Шаг 1: | Откройте командную строку от имени администратора. Для этого щелкните правой кнопкой мыши по кнопке «Пуск» и выберите «Командная строка (администратор)» в контекстном меню. |
| Шаг 2: | В командной строке введите команду «sfc /scannow» и нажмите клавишу Enter. Дождитесь окончания проверки и восстановления файлов. |
Метод №2: Использование инструмента DISM
Если метод №1 не помог исправить ошибку 0x8024200d, попробуйте воспользоваться инструментом Deployment Image Servicing and Management (DISM). Этот инструмент позволяет обновить поврежденные файлы и компоненты системы Windows.
| Шаг 1: | Откройте командную строку от имени администратора (аналогично методу №1). |
| Шаг 2: | Введите команду «DISM /Online /Cleanup-Image /RestoreHealth» и нажмите Enter. Дождитесь завершения процесса сканирования и восстановления файлов. |
После завершения этих методов перезагрузите компьютер и попробуйте выполнить обновление Windows 10 снова. В большинстве случаев ошибки 0x8024200d должны быть исправлены.
Видео:
FIX: Windows Update Error 0x8024002E
FIX: Windows Update Error 0x8024002E by Appuals.com 33,928 views 6 years ago 2 minutes, 37 seconds