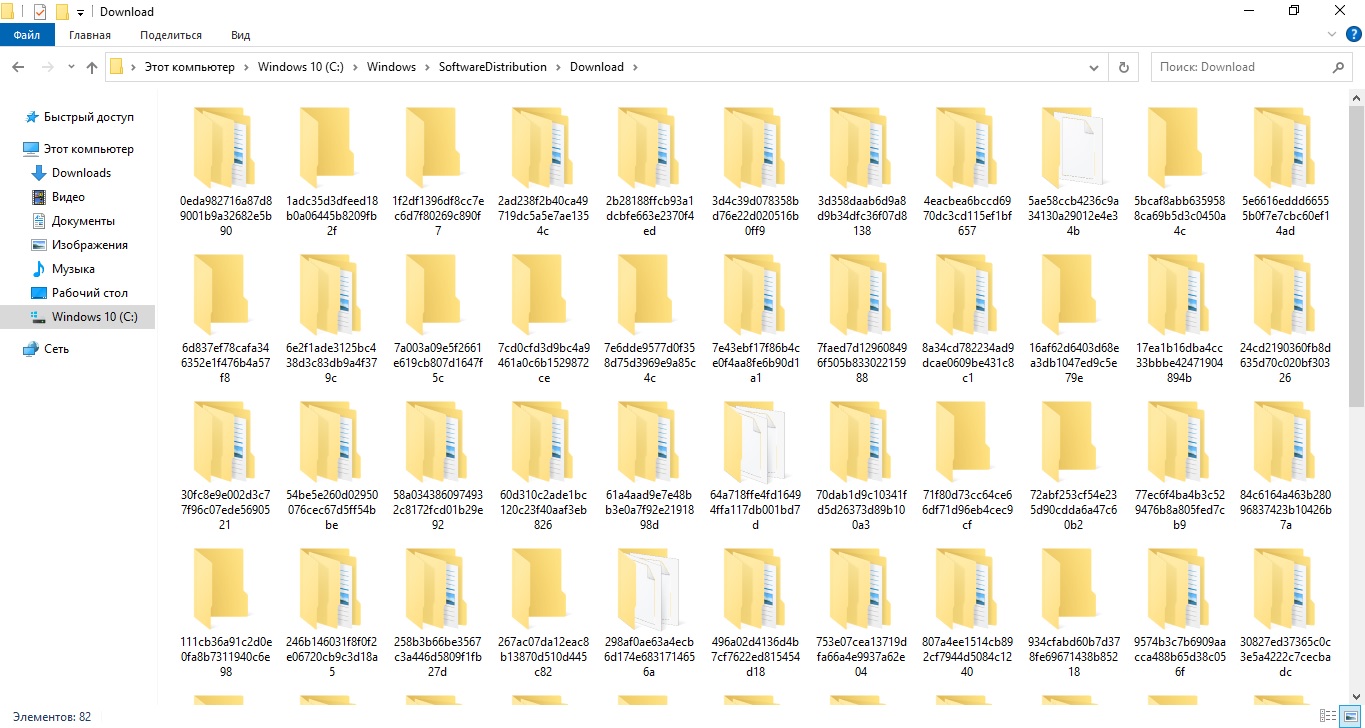- Значения и способы исправления кодов ошибок Windows 10
- Коды ошибок Windows 10: причины и решения
- Код ошибки 0xc10100bf
- Код ошибки при установке или обновлении Windows 10
- Windows 10 – что это и как он работает
- Что означают коды ошибок Windows 10
- Ошибки синего экрана смерти (BSOD)
- Коды ошибок при установке Windows 10
- Коды ошибок при воспроизведении медиафайлов
- Код 0x80070002: возможные причины и способы исправления
- Ошибка 0x80070422: причины и способы решения проблемы
- Причины ошибки 0x80070422
- Способы исправления ошибки 0x80070422
- Ошибка 0xc0000005: какие причины могут вызвать эту ошибку
- Код ошибки 0xc000021a: причины и методы устранения
- Ошибка 0xc0000225: что нужно делать, чтобы ее исправить
- Код 0x80004005: причины ошибки и возможные способы решения
- Причины ошибки 0x80004005
- Способы решения ошибки 0x80004005
- Код ошибки 0xc00000e9: что вызывает эту проблему и как ее исправить
- Ошибка 0xc0000034: причины и решение данной ошибки
- Причины ошибки 0xc0000034
- Решение ошибки 0xc0000034
- Код ошибки 0x80070057: что значит и как исправить проблему
- Ошибка 0xc000014c: причины и методы исправления данной ошибки
- Метод 2: переустановка проблемного приложения
- Видео:
- Как исправить ошибку 0x80072f8f — 0x20000 Media Creation Tool
Значения и способы исправления кодов ошибок Windows 10
Данный материал предоставит вам подробную информацию о кодах ошибок Windows 10 и поможет разобраться в их значениях. Если вы столкнулись с какой-либо проблемой на вашем компьютере, первым шагом к ее устранению является определение кода ошибки.
Windows 10 обладает большим количеством функций и возможностей, но иногда пользователи могут столкнуться с различными ошибками. Коды ошибок предоставляют информацию о причине возникшей проблемы, что позволяет найти ее и исправить. Затем вы сможете ввести код ошибки в поисковую строку и найти подробную информацию о нем.
Если вы столкнулись с синим экраном смерти или другими критическими ошибками, вам необходимо запустить компьютер в безопасном режиме. Для этого после перезагрузки компьютера и до появления логотипа Windows несколько раз нажмите клавишу F8 или Shift+F8. Затем выберите Автоматический ремонт и дождитесь завершения процесса.
Коды ошибок Windows 10: причины и решения
Код ошибки 0xc10100bf
Код ошибки 0xc10100bf часто возникает при попытке воспроизвести видео или фильмы на компьютере с Windows 10. При появлении этой ошибки можно попытаться ее исправить, выполнив следующие действия:
- Убедитесь, что видео файл или образ фильма не поврежден. Попробуйте воспроизвести другой файл видео или фильм.
- Проверьте, что на компьютере установлены последние обновления Windows 10. Для этого откройте «Настройки» (ms-settings), выберите раздел «Обновление и безопасность» и выполните обновление системы.
- Если воспроизведение видео происходит с использованием USB-устройства, проверьте его правильное подключение и работоспособность.
- Попробуйте использовать альтернативные методы воспроизведения видео или фильма, например, с помощью другого программного обеспечения.
Если указанные решения не помогли исправить ошибку, рекомендуется обратиться к специалисту или найти информацию о данной ошибке на официальном сайте Microsoft.
Код ошибки при установке или обновлении Windows 10
При установке или обновлении операционной системы Windows 10 также могут возникать ошибки с определенными кодами. Для того чтобы исправить проблемы, связанные с установкой или обновлением Windows 10, можно попробовать следующие методы:
- Проверьте наличие обновлений и установите последнюю версию Windows 10. Для этого откройте «Настройки» (ms-settings), выберите раздел «Обновление и безопасность» и выполните обновление системы.
- Проверьте правильность установки образа Windows 10 и возможные повреждения. Попробуйте скачать и загрузить образ снова.
- Воспользуйтесь специальными инструментами для исправления поврежденных файлов системы, например, командой «sfc /scannow» выполненной через командную строку с правами администратора.
Если указанные методы не помогли решить проблему, рекомендуется обратиться к специалисту или найти информацию о данной ошибке на официальном сайте Microsoft.
Windows 10 – что это и как он работает
При установке Windows 10 на компьютер, процесс начинается с загрузки операционной системы с установочного диска или с USB-накопителя. Затем пользователю будет предложено выбрать язык, регион и другие параметры установки. После этого Windows 10 начинает установку на компьютере.
Ошибки могут возникнуть в процессе установки или при работе с системой Windows 10. В случае возникновения проблемы, пользователю предлагается использовать базовые средства для ее устранения. Код ошибки помогает определить причину проблемы, чтобы можно было применить соответствующие средства для ее исправления.
Для исправления проблемы можно использовать различные средства предоставляемые операционной системой Windows 10. Ниже приведено описание наиболее распространенных проблем и способы их устранения:
1. Запуск Windows 10 в безопасном режиме. Щелкните правой кнопкой мыши на кнопке «Пуск», затем выберите «Параметры» и перейдите на вкладку «Система» → «О системе» → «Режим запуска». Включите режим безопасного запуска, чтобы исключить наличие проблемного программного обеспечения.
2. Обновление драйверов компьютера. Перейдите на сайт производителя компьютера или комплектующих и загрузите последние обновления драйверов для вашей системы.
3. Установка последних обновлений Windows 10. Перейдите на вкладку «Параметры» → «Обновление и безопасность» → «Обновление Windows». Затем нажмите кнопку «Проверить наличие обновлений» и установите все доступные обновления.
4. Проверка жесткого диска на ошибки. Запустите программу «Диспетчер дисков» и щелкните правой кнопкой мыши на диске C: (или другом диске, где установлена Windows 10). Выберите «Свойства» → «Вкладка «Инструменты» → «Проверка». Затем нажмите кнопку «Проверить».
Примечание: В большинстве случаев, применение указанных выше средств позволяет исправить большинство неполадок в системе Windows 10. Однако, в некоторых случаях может потребоваться переустановка операционной системы Windows 10 для полного устранения проблемы.
Windows 10 предоставляет множество инструментов и функций, чтобы пользователи могли выполнять различные задачи на своем компьютере. Он поддерживает установку и запуск программ, воспроизведение видео и аудио файлов, подключение и использование USB-накопителей, настройку параметров системы и многое другое.
Если у вас возникают проблемы или ошибки в работе с Windows 10, рекомендуется обратиться к документации операционной системы, посетить сайт Майкрософт или обратиться к специалистам технической поддержки для получения помощи в устранении проблемы.
Windows 10 – это мощная и гибкая операционная система, которая предоставляет пользователям широкие возможности и инструменты для работы на компьютере. Она разработана с учетом потребностей пользователей и поэтому является одной из самых популярных операционных систем в мире.
Что означают коды ошибок Windows 10
Ошибки Windows 10 могут возникать в самых разных ситуациях. Например, при установке новой операционной системы, при воспроизведении медиафайлов на устройствах USB или при использовании различных программ. В этой статье мы рассмотрим некоторые наиболее распространенные коды ошибок Windows 10 и способы их устранения.
Ошибки синего экрана смерти (BSOD)
Одной из наиболее распространенных проблем Windows 10 является появление синего экрана смерти (BSOD). Коды ошибок на экране могут содержать информацию о проблеме, поэтому важно запомнить или записать код ошибки для дальнейших действий. Для устранения проблемы с BSOD вы можете выполнить следующие действия:
- Перезагрузите компьютер в безопасном режиме
- Откройте меню «Параметры» и выберите «Система»
- В окне «Система» выберите «Информация о системе»
- Прокрутите вниз до раздела «Дополнительные параметры системы» и нажмите на кнопку «Параметры»
- В окне «Параметры системы» выберите вкладку «Дополнительно» и нажмите на кнопку «Настройка» в разделе «Аварийное сообщение»
- Уберите флажок рядом с пунктом «Автоматически перезагружать»>
- Нажмите «ОК» и перезагрузите компьютер
Коды ошибок при установке Windows 10
При установке операционной системы Windows 10 вы также можете столкнуться с ошибками и проблемами. Одной из самых распространенных ошибок является ошибка STOP 0xc1900101. Чтобы исправить эту ошибку, можно применить следующий метод:
- Подключите установочный носитель Windows 10 к компьютеру.
- Откройте проводник и перейдите в папку с содержимым установочного носителя.
- Найдите и откройте файл MediaCreationTool.exe.
- Согласитесь с условиями лицензионного соглашения и выберите опцию «Обновить этот ПК сейчас».
- Дождитесь завершения процесса установки.
Коды ошибок при воспроизведении медиафайлов
При воспроизведении медиафайлов на компьютере с операционной системой Windows 10 могут возникать различные ошибки. Например, некоторые пользователи могут столкнуться с ошибкой кода C00D11B1 при воспроизведении видео. Если у вас возникла подобная проблема, вы можете попробовать следующие методы исправления:
- Правой кнопкой мыши щелкните на файле, который вы хотите воспроизвести, и выберите «Свойства».
- Перейдите на вкладку «Совместимость» и установите флажок рядом с пунктом «Воспроизведение в режиме совместимости» для воспроизведения файла в режиме, подходящем для предыдущих версий Windows.
- Нажмите «ОК» и попробуйте воспроизвести файл снова.
Коды ошибок Windows 10 часто могут вызываться различными причинами, поэтому не существует универсального способа решить все проблемы. Однако, по следуя инструкциям и находя причину ошибки, вы сможете устранить большинство неполадок вашей системы.
Код 0x80070002: возможные причины и способы исправления
Существует несколько возможных причин возникновения ошибки 0x80070002:
- Неправильно указанный путь к файлу, который требуется для обновления или установки системы;
- Файлы, необходимые для обновления или установки системы, повреждены или отсутствуют;
- Службы Windows Update или Background Intelligent Transfer Service (BITS) не работают или неправильно настроены;
- USB-устройства или внешние жесткие диски, подключенные к компьютеру, могут мешать процессу установки или обновления;
- Недостаточно свободного места на жестком диске для установки или обновления системы;
- Проблемы со связью или подключением к Интернету;
- Другие программы или процессы, запущенные на компьютере, которые могут вмешаться в работу процесса обновления или установки.
Если вы столкнулись с ошибкой 0x80070002, попытайтесь исправить ее, следуя рекомендациям ниже:
- Проверьте правильность указанного пути к файлу установки или обновления. Убедитесь, что путь к файлу не содержит ошибок или опечаток.
- Установите последние обновления Windows, перейдя в «Настройки» > «Обновление и безопасность» > «Windows Update».
- Запустите инструмент проверки и исправления ошибок Windows Update, который автоматически определяет и исправляет проблемы связанные с обновлениями.
- Отключите USB-устройства или внешние жесткие диски, подключенные к компьютеру, а затем повторите попытку установки или обновления. В случае успешной установки или обновления, можно будет повторно подключить эти устройства.
- Освободите место на жестком диске компьютера, удалите старые или неиспользуемые файлы.
- Перезагрузите компьютер и попытайтесь установить или обновить Windows 10 снова.
- Если все вышеперечисленные способы не дали результатов, попробуйте запустить утилиту DISM (Deployment Image Servicing and Management) для восстановления поврежденных файлов системы. Для этого необходимо открыть командную строку от имени администратора, ввести команду «dism /online /cleanup-image /restorehealth» и нажать Enter. После завершения процесса, перезагрузите компьютер и повторите попытку установки или обновления системы.
- Если все вышеперечисленные способы не применимы, попробуйте создать установочный образ Windows 10 с помощью утилиты Media Creation Tool. Для этого необходимо скачать и запустить утилиту, следуя указаниям на экране. Затем переустановите Windows 10, выбрав вариант «Ничего не сохраняя» для полной переустановки системы.
Если после применения всех рекомендаций у вас по-прежнему возникают проблемы с установкой или обновлением Windows 10 и код ошибки 0x80070002, рекомендуется обратиться в службу технической поддержки Microsoft или разработчика программного обеспечения.
Ошибка 0x80070422: причины и способы решения проблемы
Причины ошибки 0x80070422
Прежде чем мы перейдем к способам исправления ошибки, давайте рассмотрим некоторые из возможных причин появления ошибки 0x80070422:
- Отключенная служба «Центр обновления Windows». Эта служба отвечает за обновление операционной системы Windows и ее компонентов. Если служба отключена, это может привести к ошибке 0x80070422.
- Повреждение системных файлов. Возможно, некоторые системные файлы были повреждены или испорчены, что привело к возникновению ошибки.
- Проблемы с загрузкой пакетов. Если операционная система не может загрузить необходимые пакеты для исправления ошибок, это может вызвать появление ошибки 0x80070422.
Способы исправления ошибки 0x80070422
Для исправления ошибки 0x80070422 вы можете попробовать следующие методы:
- Включить службу «Центр обновления Windows». Для этого нажмите клавиши «Windows + R», введите «services.msc» в текстовое поле и нажмите «Enter». В открывшемся окне найдите службу «Центр обновления Windows» и дважды кликните по ней. В появившемся окне выберите «Автоматически» в выпадающем меню «Тип запуска» и нажмите «Применить» и «ОК».
- Выполнить проверку файлов системы. Для этого откройте командную строку как администратор, введя «cmd» в строке поиска меню «Пуск». Затем щелкните правой кнопкой мыши на «Командная строка» и выберите «Запустить от имени администратора». В командной строке введите «sfc /scannow» и нажмите «Enter». Дождитесь завершения процесса проверки и перезагрузите компьютер.
- Использование инструмента Media Creation Tool. Загрузите инструмент Media Creation Tool с официального сайта Microsoft. Запустите скачанный файл и следуйте инструкциям на экране для установки новой копии операционной системы Windows 10. Убедитесь, что сохраните все важные файлы на другом носителе данных перед выполнением этой операции.
В некоторых случаях может потребоваться использование дополнительных средств для устранения ошибки 0x80070422. Если вы уже пробовали вышеперечисленные способы, но проблема все еще остается, вы можете обратиться к специалистам по обслуживанию компьютеров или посетить официальный сайт Microsoft для получения дополнительной информации и поддержки.
Ошибка 0xc0000005: какие причины могут вызвать эту ошибку
Классическому проявлению ошибки 0xc0000005 является появление синего экрана смерти (BSOD), на котором будет отображено сообщение об ошибке. Также возможна ситуация, когда компьютер перезагружается без предупреждения или определенное приложение или процесс прекращают работу.
Если вы столкнулись с ошибкой 0xc0000005, вам потребуется принять несколько мер для ее устранения. В данном разделе мы рассмотрим некоторые из возможных причин и предложим решения, которые могут помочь вам исправить эту ошибку.
1. Проверьте диск на наличие ошибок: Одна из самых распространенных причин ошибки 0xc0000005 — это поврежденные файлы на жестком диске. Для исправления этой проблемы выполните следующие действия:
— Нажмите Win + E, чтобы открыть проводник.
— Щелкните правой кнопкой мыши на диск, который хранит операционную систему, и выберите «Свойства».
— Перейдите на вкладку «Инструменты» и нажмите кнопку «Проверить» в разделе «Проверка ошибок».
— В появившемся окне выберите опцию «Проверить и восстановить неправильные сектора» и нажмите «Начать».
— Перезагрузите компьютер, чтобы завершить процесс проверки диска.
2. Удалите недавно установленное программное обеспечение: Если ошибка 0xc0000005 начала появляться после установки нового программного обеспечения или обновления, возможно, оно вызывает конфликты с другими программами. Попробуйте удалить недавно установленное ПО и проверьте, исчезнет ли ошибка.
3. Обновите драйверы: Устаревшие или неправильно установленные драйверы могут вызывать ошибку 0xc0000005. Проверьте наличие обновлений для всех драйверов на вашем компьютере и установите их, если они доступны. Вы можете скачать последнюю версию драйвера на сайте производителя или воспользоваться средствами Windows для обновления драйверов.
4. Используйте инструменты для устранения ошибок: Windows предлагает несколько встроенных инструментов для устранения проблем, которые могут вызывать ошибку 0xc0000005. Попробуйте выполнить следующие действия:
— Нажмите Win + I, чтобы открыть настройки Windows.
— Перейдите к разделу «Обновление и безопасность» и выберите «Восстановление» в боковом меню.
— В разделе «Перезагрузка» щелкните на кнопке «Перезагрузить сейчас» под «Расширенный запуск».
— После перезагрузки в меню выберите «Отладка» и далее «Дополнительные параметры» -> «Настройка загрузки».
— Перезагрузите компьютер и выберите режим «Безопасный режим».
5. Обновите операционную систему: Возможно, ошибка 0xc0000005 связана с проблемами в самой операционной системе Windows 10. Проверьте наличие всех доступных обновлений и установите их, чтобы исправить возможные ошибки.
Если рассмотренные выше решения не помогли исправить ошибку 0xc0000005, рекомендуется обратиться за помощью к специалистам или поискать более подробные инструкции на специализированных форумах.
Код ошибки 0xc000021a: причины и методы устранения
Существует несколько возможных причин возникновения ошибки 0xc000021a:
| Причина | Методы устранения |
|---|---|
| Повреждение системных файлов | Используйте встроенные инструменты для проверки целостности файлов (System File Checker) и восстановления операционной системы. |
| Проблемы с драйверами | Обновите или переустановите драйвера для оборудования, которое может вызывать конфликт или проблемы с запуском системы. |
| Предыдущая неудачная установка обновлений или программ | Проведите откат системы до предыдущей точки восстановления или попытайтесь удалить недавно установленные программы, которые могут привести к ошибке. |
| Проблемы с активацией операционной системы | Проверьте статус активации вашей копии Windows 10 и, при необходимости, выполните активацию повторно. |
Для устранения ошибки 0xc000021a вы можете воспользоваться следующими методами:
- Попробуйте запустить систему в безопасном режиме сети и выполнить операцию обновления или восстановления системы через специальное средство.
- Используйте утилиту Media Creation Tool от Майкрософт для создания загрузочного диска или USB-накопителя с образом Windows 10. Запустите компьютер с этого диска и выполните ремонтную операцию.
- Попробуйте перезагрузить компьютер несколько раз и нажать клавишу F8 или Shift+F8 после завершения загрузки BIOS. В открывшемся меню выберите режим «Восстановление» и выполните дальнейшие действия в соответствии с предлагаемыми параметрами.
Примечание: при воспроизведении ошибки 0xc000021a на экране синей смерти доступны дополнительные параметры, которые могут помочь в устранении проблемы. Если видите код ошибки, сильно рекомендуется записать его для более точной диагностики.
Необходимо также отметить, что код ошибки 0xc000021a может иметь несколько вариантов, в зависимости от конкретной причины и параметров системы. Поэтому для каждого случая возникновения ошибки потребуется индивидуальный подход к их устранению.
Если у вас возникла ошибка 0xc000021a, не паникуйте и попробуйте воспользоваться вышеуказанными решениями. В большинстве случаев они помогут восстановить нормальную работу системы и избавиться от неприятных ситуаций, связанных с данной ошибкой.
Ошибка 0xc0000225: что нужно делать, чтобы ее исправить
Автоматическое исправление проблемы может быть сложным, однако существует несколько способов, которые вы можете попробовать для ее решения. Рассмотрим некоторые из них.
1. Перезагрузите компьютер. Иногда ошибка 0xc0000225 может быть вызвана временными проблемами со связью между компьютером и жестким диском. Попробуйте перезагрузить компьютер и проверьте, решает ли это проблему.
2. Проверьте физическое подключение жесткого диска. Убедитесь, что кабель SATA или USB-накопитель, в зависимости от вашей конфигурации, тщательно подключен к вашему компьютеру и жесткому диску. Если возможно, попробуйте подключить другой кабель или использовать другой порт USB.
3. Воспользуйтесь средствами восстановления Windows. Зайдите во вкладку «Обновления и безопасность» в настройках компьютера и выберите «Восстановление». Здесь вы можете выполнить сброс системы к состоянию, предшествовавшему возникновению ошибки, а также воспользоваться другими инструментами для исправления проблем, связанных с загрузкой операционной системы.
4. Проверьте целостность системных файлов. Введите команду «sfc /scannow» в строке выполнять (нажмите клавиши Win + R, чтобы открыть строку выполнения) и запустите ее. Это позволит проверить наличие поврежденных системных файлов и восстановить их, если такие будут обнаружены.
5. Обновите или переустановите драйверы. Проблема может быть вызвана несовместимостью драйверов или их повреждением. Попробуйте обновить или переустановить драйверы, связанные с вашим жестким диском или другими системными компонентами.
6. Проверьте наличие вирусов. Малварь может быть причиной возникновения ошибки 0xc0000225. Запустите антивирусную утилиту и выполните полный сканирование компьютера для удаления потенциального вредоносного программного обеспечения.
Если ни один из вышеперечисленных методов не помог в решении проблемы, рассмотрите возможность обратиться к специалисту или под руководством изготовителя компьютера. Они могут предоставить дополнительные средства и решения для исправления ошибки 0xc0000225.
Код 0x80004005: причины ошибки и возможные способы решения
Причины ошибки 0x80004005
- Нарушенные настройки и параметры системы, а также повреждение файлов и компонентов операционной системы.
- Проблемы с установкой обновлений Windows 10.
- Наличие вирусов и вредоносных программ.
- Конфликты с другими программами или драйверами.
Способы решения ошибки 0x80004005
Если вы столкнулись с ошибкой 0x80004005, вот несколько способов ее устранения:
- Проверьте системные файлы на наличие повреждений. Для этого откройте командную строку с правами администратора и выполните команду «sfc /scannow».
- Попробуйте запустить инструмент проверки на ошибки диска. Для этого щелкните правой кнопкой мыши на диск, выберите «Свойства», перейдите на вкладку «Сервис» и нажмите «Проверка».
- Обновите драйверы вашей системы. Можно воспользоваться программами-помощниками, такими как Driver Booster или IObit Driver Booster.
- Попробуйте установить обновления Windows 10 вручную с помощью инструмента Media Creation Tool или загрузочного образа Windows 10 с официального сайта Microsoft.
- Проверьте наличие вирусов и вредоносных программ. Используйте антивирусные программы для проведения полного сканирования вашей системы.
Если вы все же не можете устранить ошибку 0x80004005, рекомендуется обратиться к специалисту для более подробной диагностики и устранения проблемы.
Примечание: перед началом исправления ошибки 0x80004005 рекомендуется создать точку восстановления системы, чтобы при неудаче восстановить систему к предыдущему состоянию.
Код ошибки 0xc00000e9: что вызывает эту проблему и как ее исправить
- Проверьте подключение кабеля USB или SATA: одной из причин появления кода ошибки 0xc00000e9 является неправильное подключение устройств хранения данных, таких как жесткий диск или USB-накопитель. Убедитесь, что все кабели подключены правильно и надежно закреплены.
- Используйте инструмент проверки и восстановления: в Windows 10 есть встроенные инструменты, которые могут помочь вам исправить эту проблему. Перейдите в раздел «Настройки» и выберите вкладку «Обновление и безопасность». Затем прокрутите до раздела «Восстановление» и щелкните на кнопке «Начать» под «Средства для восстановления». Следуйте инструкциям на экране, чтобы выполнить проверку и восстановление системы.
- Обновление или переустановка Windows: если предыдущие шаги не решили проблему, попробуйте обновить или переустановить Windows. Для этого скачайте инструмент Media Creation Tool с официального сайта Microsoft. Запустите инструмент и следуйте инструкциям на экране, чтобы создать установочный USB-диск или загрузочный DVD с последней версией Windows. Потом вставьте этот носитель в компьютер и выполните установку или обновление Windows.
Если вы все еще сталкиваетесь с проблемой после выполнения вышеперечисленных действий, возможно, проблема заключается в других аппаратных или программных компонентах вашей системы. Рекомендуется обратиться к специалисту или посетить форумы и общаться с другими пользователями Windows 10, чтобы найти более специфичное решение для вашей ситуации.
Важно помнить, что код ошибки 0xc00000e9 может указывать на потенциальные проблемы в системе, связанные с загрузкой или проверкой файлов. Поэтому рекомендуется применить приведенные выше рекомендации для исправления этой проблемы.
Ошибка 0xc0000034: причины и решение данной ошибки
Причины ошибки 0xc0000034
Ошибка 0xc0000034 обычно возникает в момент загрузки системы и может быть вызвана несколькими причинами. Одной из самых распространенных причин является повреждение или отсутствие системного файла, необходимого для корректной работы операционной системы. Также ошибка может возникнуть при ошибочной активации Windows 10 или при использовании несовместимого образа системы.
Решение ошибки 0xc0000034
Существует несколько способов исправить ошибку 0xc0000034 в Windows 10. Вот некоторые из них:
- Воспользуйтесь режимом восстановления:
- Перезагрузите компьютер и нажмите клавишу F8 или Shift+F8 до загрузки Windows.
- Выберите в меню «Отладочные параметры» или «Режим восстановления».
- Нажмите на «Дополнительные параметры» и затем выберите «Командную строку».
- В командной строке введите следующую команду:
sfc /scannowи нажмите Enter. - Подождите, пока процесс завершится, затем перезагрузите компьютер.
- Используйте утилиту DISM:
- Загрузите установочный образ Windows 10 на USB-накопитель или DVD.
- Перезагрузите компьютер и выберите метод установки Windows.
- При первом запуске выберите «Свойства» и нажмите «Следующее».
- На вкладке «Инструкция» найдите и щелкните «Правила активации».
- Выберите классическое использование функций и нажмите «Следующее».
- В окне «Примечание» введите ключ и нажмите «Внести изменения».
- На вкладке «Установка программ» выберите «Активация с помощью USB».
- Нажмите кнопку «Вниз» и перейдите к файлам Windows.
- В поле поиска введите «ms-settings» и выберите «Присвоение.» Найдите главное окно настройки.
- Перейдите в раздел «Свойства» и выберите панель администратора.
- Выберите «Систему» и перейдите на вкладку «Изображения».
- Найти «Дополнительные настройки» и выбрать «Разрешение экрана».
- Настройте разрешение экрана на «1280p» и нажмите «ОК».
- Перезагрузите компьютер и следуйте инструкциям.
- Используйте программу VLC для воспроизведения видео:
- Загрузите и установите программу VLC на свой компьютер.
- Откройте программу VLC и выберите вкладку «Медиа».
- Выберите пункт «Открыть дисковод» и выберите нужное вам видео.
- Нажмите кнопку «Воспроизвести» и проверьте, воспроизводится ли видео без ошибок.
Это лишь некоторые из возможных решений для ошибки 0xc0000034. Если ни одно из предложенных решений не работает, рекомендуется обратиться в службу поддержки Microsoft или обратиться к специалисту по компьютерам для получения дополнительной помощи.
Код ошибки 0x80070057: что значит и как исправить проблему
Если вы столкнулись с ошибкой 0x80070057, в этом разделе мы предоставим вам несколько решений, которые могут помочь вам ее исправить.
1. Проверьте наличие достаточного места на жестком диске
Одной из причин возникновения ошибки 0x80070057 может быть недостаточное место на жестком диске. Убедитесь, что у вас есть достаточное количество свободного места на диске. Если оно ограничено, удалите ненужные файлы или приложения.
2. Устраните ошибку с помощью инструмента Media Creation Tool
Для исправления ошибки 0x80070057 вы можете воспользоваться инструментом Media Creation Tool, который предоставляется Microsoft. Следуйте инструкциям по его установке и запуску.
3. Обновить систему через Панель управления
Если вы не можете обновить систему с помощью Media Creation Tool, попробуйте обновить ее через Панель управления. Перейдите в раздел Обновление и безопасность, выберите Windows Update, прокрутите вниз и нажмите на кнопку «Проверить наличие обновлений».
4. Перезагрузите систему и выполните установку заново
Если проблема с ошибкой 0x80070057 продолжается, попробуйте перезагрузить систему и запустить установку или обновление заново. Иногда простая перезагрузка может помочь решить данную проблему.
Если указанные решения не справились с ошибкой 0x80070057, рекомендуется посетить официальный сайт поддержки Windows или обратиться к специалистам Microsoft для получения дополнительной помощи.
Пользователям также рекомендуется убедиться, что они загрузили последнюю версию ОС Windows и что все драйверы обновлены до последней доступной версии.
Ошибка 0xc000014c: причины и методы исправления данной ошибки
Коды ошибок Windows – это специальные коды, которые приходят с ошибками операционной системы. Они могут быть довольно запутанными, и для их исправления иногда требуется некоторое время.
Причина ошибки 0xc000014c может быть связана с повреждением системных файлов, проблемами с установленными программами или неполадками операционной системы. Ошибка может возникнуть как после установки новых программ или обновлений, так и при обычной работе компьютера.
Для начала рекомендуется перезагрузить компьютер и проверить, не исправилась ли ошибка. Если проблема остается, попробуйте выполнить следующие шаги:
- Проверьте свои программы на наличие конфликтов или других проблем.
- Удалите программу, которая вызывает ошибку, и попробуйте установить другой пакет программного обеспечения.
- Установите поэтапное обновление Windows, следуя инструкциям в разделе «Обновление и безопасность» в настройках Windows (ms-settings:windowsupdate).
- Скачайте и установите другой проигрыватель мультимедиа, такой как VLC Media Player. Возможно, ваш текущий проигрыватель вызывает ошибку.
- Проверьте наличие вирусов и других вредоносных программ, используя антивирусные утилиты.
- Попробуйте восстановить систему Windows с использованием специальных инструментов в разделе «Обновление и безопасность» в настройках Windows (ms-settings:recovery).
Если проблема не устраняется, вы можете обратиться за помощью к поддержке или форумам Microsoft, где вы найдете больше информации о причинах и методах исправления ошибки 0xc000014c.
Примечание: перед выполнением любых действий рекомендуется создать резервную копию важных файлов и данных.
В случае возникновения другой ошибки с другим кодом, прокрутите вниз страницы, где содержится описание других кодов ошибок Windows 10 и методы их устранения.
Метод 2: переустановка проблемного приложения
Если вы смогли идентифицировать проблемное приложение или программу, которая вызывает ошибки системы, вы можете попробовать решить эту проблему с помощью метода переустановки.
Для начала убедитесь, что вы подключены к Интернету. Затем выполните следующие шаги:
- Нажмите правой кнопкой мыши на значке Пуск в левом нижнем углу экрана и выберите «Параметры».
- На экране параметров выберите «Приложения».
- В разделе «Приложения и функции» найдите проблемное приложение или программу. Для примера, предположим, что речь идет о проигрывателе мультимедиа.
- Щелкните на проблемном приложении и выберите «Дополнительные параметры».
- Откроется окно «Дополнительная информация о приложении».
- Пролистайте вниз до раздела «Распространенные проблемы» и найдите раздел «Ошибки воспроизведения звука или видео».
- В этом разделе вы можете найти описание ошибок, которые могут возникнуть при использовании данного проигрывателя мультимедиа.
- Перейдите на сайт производителя проигрывателя мультимедиа и найдите раздел «Коды ошибок» или «Поддержка». Там вы увидите дополнительные решения для устранения проблем.
- Если доступно, следуйте инструкциям по установке обновлений или исправлений, которые могут помочь в решении проблемы.
- Если проблема не устранена, вернитесь в меню «Параметры» и выберите «Приложения».
- В разделе «Приложения и функции» найдите проблемное приложение или программу и выберите его.
- Щелкните на кнопке «Удалить» и подтвердите удаление приложения.
- После удаления приложения перезагрузите систему.
- После перезагрузки системы перейдите на сайт производителя программы и загрузите с него новый образ или инсталляционный файл приложения.
- Установите приложение с помощью нового образа или инсталляционного файла.
- После завершения установки перезапустите систему и проверьте, исправилась ли проблема.
Примечание: перед переустановкой приложения убедитесь, что у вас есть актуальная резервная копия важных данных, так как переустановка процессор может привести к потере данных.
Видео:
Как исправить ошибку 0x80072f8f — 0x20000 Media Creation Tool
Как исправить ошибку 0x80072f8f — 0x20000 Media Creation Tool by ВидеоХолка 246,291 views 1 year ago 2 minutes, 18 seconds