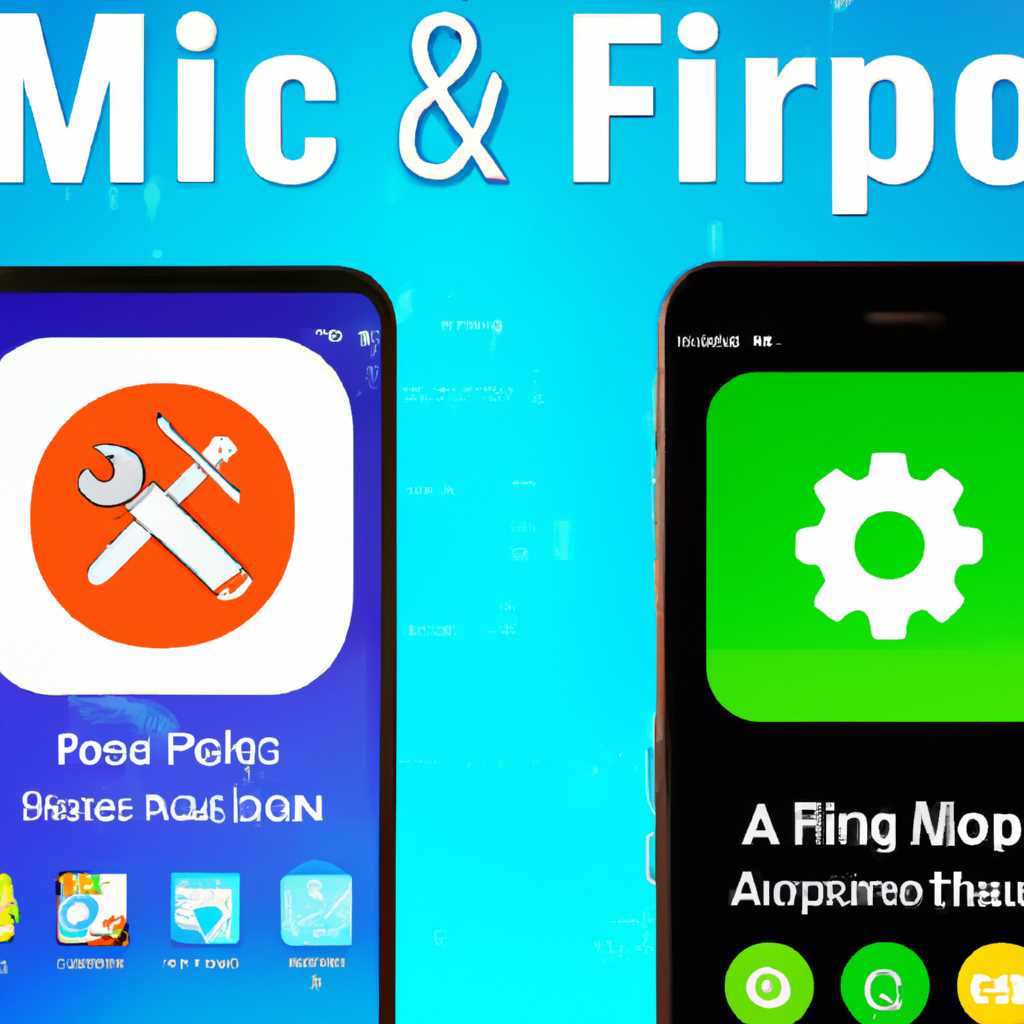- 10 способов решить проблемы с приложениями из Microsoft Store
- 10 эффективных способов исправить проблемы с приложениями из Microsoft Store
- Очистите кэш приложения Microsoft Store
- Шаг 1: Проверьте значок Microsoft Store
- Шаг 2: Выполните проверку места
- Шаг 3: Отключение и повторная проверка подключений
- Шаг 4: Очистка кэша Microsoft Store
- Шаг 5: Проверьте приложение на обновления
- Перезагрузите устройство
- Проверьте наличие обновлений Windows
- 1. Проверка обновлений вручную
- 2. Автоматическая проверка обновлений
- Проверьте наличие доступного пространства на диске
- Переустановите приложение из Microsoft Store
- Используйте инструмент устранения неполадок Windows Store Apps
- Проверка учетной записи магазина
- Сброс магазина Windows
- Убедитесь, что у вас установлены необходимые драйверы
- Видео:
- Как исправить ошибку с загрузкой приложений в Microsoft Store — ЧАСТЬ 3 — ЭТО ПОБЕДА!
10 способов решить проблемы с приложениями из Microsoft Store
Использование приложений из магазина Microsoft может столкнуться с различными проблемами, которые могут вызывать неполадки и тормозить работу. Чтобы исправить эти проблемы, важно принять несколько действенных мер.
1. Проверить обновления: Первым шагом следует проверить обновления для вашей операционной системы и приложений из Microsoft Store. Для этого нужно открыть меню «Параметры» внизу экрана и щелкнуть на «Обновление и безопасность». Затем перейдите в раздел «Обновление Windows» и проверьте, нет ли доступных обновлений.
2. Перезагрузите приложение: Если приложение из Microsoft Store не работает должным образом, попробуйте его перезагрузить. Для этого просто закройте приложение, затем откройте его снова.
3. Перерегистрировать приложение: Если проблемы соотносятся с конкретным приложением, перерегистрирование приложения может помочь. Откройте командную строку от имени администратора и введите «powershell». Затем введите команду «Get-AppxPackage -AllUsers | Foreach {Add-AppxPackage -DisableDevelopmentMode -Register “$($_.InstallLocation)\AppXManifest.xml”}». Это поможет перерегистрировать приложение и, возможно, исправить проблему.
4. Использование «Майкрософт Загрузок»: Если приложение не устанавливается или обновляется из Microsoft Store, можно воспользоваться «Майкрософт Загрузками». Для этого нужно открыть веб-браузер и перейти на страницу «Майкрософт Загрузки». Затем нужно найти нужное приложение и скачать его вручную. После этого можно установить приложение, открыв его файл установки.
5. Проверить соединение: Если загрузка приложений из Microsoft Store занимает слишком много времени или прерывается, стоит проверить соединение с интернетом. Убедитесь, что вы подключены к надежной Wi-Fi-сети или использование мобильных данных не превышает лимитных значений.
6. Изменение учетной записи: Если проблемы с приложением из Microsoft Store возникают только на одной учетной записи, попробуйте зайти под другой учетной записью майкрософт и проверить, исправляется ли проблема.
7. Сделать сброс параметров: В некоторых случаях проблемы с приложениями из Microsoft Store могут быть связаны с ошибками в параметрах. Чтобы исправить это, в меню «Параметры» найдите «Система». Затем перейдите в раздел «Приложения и функции» и найдите нужное приложение. Щелкните на нем правой кнопкой мыши и выберите «Сброс параметров».
8. Установить приложение от разработчика: Если приложение, которое вы пытаетесь установить, недоступно в Microsoft Store, можно попробовать скачать его от разработчика. На странице загрузки приложения от разработчика можно обычно найти ссылку на загрузку. После скачивания файла установки, запустите его и следуйте инструкциям для установки приложения.
9. Устранение доступных обновлений: Если приложения из Microsoft Store обновляются автоматически и вызывают проблемы, можно отключить автоматическое обновление. В меню «Параметры» найдите «Обновление и безопасность», затем перейдите в раздел «Обновление Windows». Нажмите на «Дополнительные параметры» и выберите «Настройки обновления». Настройте параметры обновления по своему усмотрению.
10. Загрузки в очереди: Если загрузки приложений в Microsoft Store находятся в очереди и не начинаются автоматически, попробуйте перейти в меню «Магазин» и нажать на «Загрузки». Затем проверьте, есть ли приложения в очереди загрузок. Если есть, нажмите на них правой кнопкой мыши и выберите «Запустить».
Возможно, одно из этих решений поможет вам в устранении проблем с приложениями из Microsoft Store. Если ничего не помогло, стоит обратиться к технической поддержке Microsoft для получения дополнительной помощи.
10 эффективных способов исправить проблемы с приложениями из Microsoft Store
Иногда приложения из Microsoft Store могут вызывать некоторые проблемы, и в таких случаях полезно знать, как исправить эти проблемы самостоятельно. В этом разделе мы рассмотрим 10 эффективных способов решения проблем с приложениями из Microsoft Store.
Способ 1: Проверьте учетную запись Microsoft
Первым шагом для исправления проблем с приложениями из Microsoft Store стоит проверить настройки вашей учетной записи Microsoft. Убедитесь, что вы правильно вошли в свою учетную запись и что у вас есть доступ к интернету.
Способ 2: Запустите магазин приложений повторно
Если возникают проблемы с использованием приложения из Microsoft Store, попробуйте перезапустить сам магазин приложений. Для этого щелкните правой кнопкой мыши по иконке «Магазин» в панели задач и выберите «Запустить вновь».
Способ 3: Сбросьте параметры приложения
Если приложение из Microsoft Store работает неправильно, вы можете попробовать сбросить его параметры. Щелкните правой кнопкой мыши по иконке приложения в панели задач, выберите «Дополнительные параметры» и затем «Сбросить». Это может помочь устранить некоторые неполадки в приложении.
Способ 4: Отключение автоматических загрузок
Если вы столкнулись с проблемами с загрузкой приложений из Microsoft Store, попробуйте отключить автоматическое загрузку. Чтобы сделать это, откройте магазин приложений, нажмите на иконку вашей учетной записи в правом верхнем углу и выберите «Параметры». Затем снимите флажок с параметра «Загружать приложения и обновления автоматически».
Способ 5: Установка приложений из-под разработчика
Если вы не можете найти нужное вам приложение в Microsoft Store, возможно, оно доступно для установки из-под разработчика. Для этого откройте магазин приложений, нажмите на иконку вашей учетной записи в правом верхнем углу и выберите «С этого уровня». Затем выберите «Разрешить установку приложений только из Store» и перезапустите магазин приложений.
Способ 6: Проверьте ограничения загрузок
Если у вас возникают проблемы с загрузкой приложений из Microsoft Store, убедитесь, что нет ограничений на скачивание. Чтобы проверить это, откройте магазин приложений, нажмите на иконку вашей учетной записи в правом верхнем углу и выберите «Ограничения загрузок». Убедитесь, что у вас нет никаких ограничений на скачивание приложений.
Способ 7: Использование PowerShell
Если все остальные методы не помогли, вы можете попробовать использовать PowerShell для исправления проблем с приложениями из Microsoft Store. Чтобы сделать это, выполните поиск по программам с помощью поиска Windows и откройте программу «Windows PowerShell». Затем выполните команду «Get-AppXPackage -AllUsers | Foreach {Add-AppxPackage -DisableDevelopmentMode -Register «$($_.InstallLocation)\AppXManifest.xml»}».
Способ 8: Установить приложение с помощью .appxbundle
Если у вас возникают проблемы с установкой приложений из Microsoft Store, вы можете попробовать установить их с помощью файлов .appxbundle. Чтобы сделать это, найдите .appxbundle файл приложения, щелкните правой кнопкой мыши на нем и выберите «Установить».
Способ 9: Проверьте доступное место на диске
Не хватает места на диске может стать причиной неполадок с приложениями из Microsoft Store. Убедитесь, что у вас достаточно свободного места на диске для установки и работы приложений.
Способ 10: Обновление Windows
Некоторые проблемы с приложениями из Microsoft Store могут быть связаны с устаревшей версией Windows. Проверьте наличие доступных обновлений для вашей операционной системы и установите их при необходимости.
Надеемся, что эти способы помогут вам исправить проблемы с приложениями из Microsoft Store и наслаждаться их использованием без неполадок.
Очистите кэш приложения Microsoft Store
Шаг 1: Проверьте значок Microsoft Store
Сразу после возникновения проблем с приложениями, проверьте значок Microsoft Store на наличие изменений. Если вы видите какие-либо изменения, значит, приложение выполняет обновление или сброс до стандартных настроек. В таком случае подождите некоторое время перед повторной попыткой запуска приложения.
Шаг 2: Выполните проверку места
Перейдите в магазин, щелкните правой кнопкой мыши где-нибудь на зеленой строке и выберите «Стандартнуские загрузки». Если вы увидите, что лимитное использование места равно нулю, это может быть причиной проблем с загрузкой и установкой приложений.
Шаг 3: Отключение и повторная проверка подключений
Для решения неполадок с подключениями можно выполнить несколько действий. Ознакомьтесь с подробной информацией о выполнении этого действия в разделе «Проверьте подключения к интернету и перезагрузите систему» в статье «10 эффективных способов исправить проблемы с приложениями из Microsoft Store».
Шаг 4: Очистка кэша Microsoft Store
Чтобы сделать это, перейдите в раздел «Параметры» в меню «Windows». Далее выберите «Приложения» и в разделе «Приложения и функции» найдите приложение Microsoft Store. Щелкните на нем и нажмите кнопку «Дополнительные параметры».
В открывшемся окне выберите «Очистить кэш» и запустите процесс очистки. После завершения перезагрузите компьютер, чтобы изменения вступили в силу.
Шаг 5: Проверьте приложение на обновления
Если после всех предыдущих действий проблемы с приложением сохраняются, проверьте, доступно ли для него последнее обновление. Для этого перейдите в раздел «Параметры» в меню «Windows» и выберите «Обновление и безопасность». Затем перейдите в раздел «Windows Update» и нажмите кнопку «Проверить наличие обновлений».
Если обновления доступны, установите их и перезагрузите компьютер. После этого проверьте работу приложения Microsoft Store.
Перезагрузите устройство
При возникновении проблем с скачиванием, установкой или обновлением приложений из Microsoft Store, одним из первых решений может быть перезагрузка вашего устройства. Это действие может помочь в случаях, когда приложение не загружается, не устанавливается или обновляется.
Чтобы выполнить перезагрузку, щелкните правой кнопкой мыши на значке «Пуск» в левом нижнем углу экрана и выберите «Выключить или перезагрузить». Затем выберите «Перезагрузить».
После перезагрузки устройства попробуйте повторно скачать, установить или обновить приложение из магазина Microsoft Store. В некоторых случаях перезагрузка может быть достаточным решением проблемы.
Проверьте наличие обновлений Windows
1. Проверка обновлений вручную
Чтобы проверить наличие обновлений вручную, выполните следующие шаги:
Шаг 1: Нажмите на кнопку «Пуск» в левом нижнем углу экрана.
Шаг 2: В открывшемся меню выберите пункт «Настройки».
Шаг 3: В окне «Настройки» выберите пункт «Обновление и безопасность».
Шаг 4: Перейдите в раздел «Обновление Windows».
Шаг 5: Нажмите на кнопку «Проверить наличие обновлений».
Если доступны какие-либо обновления, установите их, перезагрузите компьютер и проверьте, исправились ли проблемы с приложениями.
2. Автоматическая проверка обновлений
Чтобы настроить автоматическую проверку обновлений, выполните следующие шаги:
Шаг 1: Нажмите на кнопку «Пуск» в левом нижнем углу экрана.
Шаг 2: В открывшемся меню выберите пункт «Настройки».
Шаг 3: В окне «Настройки» выберите пункт «Обновление и безопасность».
Шаг 4: Перейдите в раздел «Обновление Windows».
Шаг 5: В разделе «Обновление Windows» выберите опцию «Выберите время для установки обновлений».
Шаг 6: В появившемся окне выберите подходящий для вас график установки обновлений.
Теперь Windows будет автоматически проверять наличие обновлений и устанавливать их в заданное вами время.
Проверка наличия обновлений Windows — это один из способов устранения множества проблем с приложениями из Microsoft Store. Если после обновления проблемы остаются, рекомендуется перейти к следующим способам исправления проблем.
Проверьте наличие доступного пространства на диске
Одной из причин, по которой приложения из Microsoft Store не устанавливаются или не обновляются, может быть недостаток места на вашем диске.
Чтобы проверить наличие доступного пространства на диске, вы можете выполнить следующие действия:
- Перейдите в раздел «Настройки» в меню «Пуск».
- Щелкните по пункту «Система», а затем выберите «Хранилище».
- Посмотрите значение в разделе «Свободное место на диске».
Если доступного места мало, вам придется освободить место путем удаления ненужных файлов или программ. Вы также можете проверить размер загрузок в папке «Загрузки», очистить кэш браузера или переместить файлы на внешний носитель.
После освобождения достаточного места на диске, попробуйте повторно установить или обновить приложение из Microsoft Store. Если проблема не устранена, перезагрузите компьютер.
Переустановите приложение из Microsoft Store
Для начала сделайте следующие действия:
- Перейдите в Microsoft Store на вашем устройстве, сделав щелчок по значку «Store» на панели задач или поискав его в меню «Пуск».
- Когда магазин загрузится, выполните поиск интересующего вас приложения с помощью поля поиска.
- Когда вы найдете приложение, кликните на него, чтобы открыть страницу описания приложения.
- На странице описания приложения найдите и кликните на кнопку «Установить», чтобы начать скачивание и установку приложения.
- Если на данный момент у вас есть другие приложения в очереди загрузки или установки, может потребоваться немного подождать, пока ваше приложение не покажется в очереди.
- После завершения скачивания и установки приложения, вы можете запустить его с помощью соответствующего значка на панели задач.
- Если проблемы с приложением не исчезли после переустановки, вы можете попробовать выполнить другие рекомендации из списка способов устранения неполадок.
- Например, вы можете проверить наличие обновлений для Windows и приложений из Microsoft Store, перезагрузить устройство или выполнить средства разработчика, чтобы перерегистрировать программные компоненты магазина.
Переустановка приложения из Microsoft Store может быть эффективным способом исправления проблем с приложениями и обновлениями. Убедитесь, что вы загружаете последние версии приложений и выполняете все необходимые изменения, чтобы избежать возможных неполадок в будущем.
Используйте инструмент устранения неполадок Windows Store Apps
Если у вас возникли проблемы с приложениями из Microsoft Store, вы можете воспользоваться инструментом устранения неполадок, который поможет исправить множество распространенных проблем.
Чтобы запустить инструмент устранения неполадок, выполните следующие шаги:
- Откройте меню «Параметры» с помощью значка «Закрытие» в левом нижнем углу экрана.
- Перейдите в раздел «Обновление и безопасность».
- Выберите пункт «Устранение неполадок» в списке слева.
- После загрузки страницы с инструментом устранения неполадок нажмите кнопку «Выполнить» в разделе «Windows Store Apps».
Инструмент устранения неполадок просканирует вашу систему и решит обнаруженные проблемы автоматически. Если это не помогло, ознакомьтесь с дополнительными рекомендациями для исправления проблем с установкой и обновлениями приложений из Microsoft Store.
Проверка учетной записи магазина
Если приложения из Microsoft Store не устанавливаются или не обновляются, проверьте свою учетную запись магазина. Для этого сделайте следующее:
- Запустите Microsoft Store и откройте меню параметров, нажав на значок в виде трех точек в верхнем правом углу.
- Выберите пункт «Параметры» в выпадающем меню.
- Прокрутите страницу вниз и найдите раздел «Проверка учетной записи» в разделе «Вход в аккаунт Microsoft».
- Нажмите кнопку «Проверить», чтобы проверить свою учетную запись магазина.
Если приложения из Microsoft Store по-прежнему не устанавливаются или не обновляются, попробуйте сбросить магазин Windows. Это поможет исправить множество стандартных проблем с установкой и обновлением.
Сброс магазина Windows
Чтобы сбросить магазин Windows, выполните следующие действия:
- Закройте полностью Microsoft Store и все его окна.
- Откройте командную строку от имени администратора.
- Зажмите клавишу «Windows» на клавиатуре и нажмите клавишу «X».
- Выберите пункт «Windows PowerShell (Администратор)» или «Командная строка (Администратор)».
- В командной строке введите следующую команду и нажмите клавишу «Enter»:
wsreset - После выполнения команды магазин Windows будет сброшен.
Теперь вы можете запустить Microsoft Store снова и попробовать установить или обновить приложения без проблем.
Убедитесь, что у вас установлены необходимые драйверы
Когда у вас возникают проблемы с приложениями из Microsoft Store, одной из возможных причин может быть отсутствие необходимых драйверов на вашем устройстве. Для исправления этого способа вам потребуется выполнить несколько действий. Приведенные ниже шаги помогут вам устранить проблемы с приложениями:
- Включите авторизацию в магазине приложений
- Убедитесь в наличии места для загрузки и инсталляции приложений
- Проверьте наличие обновлений Windows
- Проверьте наличие обновлений для приложений
- Установите драйверы с помощью Windows Update
- Проверьте наличие дополнительных обновлений для приложений от разработчика
- Выполните проверку наличия ограничений на загрузку приложений
- Выполните сброс настроек приложения до состояния по умолчанию
- Выполните повторную установку приложения
- Выполните сброс настроек с помощью PowerShell
- Перезагрузите компьютер
1. Перейдите к параметрам, нажав кнопку «Параметры» в меню «Пуск».
2. В разделе «Приложения» выберите «Параметры магазина».
3. Убедитесь, что переключатель «Авторизация в магазине» включен.
1. Перейдите к параметрам, нажав кнопку «Параметры» в меню «Пуск».
2. В разделе «Система» выберите «Хранение».
3. Убедитесь, что на вашем устройстве есть достаточно места для загрузки и установки приложений.
1. Перейдите к параметрам, нажав кнопку «Параметры» в меню «Пуск».
2. В разделе «Обновление и безопасность» выберите «Обновление Windows».
3. Нажмите на кнопку «Проверить наличие обновлений» и, если есть доступные обновления, загрузите и установите их.
1. Откройте Магазин и нажмите на иконку с тремя точками в верхнем правом углу.
2. В выпадающем меню выберите «Загрузки и обновления».
3. Нажмите на кнопку «Проверить наличие обновлений» и, если есть доступные обновления для ваших приложений, загрузите и установите их.
1. Перейдите к параметрам, нажав кнопку «Параметры» в меню «Пуск».
2. В разделе «Обновление и безопасность» выберите «Обновление Windows».
3. Нажмите на кнопку «Проверить наличие обновлений» и дождитесь завершения поиска.
4. Если Windows Update найдет доступные драйверы, скачайте и установите их.
1. Откройте Магазин и перейдите в раздел «Параметры».
2. В разделе «Параметры» выберите «Проверка обновлений от разработчика».
3. Если разработчик выпустил дополнительные обновления для вашего приложения, они будут отображены здесь. Загрузите и установите их, чтобы исправить неполадки.
1. Перейдите к параметрам, нажав кнопку «Параметры» в меню «Пуск».
2. В разделе «Система» выберите «Ограничения приложений».
3. Убедитесь, что нет лимитных установок и загрузок, которые могут препятствовать загрузке или установке приложений.
1. Откройте Магазин и нажмите на иконку с тремя точками в верхнем правом углу.
2. В выпадающем меню выберите «Ознакомьтесь с приложением».
3. В открывшемся меню выберите «Дополнительные параметры».
4. Прокрутите вниз до раздела «Параметры» и щелкните на ссылке «Сбросить».
5. Подтвердите сброс настроек приложения до состояния по умолчанию.
1. Откройте Магазин и перейдите в раздел «Загрузки и обновления».
2. В разделе «Загрузки и обновления» найдите приложение, вызывающее проблемы, и щелкните на нем правой кнопкой мыши.
3. В выпадающем меню выберите «Переустановить».
4. Подтвердите переустановку приложения.
1. Введите «PowerShell» в поле поиска на панели задач, щелкните правой кнопкой мыши на результате поиска «Windows PowerShell» и выберите «Запуск от имени администратора».
2. Скопируйте и выполните следующую команду:
Get-AppXPackage -AllUsers | Foreach {Add-AppxPackage -DisableDevelopmentMode -Register "$($_.InstallLocation)\AppXManifest.xml"}
3. Дождитесь завершения выполнения команды.
1. Сохраните все открытые файлы и приложения.
2. Нажмите на кнопку «Пуск» и выберите «Вкл/Выкл».
3. В выпадающем меню выберите «Перезагрузка».
4. Подождите, пока компьютер перезагрузится.
Если ни один из этих способов не помог вам исправить проблему с приложениями из Microsoft Store, рекомендуется обратиться к разработчику приложения для получения дополнительной поддержки и инструкций по устранению неполадок.
Видео:
Как исправить ошибку с загрузкой приложений в Microsoft Store — ЧАСТЬ 3 — ЭТО ПОБЕДА!
Как исправить ошибку с загрузкой приложений в Microsoft Store — ЧАСТЬ 3 — ЭТО ПОБЕДА! door Mamedov Info 15.525 weergaven 3 jaar geleden 21 minuten