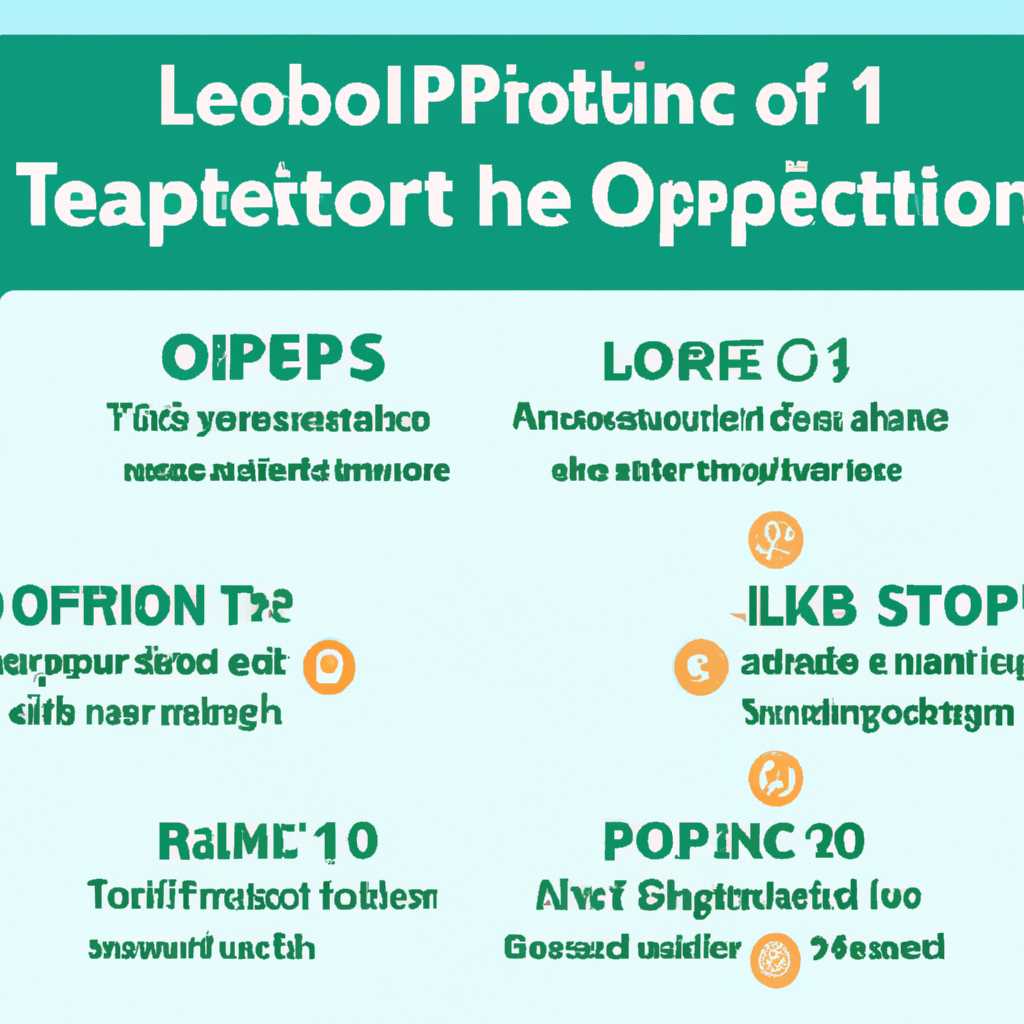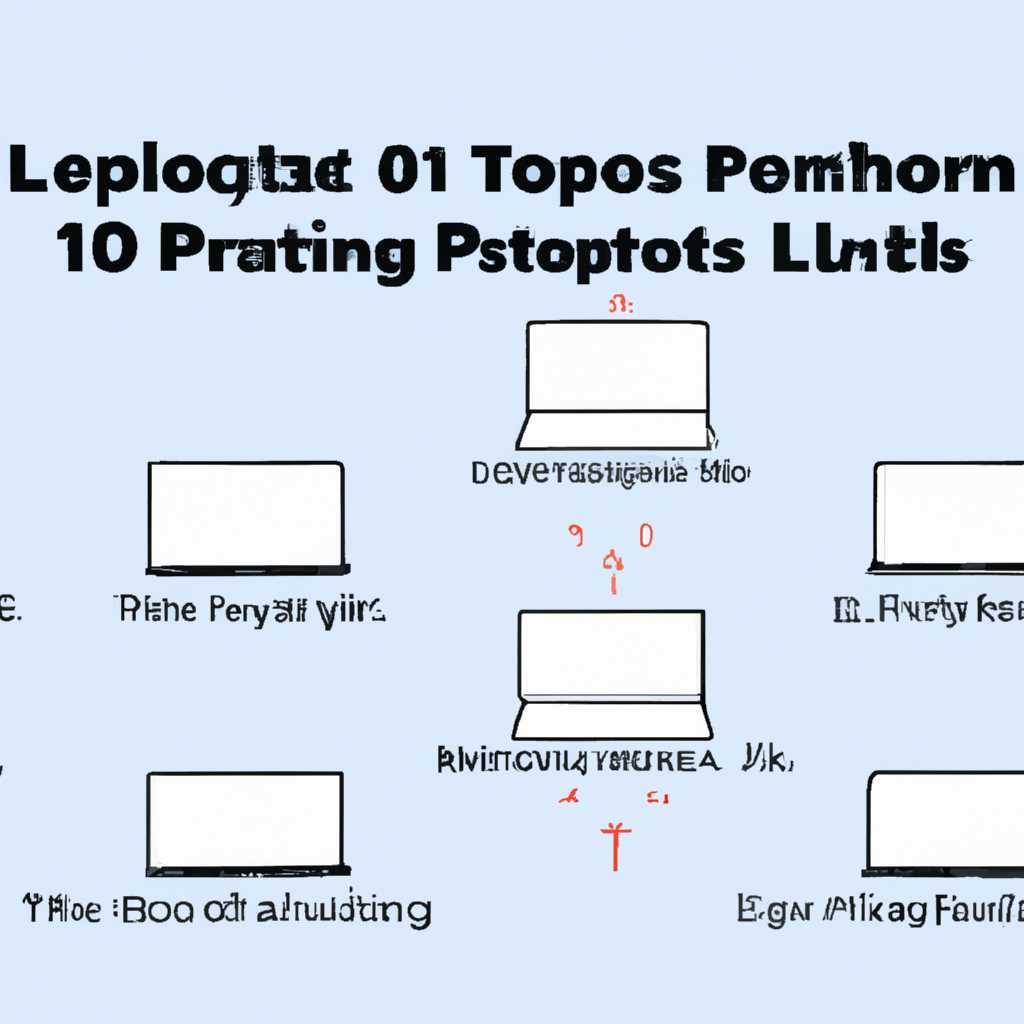- 10 методов решения проблемы: ноутбук включается, но не запускается операционная система
- Ноутбук включается, но не запускается операционная система: 10 вариантов решения проблемы
- 1. Проверьте подачу питания
- 2. Обнуление системы
- 3. Проверьте состояние жесткого диска
- 4. Проверьте состояние оперативной памяти
- 5. Проверьте обновления BIOS
- 6. Проверьте драйвера системных устройств
- 7. Проверьте наличие явных аппаратных неисправностей
- 8. Подключите внешний монитор
- 9. Проверьте батарею
- 10. Проверьте биос и запускайте систему в безопасном режиме
- Возможные причины поломок:
- Аппаратные сбои
- 1. Проверка питания и батареи
- 2. Проверка драйверов и программного обеспечения
- 3. Проверка аппаратной части
- 4. Сброс BIOS
- 5. Обновление BIOS
- 6. Проверка жесткого диска и оперативной памяти
- 7. Проверка наличия вирусов
- 8. Проверка наличия неисправностей в экране и клавиатуре
- 9. Проверка наличия неисправностей в аппаратной части
- 10. Выбор переносного компьютера
- Видео:
- ЧЕРНЫЙ ЭКРАН при включении компьютера как исправить
10 методов решения проблемы: ноутбук включается, но не запускается операционная система
Когда ноутбук включается, но не запускается операционная система, это может быть вызвано как программными, так и аппаратными причинами. В данной статье будет рассмотрено 10 методов, которые помогут исправить эту проблему. Воспользовавшись этой информацией, вы сможете сделать первоначальную обработку ошибок самостоятельно, а в случае явных аппаратных проблем — обратиться в сервисный центр.
Прежде всего, удостоверьтесь, что ноутбук подключен к электросети и батарея находится в рабочем состоянии. В некоторых случаях, когда батарея разряжена, ноутбук может включаться только при подключении к сети. Если это не решает проблему, попробуйте сбросить параметры BIOS, для чего нужно выключить ноутбук, отсоединить его от сети и аккумулятора, а затем зажать кнопку включения на несколько минут.
Если ноутбук все равно не запускается, попробуйте выбрать последнюю рабочую конфигурацию системы. Для этого необходимо включить ноутбук и сразу же нажать и удерживать клавишу F8 на клавиатуре до появления экрана выбора. Затем выберите вариант «Последняя известная рабочая конфигурация» и нажмите Enter. Если данное действие не решает проблему, можно попробовать сделать восстановление операционной системы при помощи установочного диска или флешки.
Ноутбук включается, но не запускается операционная система: 10 вариантов решения проблемы
Когда ноутбук включается, но операционная система не запускается, это может указывать на различные проблемы, как аппаратного, так и программного характера. В этом раскладе пользователю необходимо выбрать один из 10 возможных вариантов решения проблемы.
1. Проверьте подачу питания
Первым шагом нужно удостовериться, что ноутбук подключен к розетке и есть питание. В случаях, когда ноутбук работает от аккумулятора, попробуйте подключить его непосредственно к источнику питания и включить снова.
2. Обнуление системы
Если ноутбук не запускается даже после подачи питания, попробуйте выполнить обнуление системы. Для этого отключите питание и аккумулятор, затем нажмите и удерживайте кнопку включения на 10-15 секунд. Затем подключите питание и попробуйте включить ноутбук вновь.
3. Проверьте состояние жесткого диска
Возможно, проблема с запуском операционной системы связана с неправильной работой жесткого диска. Попробуйте подключить жесткий диск к другому устройству или использовать другой жесткий диск для установки операционной системы.
4. Проверьте состояние оперативной памяти
Неисправности оперативной памяти могут приводить к сбоям загрузки операционной системы. Попробуйте проверить планку оперативной памяти, отключив и перезапустив ноутбук с каждой планкой поочередно.
5. Проверьте обновления BIOS
В некоторых случаях проблемы с запуском операционной системы могут быть связаны с устаревшей версией BIOS. Проверьте на официальном сайте производителя, есть ли доступные обновления BIOS для вашей модели ноутбука.
6. Проверьте драйвера системных устройств
Убедитесь, что драйверы системных устройств установлены и работают корректно. Попробуйте переустановить или обновить драйвера, если возникают проблемы с запуском операционной системы.
7. Проверьте наличие явных аппаратных неисправностей
При неисправностях аппаратного характера, таких как повреждения платы или других компонентов, ноутбук может не раскладе операционной системы. В этом случае лучше обратиться к специалисту для диагностики и ремонта.
8. Подключите внешний монитор
Подключение внешнего монитора поможет удостовериться, что проблема не связана с дисплеем ноутбука. Если внешний монитор работает нормально, значит проблема скорее всего в матрице или кабеле дисплея ноутбука.
9. Проверьте батарею
Если ноутбук запускается только при подключении к источнику питания, возможно причина в неправильной работе аккумулятора. Попробуйте вынуть батарею из ноутбука и попробовать запустить его без нее. Если ноутбук будет работать нормально, значит проблема в батарее.
10. Проверьте биос и запускайте систему в безопасном режиме
Если все предыдущие методы не приводят к результату, попробуйте проверить настройки BIOS и запустить ноутбук в безопасном режиме операционной системы. Это может помочь выявить и устранить проблемы, связанные с драйверами или другими программными аспектами запуска системы.
В большинстве случаев один из этих вариантов решений позволит устранить проблему с запуском операционной системы на ноутбуке. Если же нет, рекомендуется обратиться к специалисту для дополнительной диагностики и ремонта.
Возможные причины поломок:
Аппаратные неисправности могут проявляться различными признаками, например, компьютер не запускается вообще или зависает на определенном этапе. В данной ситуации для начала проверяем состояние питания ноутбука и удостоверяемся, что он подключен в розетку. Также можно воспользоваться методом обнуления биоса, что иногда решает проблему. Если данные методы не привели к результату, то возможно, требуется обращение к специалистам для детального анализа аппаратной части ноутбука.
Другими возможными причинами могут являться проблемы с драйверами. В случае, когда операционная система запускается, но не работает стабильно или зависает через несколько минут после включения, можно признать, что дело в системных драйверах. В таком случае можно попробовать запустить ноутбук в безопасном режиме и проверить его работу. Если проблемы исчезают в безопасном режиме, то, скорее всего, дело действительно в драйверах.
Также стоит обратить внимание на явные признаки аппаратных неисправностей, например, появление странных звуков или запахов. В таких случаях рекомендуется обращаться к специалистам для диагностики и ремонта ноутбука.
Аппаратные сбои
1. Проверка питания и батареи
Возможные причины аппаратных сбоев могут быть связаны с недостатком питания устройства. Проверяем, включен ли блок питания в розетку и удостоверяемся, что батарея полностью заряжена. Также стоит проверить, правильно ли подключены все кабели и адаптеры к ноутбуку.
2. Проверка драйверов и программного обеспечения
Причины аппаратных сбоев могут быть связаны с ошибками в драйверах или программном обеспечении. Проверяем, что все драйвера установлены и работают корректно. Также можно попробовать запустить ноутбук в безопасном режиме и проверить работу системы в этом режиме.
3. Проверка аппаратной части
В некоторых случаях аппаратные сбои могут быть связаны с неполадками на плате или в других компонентах ноутбука. В этом случае стоит обратиться к специалистам или авторизованному сервисному центру для диагностики и ремонта.
4. Сброс BIOS
Если проблема возникла после изменений в настройках BIOS, можно попробовать сбросить его к заводским настройкам. Для этого обратитесь к руководству пользователя или ищите сочетание клавиш на клавиатуре, позволяющее сделать сброс.
5. Обновление BIOS
В некоторых случаях обновление BIOS может помочь решить проблему с запуском операционной системы. Это можно сделать, загрузив последнюю версию BIOS с официального сайта производителя и установив ее на ноутбук.
6. Проверка жесткого диска и оперативной памяти
Еще одна причина, по которой ноутбук может не запускаться, – проблемы с жестким диском или оперативной памятью. Для проверки этих компонентов можно воспользоваться специальными программами или обратиться к специалисту.
7. Проверка наличия вирусов
Вирусы и другое вредоносное ПО могут вызывать проблемы с запуском операционной системы. Проверьте компьютер на наличие вирусов, используя антивирусные программы.
8. Проверка наличия неисправностей в экране и клавиатуре
Иногда ноутбук может не запуститься из-за неисправностей в экране или клавиатуре. Проверьте, что экран включается и отображает изображение, а также убедитесь, что клавиатура работает корректно.
9. Проверка наличия неисправностей в аппаратной части
Если все предыдущие методы не принесли результатов, возможно, в ноутбуке есть физические повреждения или неисправности в аппаратной части. Обратитесь к специалистам или авторизованному сервисному центру для диагностики и ремонта.
10. Выбор переносного компьютера
В некоторых случаях проблему можно решить путем выбора нового ноутбука, особенно если текущая модель является слишком старой или не соответствует требованиям современных программ и операционных систем.
Видео:
ЧЕРНЫЙ ЭКРАН при включении компьютера как исправить
ЧЕРНЫЙ ЭКРАН при включении компьютера как исправить by Esset Esset 502,355 views 3 years ago 4 minutes, 36 seconds