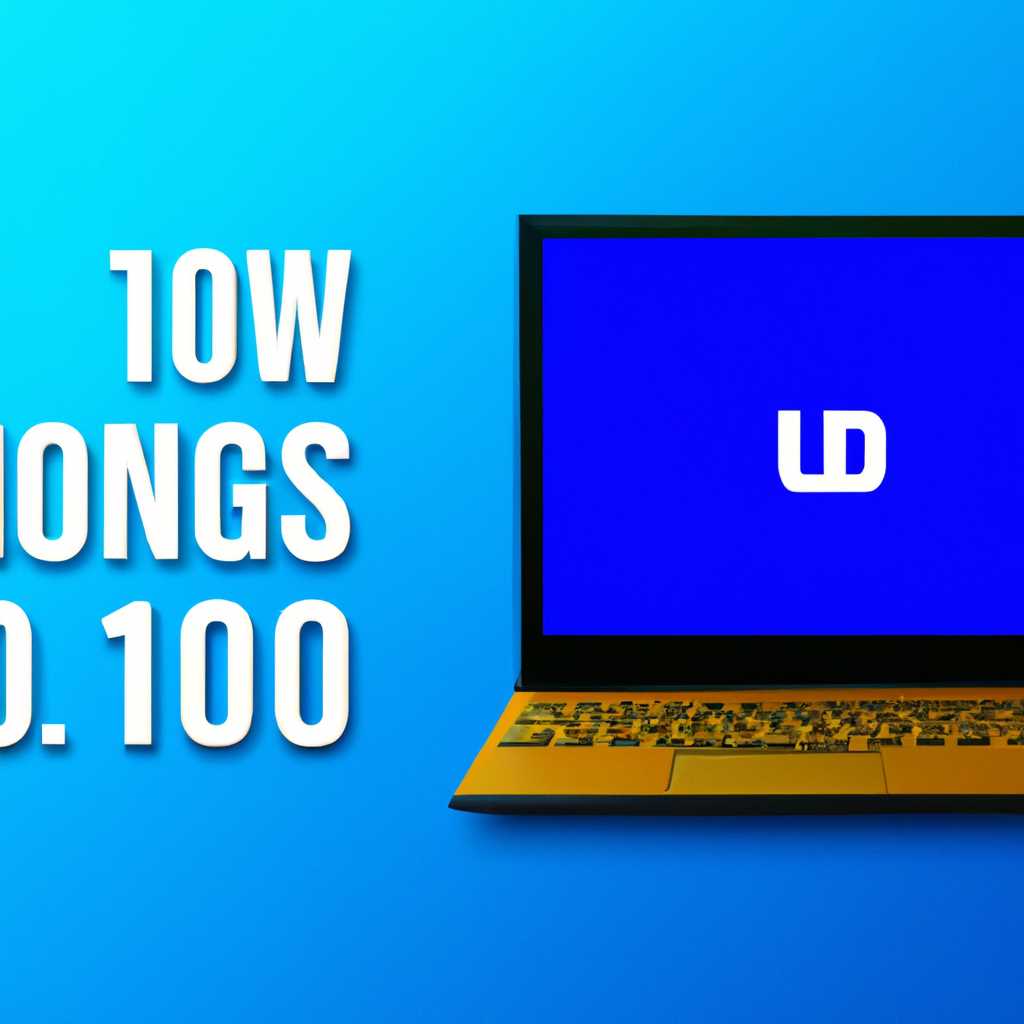- 10 настроек Windows 10 для нового ноутбука: руководство для начинающих
- 10 настроек Windows 10 для нового ноутбука
- 1. Параметры системы и приложений
- 2. Включение защиты от кражи
- 3. Установка и настройка Office
- 4. Настройка рабочего стола
- 5. Включите встроенное хранилище OneDrive
- 6. Используйте функцию записи экрана
- 7. Использование темной инверсии
- 8. Используйте программное обеспечение для восстановления данных
- 9. Настройка параметров системы
- 10. Установка мобильных приложений
- Руководство для начинающих
- 1. Установка и обновление операционной системы
- 2. Управление жесткого диска и резервное копирование данных
- 3. Настройка параметров питания и управления батареей
- 4. Защита от вирусов и вредоносного ПО
- 5. Восстановление и восстановление системы
- 6. Настройка дисплея и рабочего стола
- 7. Управление учетной записью пользователя
- 8. Защита конфиденциальных данных
- 9. Настройка браузера по умолчанию
- 10. Приобретение дополнительных средств защиты
- Установите антивирусное программное обеспечение
- Включите автоматическое обновление операционной системы
- Шаг 1: Откройте настройки
- Шаг 2: Перейдите в раздел «Обновление и безопасность»
- Шаг 3: Настройте параметры обновления
- Шаг 4: Включите автоматическое обновление
- Настройте уровень яркости экрана
- Настройте энергосбережение для продолжительной работы ноутбука
- Настройте громкость звука
- Измените фоновое изображение рабочего стола
- Шаг 1: Поиск подходящего изображения
- Шаг 2: Изменение фонового изображения
- Настройте языковые параметры
- Видео:
- Windows 10 — Сбросить до заводских настроек без потери файлов
10 настроек Windows 10 для нового ноутбука: руководство для начинающих
Windows 10 — это одна из самых популярных операционных систем, и многие новые ноутбуки поставляются с предустановленной версией этой системы. Это отличный выбор, поскольку Windows 10 имеет множество полезных функций и настроек, которые помогут вам максимально использовать свой новый ноутбук. В этой статье мы рассмотрим 10 настроек Windows 10, которые рекомендуется сделать после покупки нового устройства.
Во-первых, обеспечьте безопасность своего ноутбука. Подключите учетную запись Microsoft для управления доступом к ноутбуку. Также установите антивирусное программное обеспечение, чтобы обеспечить защиту от вирусов и мошенничества в Интернете. Не забудьте включить встроенное в Windows 10 средство антивора — «Восстановить». Оно поможет вам найти свой ноутбук в случае утери или кражи.
Во-вторых, настройте параметры энергосбережения. Windows 10 имеет несколько вариантов режимов энергосбережения, которые позволяют настроить использование системы по вашему усмотрению. Вы можете выбрать такие настройки, чтобы балансировать производительность и снижение потребления энергии, особенно если вы используете ноутбук в дороге. Подключите также свой ноутбук к источнику питания, чтобы минимизировать использование аккумулятора.
В-третьих, настройте параметры хранения. Windows 10 предлагает несколько вариантов для хранения данных, включая встроенное облако OneDrive. Вы можете настроить автоматическое сохранение и резервное копирование файлов в облаке, чтобы не потерять важные данные в случае сбоя системы или других проблем. Также можно настроить параметры доступа к файлам и папкам, чтобы обеспечить конфиденциальность и безопасность хранения информации.
Далее, настройте параметры звука. Windows 10 имеет встроенные аудио настройки, которые позволяют вам настроить звук по вашему вкусу. Вы можете изменить уровень громкости, настроить эквалайзер и другие параметры звука. Это особенно полезно, если вы используете свой ноутбук для прослушивания музыки, просмотра фильмов или игр.
Кроме того, настройте параметры обновлений. Windows 10 регулярно выпускает обновления, чтобы исправлять ошибки и улучшать работу системы. Убедитесь, что на вашем ноутбуке включена автоматическая установка обновлений, чтобы быть в курсе последних изменений и обеспечить безопасность вашей системы. Вы также можете настроить параметры времени установки обновлений, чтобы не мешать вам работать или играть в важные моменты.
Другие важные настройки включают настройку программного обеспечения и добавление расширений. Windows 10 поддерживает широкий спектр программ и приложений, таких как мессенджеры, редакторы фотографий, браузеры и другое. После установки системы проверьте наличие последних версий программ и установите нужные вам приложения. Также можно добавить расширения для расширения функциональности вашего браузера или других программ.
В завершение, сделайте настройки по своему вкусу. Windows 10 позволяет вам настроить множество параметров системы, чтобы она работала и выглядела так, как вам нравится. Настройте фон рабочего стола, выберите обои или создайте слайд-шоу ваших любимых фотографий. Измените цвета и шрифты системы, чтобы они отображали ваш стиль.
В данный момент мобильные ноутбуки полностью интегрированы в нашу жизнь. Люди сидят с ноутбуками на улице, в кафе, в транспорте, дома, в офисе… они отправляют сообщения, смотрят фильмы на ютубе, проводят видеоконференции, пишут рефераты, читают книги, слушают музыку, хранят фотографии, заботятся о своем здоровье, путешествуют и делают многое другое. Все эти задачи требуют установки определенных программ для увеличения производительности и узнаваемости. Программа canthief представляет собой современное антиворовское ПО, предназначенное для защиты ноутбуков от кражи путем контроля подключенных устройств. С его помощью можно отслеживать местонахождение ноутбука, а также записывать звук с встроенного микрофона устройства. Поэтому, помимо учетной записи Microsoft, эта программа является обязательным компонентом безопасности.
10 настроек Windows 10 для нового ноутбука
1. Параметры системы и приложений
Одной из первых вещей, которую вы должны сделать после установки Windows 10, является изменение некоторых параметров системы и приложений. Войдите в Параметры системы и приложений и настройте их в соответствии с вашими предпочтениями. Вы можете изменить параметры записи, форматов файлов, использование мобильных сетей и многое другое.
2. Включение защиты от кражи
Windows 10 имеет встроенную функцию защиты от кражи. Включите эту функцию, чтобы защитить свои данные от несанкционированного доступа. Она позволяет откатиться к предыдущей версии операционной системы в случае утери или кражи ноутбука.
3. Установка и настройка Office
В большинстве новых ноутбуков Windows 10 поставляется с предустановленным пакетом Office. Установите и настройте Office в соответствии с вашими потребностями. Убедитесь, что все программа работают корректно и связаны с вашим аккаунтом Microsoft.
Далее я расскажу о трех настройках Windows 10 для нового ноутбука, которые могут быть полезными в вашей повседневной работе.
4. Настройка рабочего стола
Настройте рабочий стол по вашему вкусу. Измените размер и расположение значков, выберите фоновое изображение и настройте другие параметры, чтобы рабочий стол был удобным для работы.
5. Включите встроенное хранилище OneDrive
OneDrive — это встроенное хранилище Windows 10, которое позволяет сохранять и синхронизировать важные файлы и документы. Включите его и настройте автоматическую загрузку файлов с вашего компьютера в OneDrive, чтобы вы могли получить к ним доступ с любого устройства.
6. Используйте функцию записи экрана
Windows 10 имеет встроенную функцию записи экрана, которая позволяет записывать видео с экрана вашего ноутбука. Используйте эту функцию для создания обучающих видео, игровых стримов или просто для сохранения важных моментов.
Наконец, я расскажу о последних четырех настройках Windows 10 для нового ноутбука, которые могут улучшить вашу работу и развлечения.
7. Использование темной инверсии
Если вам нравится темный интерфейс, включите функцию темной инверсии. Она изменит цвета интерфейса Windows 10 на темные, что может быть полезным в вечернее время или при работе с текстом.
8. Используйте программное обеспечение для восстановления данных
Установите программное обеспечение для восстановления данных, чтобы иметь возможность восстановить удаленные файлы и папки. В случае ошибочного удаления или повреждения данных вы сможете легко их восстановить.
9. Настройка параметров системы
Настройте параметры системы в соответствии с вашими предпочтениями. Увеличьте размер диска, настроьтт параметры энергоснабжения, настройки звука и другие параметры, чтобы ваш ноутбук работал более эффективно и удобно.
10. Установка мобильных приложений
Windows 10 позволяет установить мобильные приложения с помощью Microsoft Store. Установите приложения, которые вам необходимы, например, мессенджеры, социальные сети, игры и многое другое.
Руководство для начинающих
При покупке нового ноутбука на Windows 10, вам потребуется провести некоторые настройки, чтобы он соответствовал вашим потребностям и предоставлял комфортное использование. В этом руководстве для начинающих перечислены десять важных настроек, которые помогут вам настроить ноутбук и защитить его от возможных угроз.
1. Установка и обновление операционной системы
Первым делом необходимо установить все доступные обновления Windows 10, чтобы быть уверенным в том, что ваш новый ноутбук работает на последней версии операционной системы. Войдите в настройки Windows и найдите раздел «Обновление и безопасность», где вы сможете проверить наличие обновлений и установить их.
2. Управление жесткого диска и резервное копирование данных
Чтобы защитить важные файлы и данные на вашем новом ноутбуке, рекомендуется настроить резервное копирование в базе данных OneDrive или на внешнем накопителе. Выберите метод резервного копирования, который вам нравится, и следуйте инструкциям для настройки автоматического резервного копирования.
3. Настройка параметров питания и управления батареей
Для экономии энергии и продления времени работы батареи, особенно в случае использования ноутбука вдали от электрической розетки, рекомендуется настроить параметры питания. Выберите оптимальные настройки, которые соответствуют вашим предпочтениям и потребностям.
4. Защита от вирусов и вредоносного ПО
Windows 10 имеет встроенные средства защиты от вирусов и вредоносного ПО, но рекомендуется установить антивирусное программное обеспечение и периодически обновлять его. Многие браузеры также имеют встроенные инструменты для блокировки нежелательной рекламы и слежения за вами в Интернете, такие как Opera с функцией «No Track».
5. Восстановление и восстановление системы
Не забудьте создать точку восстановления системы на всякий случай, чтобы в случае проблем с вашим новым ноутбуком можно было вернуться к предыдущему рабочему состоянию. Изучите возможности восстановления системы, которые предоставляются в Windows 10, и убедитесь, что вы знаете, как их использовать.
6. Настройка дисплея и рабочего стола
Чтобы ваш новый ноутбук соответствовал вашим предпочтениям, настройте параметры дисплея и рабочего стола, такие как разрешение экрана, яркость и тема оформления. Изучите доступные варианты настройки и выберите то, что вам нравится.
7. Управление учетной записью пользователя
Установите пароль или PIN-код для вашей учетной записи пользователя, чтобы обеспечить защиту от несанкционированного доступа к вашему ноутбуку. Также рекомендуется включить двухфакторную аутентификацию для еще большей безопасности.
8. Защита конфиденциальных данных
Чтобы защитить свою конфиденциальность и данные, рекомендуется настроить параметры защиты данных, такие как шифрование диска и блокировка входа по истечении определенного времени бездействия. Изучите доступные опции и выберите то, что соответствует вашим потребностям.
9. Настройка браузера по умолчанию
Если вы предпочитаете определенный веб-браузер, установите его в качестве браузера по умолчанию. Настройки браузера позволяют контролировать параметры безопасности, использовать блокировку рекламы и слежения, а также выбирать предпочтительные форматы файлов для загрузки.
10. Приобретение дополнительных средств защиты
В зависимости от предполагаемого использования вашего нового ноутбука, вы можете рассмотреть возможность приобретения дополнительных средств защиты, таких как антивирусные программы или программы блокировки рекламы. Обратитесь к специалисту или просмотрите рейтинги и обзоры, чтобы выбрать подходящие средства для защиты вашего ноутбука.
Установите антивирусное программное обеспечение
В Windows 10 есть встроенный антивирус Windows Defender, который может быть достаточным для базовой защиты. Однако, если вы хотите обеспечить более полную защиту, вы можете приобрести и установить другую программу антивирусной защиты.
Преимущества установки антивирусного программного обеспечения на ваш ноутбук заключаются в возможности обнаружения и удаления вирусов, троянов, червей и других вредоносных программ, которые могут нанести серьезный ущерб вашим данным и ресурсам.
Установка антивирусной программы на ваш ноутбук также позволяет вам получить дополнительные функции и настройки, такие как запланированное сканирование, уведомления о потенциальных угрозах и возможность блокировки вредоносных веб-сайтов и запросов.
Чтобы установить антивирусную программу на вашем новом ноутбуке, следуйте этим шагам:
- Выберите программное обеспечение антивирусной защиты. Вам могут потребоваться дополнительные функции, такие как защита от кражи данных или проверка обновлений. Решите, какие требования для вас наиболее важны.
- Перейдите на официальный сайт выбранной программы и следуйте инструкциям для загрузки и установки.
- После установки антивирусного программного обеспечения, выполните запуск и включите его защиту. Безопасность вашего нового ноутбука должна быть включена всегда, чтобы защитить вас от потенциальных вирусов и угроз.
- Проверьте наличие обновлений для вашего программного обеспечения антивирусной защиты и выполните их установку. Обновления позволяют программе быть более эффективной и стабильной в борьбе с новыми видами вредоносного ПО.
- Настройте параметры защиты на своем ноутбуке. Большинство антивирусных программ дает вам возможность настроить различные параметры, такие как частота сканирования и уровень обнаружения вирусов.
- Помните, что несмотря на наличие антивирусного программного обеспечения, вы все равно должны быть осторожными в Интернете и приложениях, которые вы используете. Не открывайте подозрительные ссылки или вложения в электронной почте и обращайте внимание на потенциальные угрозы.
Установка антивирусного программного обеспечения на ваш новый ноутбук — это важный шаг в обеспечении его безопасности и защиты вашей операционной системы и данных. Если вы не уверены в том, как продолжить, не стесняйтесь проконсультироваться со специалистом, который поможет вам сделать правильный выбор и выполнить все необходимые настройки.
Включите автоматическое обновление операционной системы
Чтобы включить автоматическое обновление, следуйте этим простым шагам:
Шаг 1: Откройте настройки
Щелкните правой кнопкой мыши по кнопке «Пуск» на рабочем столе, а затем выберите «Настройки».
Шаг 2: Перейдите в раздел «Обновление и безопасность»
В окне настроек выберите раздел «Обновление и безопасность».
Шаг 3: Настройте параметры обновления
В разделе «Обновление и безопасность» выберите «Обновление Windows». Затем нажмите на кнопку «Расширенные параметры».
Шаг 4: Включите автоматическое обновление
В расширенных параметрах обновления Windows установите переключатель «Автоматически» в положение «Включить». Теперь ваша операционная система будет автоматически загружать и устанавливать все обновления.
Включение автоматического обновления операционной системы Windows 10 — важный шаг для оптимизации работы вашего нового ноутбука. Следуя этим простым инструкциям, вы обеспечите безопасность и актуальность системы, а также получите доступ к последним возможностям и функциональным улучшениям, которые предоставляет Microsoft. Помните, что частые обновления также важны для защиты от новых угроз и улучшения совместимости с новыми форматами и программами.
Если вы часто путешествуете или подключаете свой ноутбук к разным сетям, убедитесь, что обновления настроены на автоматическое скачивание только в домашней сети. Это позволит вам избежать неожиданного использования мобильных данных или медленного соединения во время поездок.
Включив автоматическое обновление в Windows 10, вы можете быть уверены в безопасности своей системы и получать все доступные исправления и новые функции. Помните, что обновления также могут занять определенное время, поэтому настроить удобное для вас время обновления. Например, вы можете выбрать время обновления вечером, когда вы не используете компьютер.
Настройте уровень яркости экрана
1. Включите ноутбук и подождите, пока система загрузится.
2. Подключите ноутбук к источнику питания или убедитесь, что у него достаточный уровень заряда батареи.
3. Найдите на клавиатуре клавиши с символами солнца (обычно это функциональные клавиши F1-F11 с изображением солнца).
4. Нажимайте клавиши Fn + F5 для уменьшения яркости экрана и Fn + F6 для увеличения яркости. Обычно уровень яркости изменяется по кликам, поэтому нужно нажимать клавиши сочетаний несколько раз, чтобы достичь нужной яркости.
5. Когда яркость экрана настроена на нужный уровень, отпустите клавиши.
6. Встроенное облачное приложение «Помощник Windows» также позволяет настроить яркость экрана. Нажмите правой кнопкой мыши на значке батареи в системном трее, выберите пункт «режим энергосбережения» и перейдите в «дополнительные параметры плана». Здесь вы можете настроить параметры яркости экрана в зависимости от уровня заряда батареи.
Важно настроить яркость экрана на меньшую величину при работе на ноутбуке, чтобы сохранить заряд батареи и снизить риск глазных болей. В то же время, при включении внешних устройств, таких как монитор, настройка яркости будет предварительно скопирована с основного экрана.
Если вам ненужна инверсия цветов или другие параметры отображения экрана, вы можете включить и отключить их в «Настройки системы» -> «Экран» -> «Видео» -> «инверсия цветов».
Настройте энергосбережение для продолжительной работы ноутбука
Ваш новый ноутбук имеет функцию энергосбережения, которая позволяет продлить время работы от батареи, замедляя процессор и отключая некоторые функции. Это очень полезно, когда вы подключены к питанию только на несколько часов или хотите продолжительно работать в автономном режиме.
Для настройки энергосбережения на Windows 10 откройте «Параметры питания», которые находятся в «Панели управления». В открывшемся окне вы увидите несколько разделов, включая «Выбрать или настроить режим электропитания» и «Настроить план питания».
Первым делом выберите режим электропитания, который наиболее подходит для вашего ноутбука. Windows предлагает три основных режима: «Высокая производительность», «Сбалансированный» и «Экономия энергии». «Сбалансированный» режим является рекомендуемым, поскольку он достигает баланса между производительностью и энергосбережением.
Настройте план питания таким образом, чтобы он оптимизировал производительность вашего нового ноутбука. Вы можете изменить такие параметры как время ожидания перед выключением дисплея, переход ноутбука в спящий режим, а также показывать или скрывать значок питания на панели задач. Можно также настроить темные и светлые режимы для экономии энергии.
Проверьте также настройки энергосбережения для браузера, который вы используете на новом ноутбуке. Некоторые браузеры имеют расширения или параметры в самом браузере, которые позволяют повысить эффективность и продолжительность работы батареи. Например, включение функции «Установить на паузу на неактивных вкладках» или «Загружать мобильные версии веб-сайтов» может значительно сэкономить заряд батареи.
Еще одна важная настройка, которую нужно уделить внимание, связана с управлением питанием для системы восстановления Windows. По умолчанию система восстановления установлена на жестком диске вашего ноутбука. Это может занимать большой объем дискового пространства и использовать ресурсы батареи ненужно. Рекомендуется переместить эту функцию на внешний жесткий диск или в облако, например, OneDrive, чтобы освободить место на вашем ноутбуке и сохранить ресурсы батареи.
В завершение, установка автоматических обновлений для вашего ноутбука также важна для энергосбережения и надежной работы операционной системы Windows. Включение функции «Установить обновления во время неактивности» позволит Windows загружать и устанавливать обновления, когда вы не используете ноутбук.
Сейчас вы готовы продолжить работу с новым ноутбуком на базе Windows 10, учитывая эти 10 важных настроек по энергосбережению. Надеемся, что эти советы помогут вам продлить время автономной работы вашего ноутбука и сохранить энергию для будущих задач.
Настройте громкость звука
При первом включении нового ноутбука на Windows 10, рекомендуется сразу настроить громкость звука. Это позволит вам сразу после покупки наслаждаться качественным звуком при работе с компьютером или прослушивании музыки.
Для настройки громкости звука в Windows 10 следуйте простым инструкциям:
- Нажмите на кнопку «Пуск» в левом нижнем углу экрана.
- В появившемся меню выберите раздел «Настройки».
- В окне настроек выберите раздел «Система».
- На панели слева выберите вкладку «Звук».
- В разделе «Громкость» вы можете установить громкость звука при помощи ползунков или с помощью кнопок «Громче» и «Тише».
Здесь вы можете настроить громкость звука для абсолютно всех устройств на вашем компьютере. Благодаря интерфейсу Windows 10 вам не потребуется устанавливать дополнительное ПО для доступа к этой функции.
Хорошо настроенная громкость звука позволит вам наслаждаться любимыми композициями, видео и играми без значительного влияния на окружающих.
Измените фоновое изображение рабочего стола
Шаг 1: Поиск подходящего изображения
Перед тем как изменить фоновое изображение рабочего стола, вам понадобится подходящее изображение. Вы можете воспользоваться устройством, на котором у вас уже есть изображение, или скачать его из интернета. Если у вас есть изображение на другом устройстве, таком как флеш-плеер или внешний жесткий диск, подключите его к вашему ноутбуку и перенесите файл изображения на ваш ноутбук.
Шаг 2: Изменение фонового изображения
- Нажмите правой кнопкой мыши по свободной области рабочего стола.
- Выберите вариант «Персонализация» из контекстного меню.
- В окне «Настройки» выберите вкладку «Фон».
- Нажмите на заголовке «Фоновое изображение».
- В открывшемся окне выберите «Обзор» и найдите нужный вам файл изображения.
- Выберите изображение и нажмите кнопку «Открыть».
- Нажмите кнопку «Закрыть» или просто щелкните в любом месте на рабочем столе, чтобы применить изменение.
Поздравляем! Вы успешно изменили фоновое изображение рабочего стола на вашем новом ноутбуке. Теперь ваш рабочий стол будет выглядеть точно так, как вы хотите.
Настройте языковые параметры
При первой настройке нового ноутбука сразу обратите внимание на настройку языковых параметров. Создание правильных языковых настроек позволит вам более комфортно работать с программным обеспечением и устройствами в будущем.
Когда вы купили новый ноутбук, появится установка Windows 10, в ходе которой вам потребуется выбрать языковые параметры. Оптимизируйте эту настройку так, чтобы ваш ноутбук соответствовал вашим предпочтениям и потребностям.
Чего ждет вас дальше, когда начнете использовать новое устройство? Копирование файлов, установка драйверов, настройка доступа к сети, установка программного обеспечения и многое другое. Для удобства и безопасности важно настроить языковые параметры с самого начала.
Одной из важных настроек языковых параметров является установка языка клавиатуры. Настройте языковые параметры так, чтобы можно было легко вводить текст на клавиатуре без необходимости переключения языка.
Еще одной полезной функцией, связанной с языковыми параметрами, является настройка резервного копирования файлов и папок на облачное хранилище. Это защитит ваши данные от потери или вредоносных программ.
| Настройка доступа к сети | Включите антивирусное и антиворственное ПО на своем ноутбуке. Установите надежный пароль и активируйте функцию шифрования, чтобы защитить свои данные от кражи. При необходимости можно установить программу для удаленного управления ноутбуком. |
| Настройка размера текста и показа скрытых файлов | Включите функцию автоматического изменения размера текста, чтобы сделать работу на ноутбуке более удобной для глаз. Также обратите внимание на настройку показа скрытых файлов и папок, чтобы иметь доступ к ненужным или важным данным. |
| Настройка языкового меню и установка Office | Настройте языковое меню, чтобы иметь доступ ко всем функциям ноутбука на вашем родном языке. Установите пакет Office, если вы имеете такую нужду, чтобы иметь возможность создавать и редактировать документы в программах Word, Excel и PowerPoint. |
| Установка антивирусного ПО и удаление ненужных программ | Установите антивирусное ПО на свой новый ноутбук, чтобы обеспечить безопасность и защиту ваших данных. После установки проверьте, есть ли на вашем устройстве ненужные программы, которые могут замедлять его работу или вредить вашей системе. Удалите их, чтобы оптимизировать производительность ноутбука. |
| Установка драйверов и настройка устройств | Установите нужные драйверы для всех устройств, подключаемых к вашему ноутбуку, таких как принтеры, сканеры, мобильные устройства и мыши. Убедитесь, что все устройства работают правильно и без сбоев. |
Настройка языковых параметров может пригодиться не только для комфортной работы с ноутбуком с самого начала, но и для будущего использования вашего устройства. Настройте языковые настройки Windows 10 сразу после установки нового ноутбука, чтобы получить максимальное удовольствие от работы с ним.
Видео:
Windows 10 — Сбросить до заводских настроек без потери файлов
Windows 10 — Сбросить до заводских настроек без потери файлов by ПК без проблем 880,038 views 2 years ago 5 minutes, 9 seconds