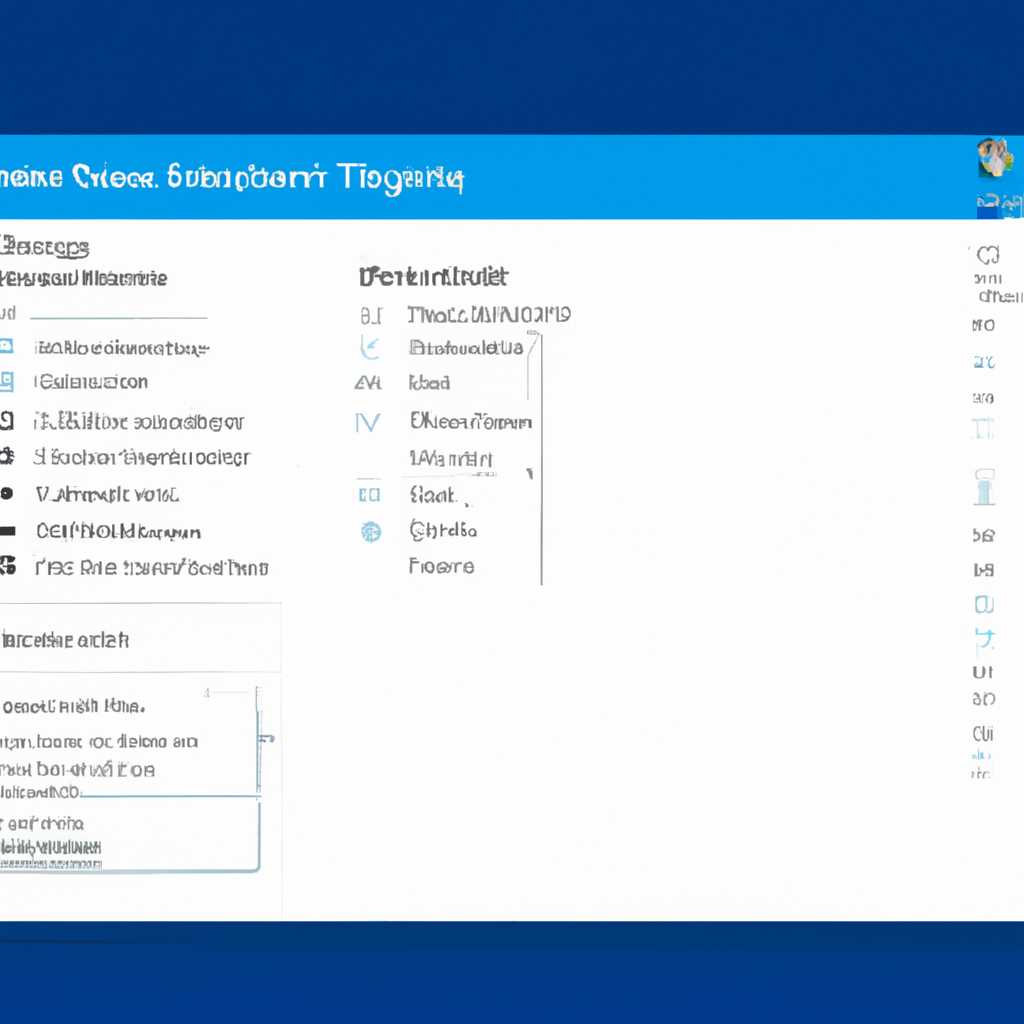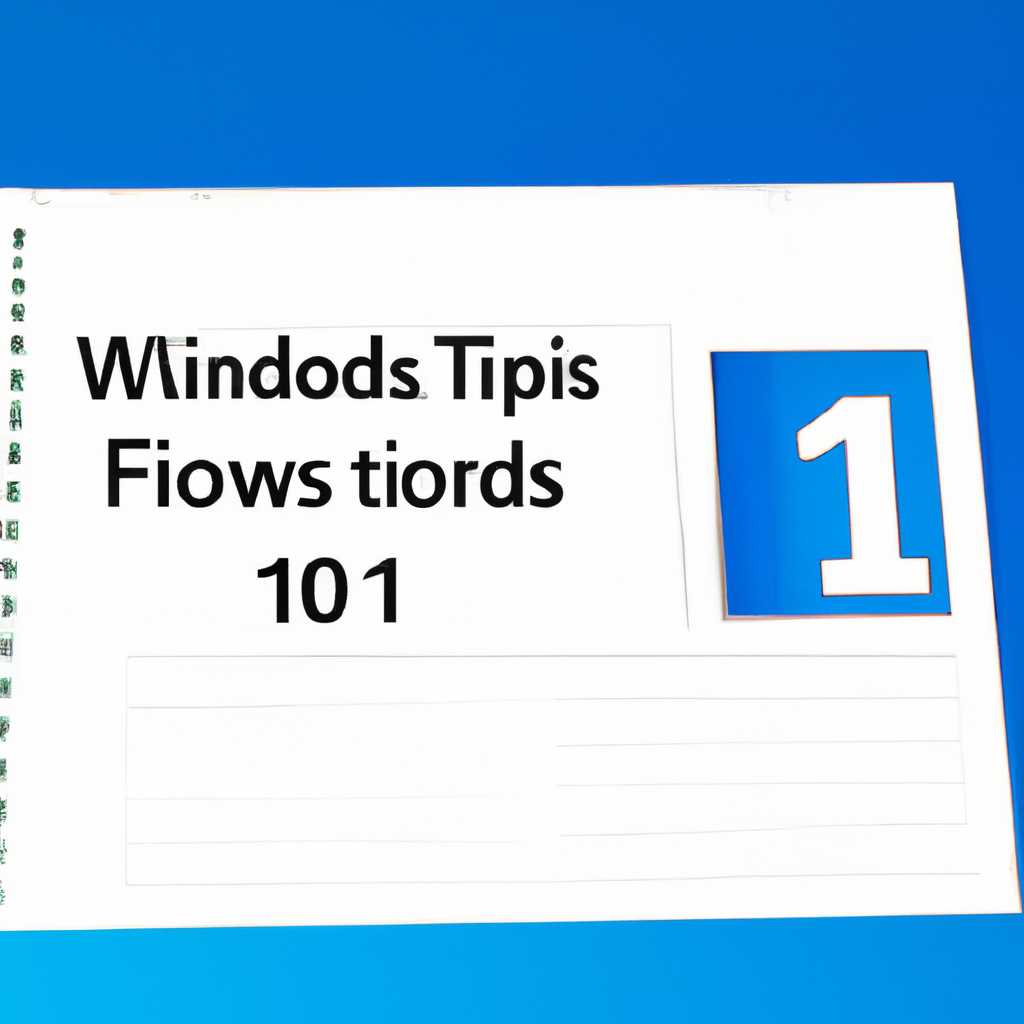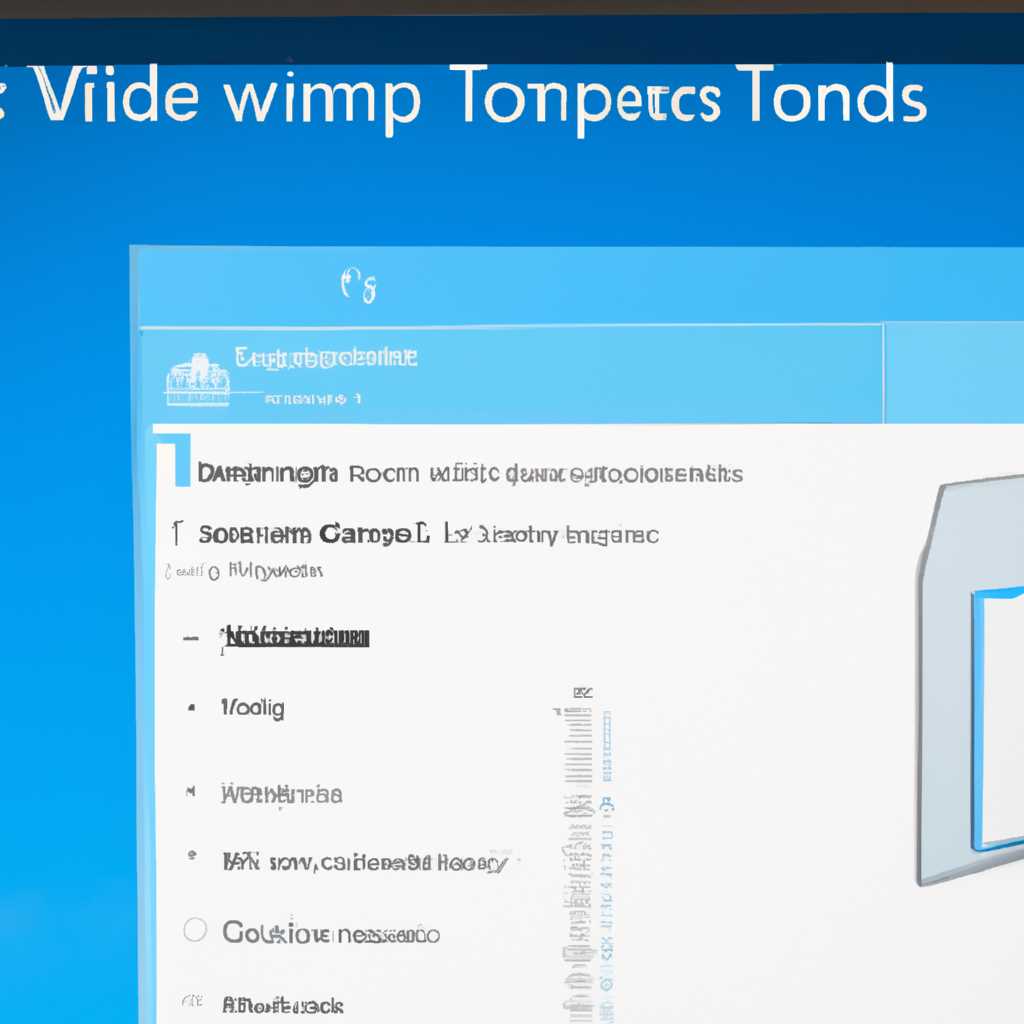- 10 полезных советов по использованию Проводника Windows 10
- Персонализация Проводника Windows 10
- Настройка отображения файлов и папок в Проводнике
- 1. Отображение файлов расширений
- 2. Настройка сортировки файлов
- 3. Изменение размера значков файлов и папок
- 4. Изменение вида предварительного просмотра файлов
- 5. Настройка отображения сети и областей быстрого доступа
- 6. Использование подсказок в Проводнике
- 7. Изменение порядка отображения разделов в Проводнике
- 8. Отображение скрытых файлов и папок
- 9. Изменение представления папок сети
- 10. Настройка редактора реестра для файлов 64-разрядной версии
- Работа с поиском в Проводнике Windows 10
- Отключение режима группировки файлов и папок
- Использование быстрого доступа в Проводнике
- Видео:
- Проводник Windows 10: Одинаковый вид для всех папок (списком)
10 полезных советов по использованию Проводника Windows 10
Проводник Windows 10 является одним из самых важных инструментов в системе. Он предоставляет быстрый доступ ко всем ваших файлам и папкам, а также множество полезных функций. В этой статье мы предлагаем 10 советов по использованию Проводника Windows 10, которые помогут упростить вашу работу с файлами и папками.
1. Изменение вида файлов и папок. Если вам не нравится текущий вид файлов и папок в Проводнике Windows 10, выполните следующие действия: кликните правой кнопкой мыши на папке, выберите «Свойства», перейдите на вкладку «Внешний вид» и измените нужные параметры.
2. Удаление ненужных значков. Если вас раздражают ненужные значки приложений в Проводнике Windows 10, вы можете их убрать очень быстро. Кликните правой кнопкой мыши на значке приложения, выберите «Открепить от панели задач».
3. Настроить ширину колонок. Вы можете изменить ширину колонок в Проводнике Windows 10. Для этого кликните правой кнопкой мыши на заголовке столбца, выберите «Размеры» и укажите нужную ширину.
4. Сортировка файлов и папок. В Проводнике Windows 10 есть несколько способов сортировки файлов и папок. Чтобы изменить параметр сортировки, кликните правой кнопкой мыши на области проводника, выберите «Сортировать по» и укажите нужный параметр.
5. Показать скрытые файлы и папки. Если вам нужно увидеть скрытые файлы и папки в Проводнике Windows 10, выполните следующие действия: кликните на вкладку «Вид», выберите пункт «Параметры» и перейдите на вкладку «Просмотр». Затем уберите галочку с пункта «Скрыть защищенные файлы системы и скрытые файлы и папки».
6. Быстрый доступ к папке. Если вы хотите быстро получить доступ к определенной папке, укажите ее путь в строке файла Проводника Windows 10 и нажмите Enter. Вы сразу перейдете в указанную папку.
7. Поиск файлов и папок. Чтобы найти определенный файл или папку в Проводнике Windows 10, просто введите его название в строке поиска в правом верхнем углу окна Проводника. Вы увидите все файлы и папки, соответствующие вашему запросу.
8. Быстрое перемещение между разделами. Если у вас открыто несколько разделов в Проводнике Windows 10, вы можете быстро перемещаться между ними с помощью кнопок «Далее» и «Назад» на панели инструментов.
9. Доступ к OneDrive. Проводник Windows 10 предоставляет быстрый доступ к вашей домашней папке OneDrive. Просто кликните на вкладку «Домашняя» и выберите папку OneDrive.
10. Пользовательские предпочтения. Если вы хотите внести некоторые изменения в Проводнике Windows 10, можете выполнить некоторые правки в реестре системы. Удаление значков приложений, изменение параметров сортировки и другие настройки доступны в окне быстрого доступа к реестру.
Персонализация Проводника Windows 10
Проводник Windows 10 предоставляет множество возможностей для персонализации и упрощения доступа к ваших файлам и папкам. В этом разделе мы рассмотрим некоторые полезные советы, которые помогут вам настроить Проводник под свои потребности.
1. Отображение столбцов: Если вы хотите видеть дополнительную информацию о ваших файлах и папках, вы можете добавить столбцы к текущему виду. Щелкните правой кнопкой мыши на панели загрузки и выберите «Столбцы». В появившемся окошке вы можете выбрать любой столбец, который хотите видеть.
2. Скрыть группу разделов: Если вам не нужны определенные разделы в Проводнике, вы можете их скрыть. Щелкните правой кнопкой мыши на панели инструментов Проводника и выберите «Настроить Проводник». В разделе «Разделы» уберите флажки рядом с разделами, которые хотите скрыть.
3. Просмотр скрытых файлов: Если вы хотите увидеть скрытые файлы и папки в Проводнике, выполните следующие действия. Кликните правой кнопкой мыши на кнопке «Пуск» в левом нижнем углу экрана и выберите «Проводник». Затем, в разделе «Вид» на панели инструментов, выберите «Параметры». В появившемся окне выберите вкладку «Вид» и отметьте флажок рядом с «Показывать скрытые файлы, папки и диски».
4. Изменение имени компьютера: Если вы хотите изменить имя компьютера, которое отображается в Проводнике, можете воспользоваться следующим способом. Нажмите сочетание клавиш Win + R, чтобы открыть окно «Выполнить». В поле «Выполнить» введите «regedit» и нажмите кнопку «ОК». В редакторе реестра перейдите к следующему пути: HKEY_CLASSES_ROOT\CLSID\{20D04FE0-3AEA-1069-A2D8-08002B30309D}. Скопируйте значение «LocalizedString» и затем возвращайтесь к окну «Выполнить». В поле «Выполнить» введите «sysdm.cpl» и нажмите кнопку «ОК». В открывшемся окне «Свойства системы» выберите вкладку «Компьютер» и нажмите кнопку «Изменить». Вставьте скопированное значение «LocalizedString» в поле «Имя компьютера».
5. Изменение вида поиска: Проводник предлагает два разных вида поиска: «Быстрый доступ» и «Поиск». Если вы предпочитаете использовать один из них вместо другого, выполните следующие действия. Щелкните правой кнопкой мыши на панели инструментов Проводника и выберите «Настроить Проводник». В разделе «Область поиска» выберите желаемый вид поиска.
6. Изменение отображения папок: Если вы хотите изменить способ отображения папок в Проводнике, можете выполнить следующие действия. Откройте любую папку в Проводнике и выберите вкладку «Вид» на панели инструментов. В группе «Разделение» выберите желаемый набор для отображения папок и файлов.
7. Изменение цвета панели инструментов Проводника: Если вы хотите изменить цвет панели инструментов Проводника, выполните следующие действия. Откройте Проводник и выберите «Просмотр» на панели инструментов. В выпадающем меню выберите «Параметры», затем перейдите на вкладку «Вид». В разделе «Цвет панели инструментов» выберите желаемый цвет.
8. Изменение цифры/раздела в поле поиска: При выполнении поиска в Проводнике можно указать цифру или раздел, чтобы сузить область поиска. Для этого в поле поиска введите номер или раздел, за которым следует двоеточие и пробел.
9. Отображение папок в текущей сети: Если вы хотите видеть папки в текущей сети в Проводнике, щелкните правой кнопкой мыши на «Проводник» на панели инструментов и выберите «Настроить Проводник». Затем в разделе «Область просмотра» выберите пункт «Показывать папки в текущей сети».
10. Использование быстрых способов правки и доступа к папкам: Запустите Проводник и откройте любую папку. В поле для набора пути введите «.» и нажмите клавишу Enter. В открывшемся окне вы увидете список быстрых команд, с помощью которых можно выполнить различные действия, такие как создание новых папок, загрузка файлов и т. д.
Следуя этим советам, вы сможете настроить Проводник Windows 10 так, чтобы он максимально соответствовал ваших потребностям и облегчал доступ к вашим файлам и папкам.
Настройка отображения файлов и папок в Проводнике
1. Отображение файлов расширений
По умолчанию Проводник скрывает расширения файлов. Однако, вы можете настроить его таким образом, чтобы видеть расширения файлов. Для этого нужно перейти в меню «Вид» в Проводнике и выбрать параметр «Параметры».
2. Настройка сортировки файлов
Проводник позволяет вам изменить способ сортировки файлов в разделах. Например, вы можете выбрать сортировку по имени, по дате изменения или по размеру. Чтобы изменить эту настройку, можно нажать правой кнопкой мыши на панели инструментов Проводника и выбрать «Изменить параметры сортировки».
3. Изменение размера значков файлов и папок
Вы можете изменить размер значков файлов и папок в Проводнике. Для этого нужно выбрать меню «Вид» и изменить параметры символов.
4. Изменение вида предварительного просмотра файлов
Вы можете изменить вид предварительного просмотра файлов в Проводнике. Для этого нужно выбрать меню «Вид», затем «Параметры папок» и перейти на вкладку «Вид». Здесь вы сможете выбрать наиболее предпочтительный для вас вид предварительного просмотра.
5. Настройка отображения сети и областей быстрого доступа
Если вы используете Проводник для работы с сетью, вы можете настроить его так, чтобы он отображал области сети и области быстрого доступа. Для этого нужно выбрать меню «Вид», затем «Параметры папок» и перейти на вкладку «Вид». Здесь вы найдете соответствующие настройки.
6. Использование подсказок в Проводнике
Проводник поддерживает использование подсказок для файлов и папок. Подсказки могут содержать полезные сведения о файлах и папках, такие как размер, дата изменения и тип файла. Для включения подсказок нужно выбрать меню «Вид» и активировать соответствующую настройку.
7. Изменение порядка отображения разделов в Проводнике
Вы можете изменить порядок отображения разделов в Проводнике. Для этого нужно выбрать меню «Вид», затем «Параметры папок» и перейти на вкладку «Вид». Здесь вы можете перемещать разделы в нужном порядке, чтобы облегчить работу.
8. Отображение скрытых файлов и папок
По умолчанию Проводник скрывает скрытые файлы и папки. Однако, вы можете настроить его таким образом, чтобы видеть скрытые файлы и папки. Для этого нужно выбрать меню «Вид», затем «Параметры папок» и перейти на вкладку «Вид». Здесь вы найдете соответствующую настройку.
9. Изменение представления папок сети
По умолчанию, папки сети открываются в виде групп. Если вы предпочитаете другое представление, вы можете его изменить. Для этого нужно выбрать меню «Вид», затем «Параметры папок» и перейти на вкладку «Вид». Здесь вы сможете выбрать предпочтительное представление папок сети.
10. Настройка редактора реестра для файлов 64-разрядной версии
Если вы используете 64-разрядную версию Windows 10, вы можете настроить Проводник таким образом, чтобы он использовал редактор реестра для файлов 64-разрядной версии. Для этого нужно открыть редактор реестра и найти следующую папку: HKEY_CLASSES_ROOT\CLSID\{ECD4FC4A-40E5-4b29-AB42-6C21E01CC6E4}\InProcServer32. Затем нужно изменить значение параметра «(По умолчанию)» на «%SystemRoot%\SysWow64\shell32.dll». После этого нужно применить изменения и перезапустить компьютер.
Надеюсь, эти полезные советы помогут вам настроить отображение файлов и папок в Проводнике Windows 10 таким образом, чтобы работать быстро и удобно. Удачи в использовании!
Работа с поиском в Проводнике Windows 10
Проводник Windows 10 предоставляет различные инструменты для удобного поиска файлов и папок. Ниже представлены некоторые полезные советы для эффективного использования функции поиска.
1. Используйте поле поиска в правом верхнем углу Проводника
Вместо того, чтобы открывать каждую папку и искать нужный файл вручную, воспользуйтесь полем поиска в правом верхнем углу окна Проводника. Введите ключевые слова или название файла, который вы ищете, и нажмите Enter.
2. Установите фильтры и указывайте типы файлов
Если вы ищете конкретный тип файлов, вы можете указать это, используя фильтры поиска. Щелкните по панели инструментов на «Файлы», а затем выберите тип файла, который вы ищете (например, «Документы», «Музыка», «Изображения» и т.д.).
3. Используйте операторы поиска для точного результата
Если вы хотите уточнить поиск, вы можете использовать операторы поиска в поле поиска. Например, если вы ищете файлы, которые содержат два определенных слова, используйте оператор «AND» между этими словами (например, «ключевое_слово1 AND ключевое_слово2»).
4. Используйте галочку «Поиск в текущей папке»
Если вы хотите ограничить поиск только в текущей папке, выберите галочку «Поиск в текущей папке». Это поможет сузить результаты поиска и найти нужные файлы или папки быстрее.
5. Установите значения сортировки и отображения
Если вам нужно отсортировать результаты поиска по определенным критериям, можно указать значения сортировки. Щелкните по заголовку, чтобы отсортировать по возрастанию или по убыванию.
6. Используйте флажки для быстрого доступа
Если есть файлы или папки, с которыми вы работаете часто, вы можете использовать флажки, чтобы добавить их в область задач. Просто щелкните правой кнопкой мыши на файле или папке, выберите «Прикрепить к области задач» и теперь у вас будет быстрый доступ к ним с любого окна Проводника.
7. Скройте или откройте домашнюю папку в Проводнике
Если вам не нужно постоянно видеть домашнюю папку в окне Проводника, вы можете скрыть ее для более простого просмотра других папок. Чтобы скрыть домашнюю папку, щелкните правой кнопкой мыши на панели навигации слева и выберите «Домашняя папка».
8. Передвигайтесь в истории поиска
Если вы хотите вернуться к предыдущему результату поиска или вернуться к источнику поиска, воспользуйтесь кнопками «Вперед» и «Назад» в панели инструментов Проводника.
9. Используйте быстрый способ отменить поиск
Если вы проводите долгий поиск и хотите его отменить, нажмите клавишу Esc на клавиатуре или щелкните по кнопке «Отменить» в панели инструментов. Это поможет вам сэкономить время и избежать длительного ожидания.
10. Установите настройки по умолчанию для Проводника
Если вы хотите, чтобы Проводник Windows 10 открывался сразу в определенной папке при запуске, вы можете установить это в настройках. Зайдите в «Параметры» > «Настройки папок и поиска». В разделе «При открытии проводника показывать» выберите «Папку», а затем нажмите «Применить».
Эти советы помогут вам использовать функцию поиска в Проводнике Windows 10 более эффективно и находить нужные файлы и папки быстро и точно.
Отключение режима группировки файлов и папок
В Windows 10 существует способ отключить режим группировки файлов и папок в Проводнике. По умолчанию, система группирует элементы в Проводнике по типу (например, все папки отображаются в одной группе, все изображения в другой и т.д.), что может быть не всегда удобно для пользователей.
Чтобы отключить группировку файлов и папок, выполните следующие действия:
- Откройте Проводник Windows, нажав на значок папки на панели задач или используя поиск Windows.
- На верхней панели инструментов в окне Проводника выберите вкладку «Вид».
- Затем в группе «Настроить» найдите и нажмите на кнопку «Настроить вид».
- В открывшемся окне «Настройка области просмотра» выберите вкладку «Общие».
- Найдите раздел «Параметры папки» и отключите флажок «Показывать папки и файлы в группах».
- Нажмите кнопку «ОК» для сохранения изменений.
После выполнения этих действий все элементы в Проводнике будут отображаться без группировки по типу. Если вы захотите вернуть эту функцию обратно, просто повторите указанные выше шаги, но на последнем шаге установите флажок «Показывать папки и файлы в группах».
Дополнительно, если у вас была отображена группа «Сеть» в Проводнике и вы хотите убрать ее, следуйте следующим инструкциям:
- Нажмите комбинацию клавиш Win+R для открытия окна «Выполнить».
- Вставьте в поле «Выполнить» команду regedit и нажмите «ОК». Это откроет Редактор реестра Windows.
- В Редакторе реестра перейдите к следующему пути:
HKEY_CLASSES_ROOT\CLSID\{F02C1A0D-BE21-4350-88B0-7367FC96EF3C} - В правой области редактора найдите значок с именем «System.IsPinnedToNamespaceTree».
- Щелкните правой кнопкой мыши на этом значке и выберите «Удалить».
- Закройте Редактор реестра.
После удаления этого значения, группа «Сеть» больше не будет отображаться в Проводнике.
Таким образом, существует несколько способов изменить отображение файлов и папок в Проводнике Windows 10. Выберите тот, который больше всего подходит вашим потребностям и предпочтениям.
Использование быстрого доступа в Проводнике
Проводник Windows 10 предоставляет возможность настраивать и использовать быстрый доступ к папкам и файлам, которые вы часто используете. Это очень удобный способ сократить количество времени, затрачиваемого на поиск нужной информации.
Для включения быстрого доступа следуйте этим параметрам:
- Откройте Проводник Windows 10, щелкнув на значок папки на панели задач или нажав комбинацию клавиш Win + E.
- В левой области Проводника, в разделе «Быстрый доступ», вы увидите список папок, которые по умолчанию отображаются.
- Выберите папку или файл, который вы хотите добавить в список быстрого доступа.
- Щелкните правой кнопкой мыши на выбранном элементе и выберите «Добавить в Быстрый доступ» в контекстном меню.
После выполнения этих операций выбранный элемент будет добавлен в список быстрого доступа в Проводнике.
Если вы хотите удалить папку или файл из списка быстрого доступа, выполните следующие действия:
- Откройте Проводник Windows 10 и перейдите в раздел «Быстрый доступ».
- Найдите папку или файл, которые вы хотите удалить из списка.
- Щелкните правой кнопкой мыши на выбранном элементе и выберите «Удалить из Быстрого доступа» в контекстном меню.
Некоторые пользователи предпочитают скрыть список быстрого доступа в Проводнике. Если вы хотите скрыть этот список, воспользуйтесь следующей инструкцией:
- Откройте редактор реестра Windows, нажав на кнопку «Пуск» и введя «regedit» в строке поиска.
- Навигируйте до следующего пути: HKEY_CLASSES_ROOT\CLSID\{679f85cb-0220-4080-b29b-5540cc05aab6}. Вы можете скопировать и вставить этот путь в строку раздела «Путь» редактора реестра.
- Найдите параметр «System.IsPinnedToNameSpaceTree» и дважды щелкните на нем.
- В окне редактора параметра измените значение «0» на «1» и нажмите кнопку «ОК».
- Перезапустите Проводник Windows 10.
Теперь список быстрого доступа будет скрыт в Проводнике, и вы сможете использовать его только при необходимости.
Используя эти советы, вы сможете настроить и использовать быстрый доступ в Проводнике Windows 10 в соответствии с вашими предпочтениями и потребностями.
Видео:
Проводник Windows 10: Одинаковый вид для всех папок (списком)
Проводник Windows 10: Одинаковый вид для всех папок (списком) by КЭП 15,302 views 6 years ago 48 seconds