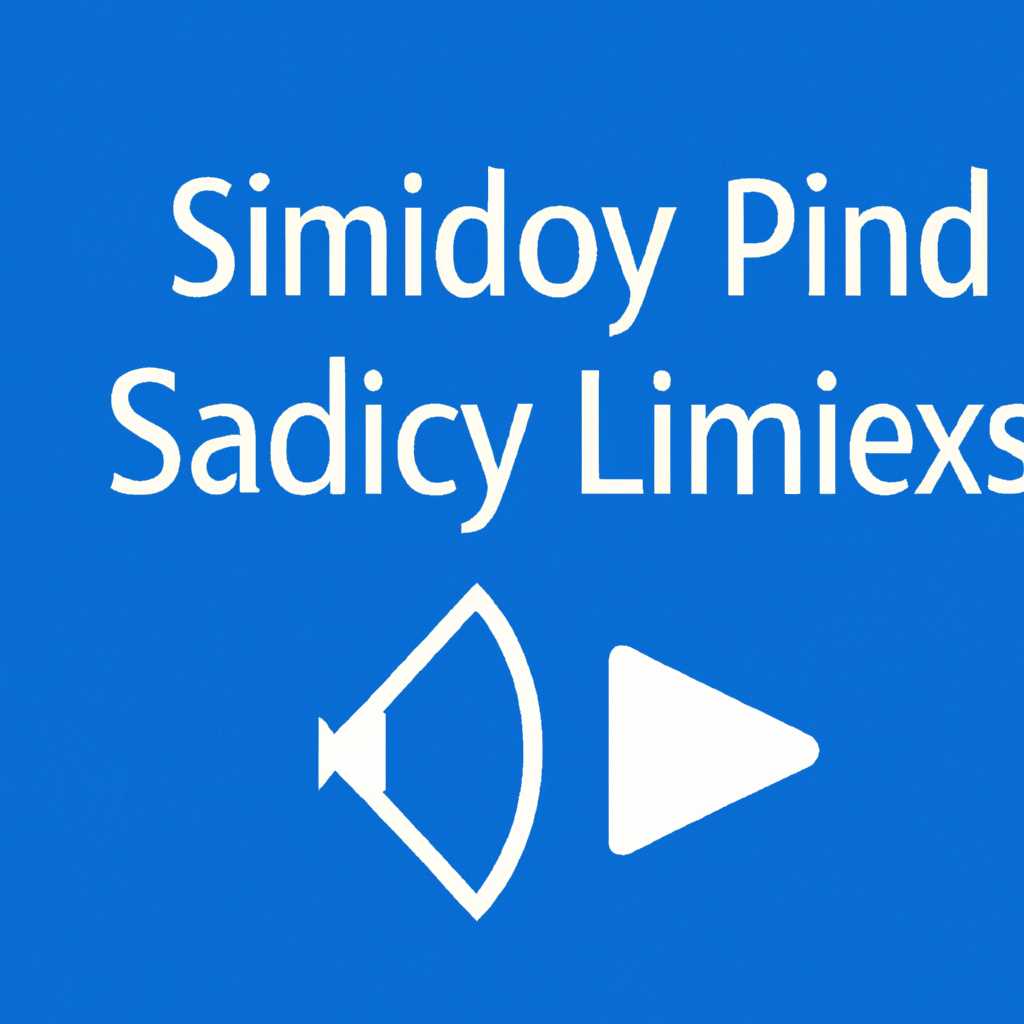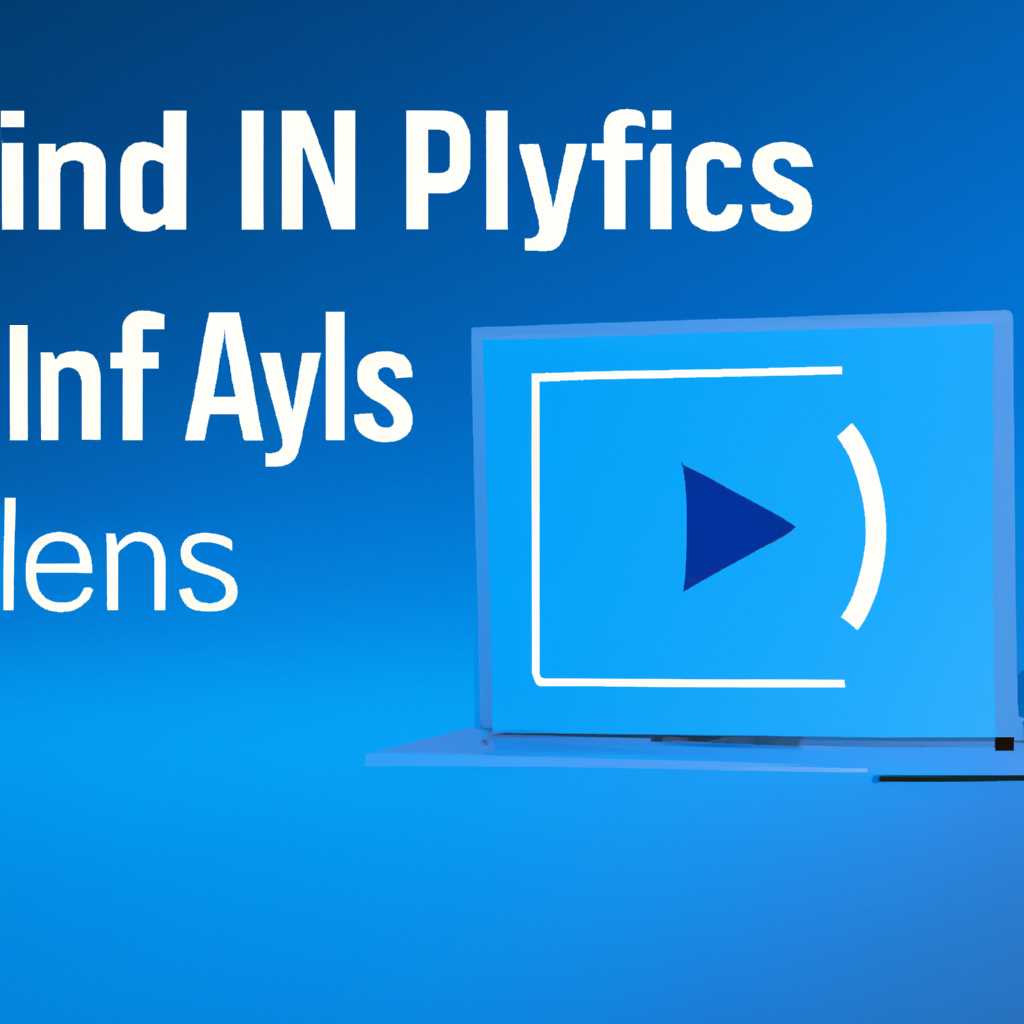10 простых способов устранения задержки звука в Windows 10
Сталкиваетесь с проблемами задержки звука в Windows 10? Не беда! У нас есть для вас 10 простых решений, которые помогут вам улучшить аудиоформат на вашем компьютере. Не забудьте попробовать каждое из них, чтобы найти оптимальное решение для вашей системы.
1. Измените аппаратное управление аудио. Откройте Меню Пуск, найдите раздел «Настройки», а затем «Аудио». Здесь вы можете выбрать другой аудиоформат, который может устранить задержку воспроизведения.
2. Обновите драйверы аудио. Проверьте, есть ли доступные обновления для ваших драйверов звука. Установите последние версии, чтобы исправить возможные проблемы задержки.
3. Используйте эксклюзивное управление аудио в Windows 10. В Меню Пуск найдите раздел «Настройки», перейдите в «Аудио», а затем выберите «Эксклюзивное управление приложениями». Это может устранить некоторые проблемы задержки звука.
4. Проверьте BIOS. В BIOS вашего компьютера найдите раздел «Настройки питания». Убедитесь, что включена функция HPET (High Precision Event Timer), так как это может помочь устранить задержку звука.
5. Замените аудио-кабели. Качество кабелей тоже может влиять на задержку звука. Попробуйте заменить кабель, чтобы устранить данный эффект и улучшить аудио воспроизведение.
6. Восстановите Windows. Если ничто другое не помогло, попробуйте восстановить свою операционную систему. Это может исправить многие проблемы, в том числе и задержку звука.
7. Откройте гибернацию. Откройте Меню Пуск, найдите раздел «Настройки» и перейдите в «Система». Найдите раздел «Питание и спящий режим» и убедитесь, что гибернация отключена. Отключение гибернации может помочь устранить задержку звука.
8. Перезагрузите компьютер. Иногда простое перезагрузка может решить проблемы задержки звука. Попробуйте перезагрузить систему и проверьте, изменилась ли ситуация.
9. Создайте новый профиль пользователя. Некоторые пользователи сообщают об устранении задержки звука путем создания нового профиля пользователя. Попробуйте этот вариант и проверьте его эффективность.
10. Восстановление предыдущей версии Windows. Если ничто другое не помогло, вы можете попробовать вернуться к предыдущей версии Windows. Обратите внимание, что это удалит все ваши файлы и программы, поэтому сделайте резервную копию перед этим шагом.
Все вышеперечисленные решения должны помочь вам устранить задержку звука в Windows 10. Не забудьте проверить каждый вариант, чтобы найти наиболее подходящее решение для вашей системы. Удачи вам!
Решение 5: Измените аудиоформат и отключите улучшения
Если у вас возникла задержка звука, то одним из вариантов решения проблемы может быть изменение аудиоформата и отключение улучшений. Это может помочь устранить проблемы с звуковым отставанием.
1. Для начала, откройте панель управления звуком. Щелкните правой кнопкой мыши на значок громкости в правом нижнем углу экрана и выберите «Звуки».
2. В открывшемся окне перейдите на вкладку «Воспроизведение». Здесь вы увидите список всех устройств воспроизведения звука.
3. Найдите устройство, которое вы используете для воспроизведения звука (обычно это «Динамики» или «Наушники») и щелкните на нем правой кнопкой мыши.
4. В контекстном меню выберите «Свойства».
5. В открывшемся окне перейдите на вкладку «Дополнительно». Здесь вы сможете изменить аудиоформат.
6. В разделе «Форматы с использованием этого аудиофлага» выберите формат с максимальной качеством и щелкните на кнопке «Применить».
7. После изменения аудиоформата, перейдите на вкладку «Улучшения».
8. Здесь вам следует отключить все доступные улучшения звука, чтобы избежать возможных проблем.
9. Чтобы отключить улучшения, поочередно снимите флажки возле каждого улучшения.
10. Когда вы закончите, нажмите «OK», чтобы сохранить изменения.
Наконец, переустановите драйвера звука. Для этого откройте меню «Пуск», найдите «Диспетчер устройств» и откройте его. В разделе «Аудио, видео и игры» найдите вашу звуковую карту (обычно Realtek или Intel), щелкните правой кнопкой мыши на ней и выберите «Обновить драйвер».
Надеюсь, что-то из вышеперечисленного поможет вам решить проблемы с задержкой звука в Windows 10. Не забудьте перезагрузить компьютер после всех изменений, чтобы они вступили в силу.
Переключитесь на другой аудиоформат
Если вы заметили задержку звука в Windows 10, может быть полезно изменить аудиоформат, который используется вашими устройствами. Это может помочь снизить задержку и улучшить качество звучания.
1. Щелкните правой кнопкой мыши на значке динамика в панели задач и выберите «Управление звуками».
2. В диалоговом окне «Воспроизведение» щелкните правой кнопкой мыши на устройстве, которое вы используете для воспроизведения звука (например, «Realtek» или «Intel») и выберите «Свойства».
3. В окне «Свойства» перейдите на вкладку «Дополнительно».
4. В разделе «Дефолтный формат» измените текущий формат на другой. По умолчанию, там будет стоять «16 бит, 44100 Гц (для стерео)», вы можете выбрать другую опцию, например, «24 бит, 48000 Гц».
5. Щелкните «Применить» и «ОК», чтобы сохранить изменения.
Это решение может помочь улучшить качество звука и снизить задержку, однако оно может не решить все проблемы. Если вы все еще испытываете неполадки с звуком, рекомендуется также обновить драйвера аудиоустройств, запустить Windows Update для получения последних исправлений и установить программы проверки на наличие вирусов и другого вредоносного ПО для обеспечения безопасности вашей системы.
Видео:
Начал лагать комп, зависает, тормозит. Почему глючит? Убираем лаги
Начал лагать комп, зависает, тормозит. Почему глючит? Убираем лаги by Brain Job 933,555 views 3 years ago 8 minutes, 24 seconds