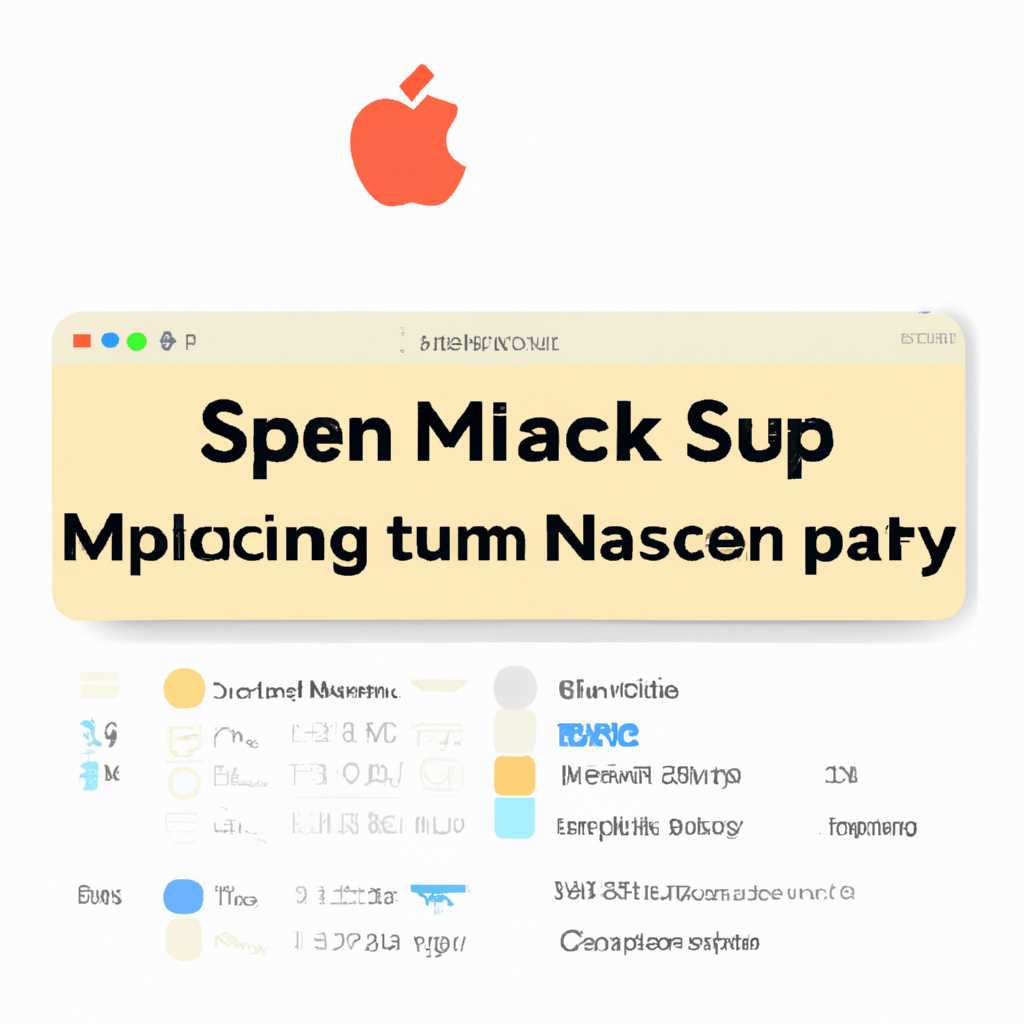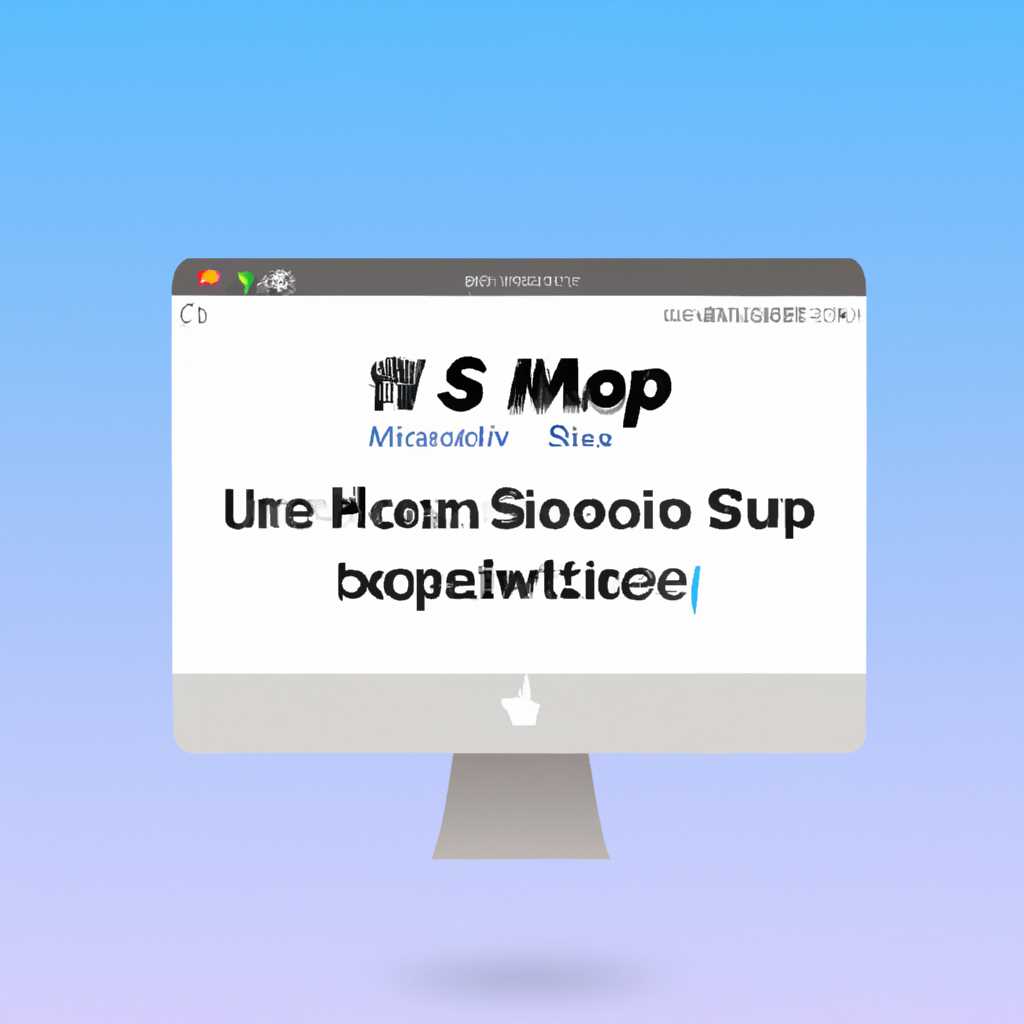- 10 способов ускорить работу интерфейса macOS
- Отключение движения анимаций
- Очистка кэша
- Удаление ненужных приложений
- Оптимизация работы автозагрузки
- Отключение неиспользуемых программ
- Управление автозагрузкой системы
- Отключение анимации
- Оптимизация кэширования
- Отключение видеофонов в FaceTime
- Уменьшение числа открытых приложений
- Ограничение уведомлений
- Переход на SSD накопитель
- Видео:
- Как ускорить MacBook в ОДИН клик??
10 способов ускорить работу интерфейса macOS
macOS — операционная система, разработанная компанией Apple для компьютеров Mac. Она известна своей надежностью и превосходной производительностью. Однако, как и любая другая операционная система, macOS может иногда замедляться. В этой статье мы рассмотрим 10 простых способов ускорить работу интерфейса macOS и обеспечить более быструю и плавную работу вашего Mac.
1. Обновляем macOS: Проверьте, установлена ли на вашем Mac последняя версия операционной системы. Часто обновления содержат исправления ошибок и улучшения в производительности.
2. Очищаем жесткий диск: Периодически очищайте свой жесткий диск от ненужных файлов и приложений. Чем меньше на вашем Mac хранится лишних данных, тем быстрее он будет работать.
3. Отключаем ненужные программы: Приложения, запущенные в фоновом режиме, могут замедлять работу Mac. Проверьте запущенные программы и закройте те, которые вам не нужны.
4. Отключаем анимации: Анимации, такие как открытие и закрытие окон или меню, могут вызывать задержку при работе Mac. Отключите их в настройках системы для увеличения скорости интерфейса.
5. Очищаем кэш: Периодически очищайте кэш, который временно хранится на вашем Mac. Очистка кэша может помочь ускорить работу системы и освободить дополнительное место на диске.
6. Отключаем FileVault: FileVault — это функция шифрования диска, которая может замедлить работу Mac. Если вы не нуждаетесь в дополнительной защите данных, отключите FileVault для увеличения производительности.
7. Используем параметры энергосбережения: Настройте параметры энергосбережения для продления времени работы батареи вашего Mac. Это может улучшить производительность и уменьшить задержки в работе.
8. Отключаем Spotlight: Если вы не пользуетесь функцией поиска Spotlight, отключите ее. Spotlight может использовать значительное количество ресурсов системы, что может замедлить работу Mac.
9. Отключаем гибернацию: Гибернация — это функция, которая записывает состояние вашего Mac на диск перед выключением. Отключите эту функцию для ускорения включения Mac.
10. Используем команды терминала: Терминал позволяет вам изменять различные параметры системы. Например, отключение некоторых анимаций или включение режима безопасной загрузки. Однако, будьте осторожны при использовании команд терминала, так как неправильная настройка может вызвать проблемы.
Надеемся, что эти советы помогут вам ускорить работу интерфейса macOS и насладиться более быстрой и плавной работой вашего Mac. Помните, что каждый Mac — уникальная машина, и не все рекомендации могут подходить именно вам. Поэтому экспериментируйте и находите оптимальные параметры для вашего Mac.
Отключение движения анимаций
Движение анимаций, хоть и придают интерфейсу macOS стильного и современного вида, могут замедлять работу системы и отвлекать от задачи. Если вы хотите ускорить работу интерфейса, можно отключить некоторые системные анимации. Вот несколько способов, как это сделать:
| Способ | Команда | Описание |
|---|---|---|
| 1 | defaults write -g NSAutomaticWindowAnimationsEnabled -bool false | Отключает анимацию при открытии и закрытии окон |
| 2 | defaults write com.apple.dock autohide-time-modifier -float 0 && killall Dock | Ускоряет скрытие и появление Dock |
| 3 | defaults write com.apple.finder DisableAllAnimations -bool true | Отключает анимацию в Finder |
| 4 | defaults write -g QLPanelAnimationDuration -float 0 | Ускоряет анимацию просмотра файлов Quick Look |
| 5 | defaults write -g NSWindowResizeTime -float 0.001 | Ускоряет анимацию изменения размера окон |
| 6 | defaults write com.apple.dock expose-animation-duration -float 0 | Отключает анимацию Exposé |
| 7 | defaults write com.apple.menuextra.battery AppleShowAllFiles -bool TRUE | Показывает скрытые файлы в меню батареи |
| 8 | defaults write com.apple.Safari WebKitInitialTimedLayoutDelay 0.25 | Ускоряет открытие вкладок в Safari |
| 9 | sudo pmset -a hibernatemode 0 | Отключает режим гибернации для ускорения работы с диском |
| 10 | sudo nano /etc/fstab | Открывает файл fstab для отключения записи времени последнего доступа к файлам |
Чтобы применить изменения, перезагрузите систему или перейдите в другую вкладку и вернитесь обратно. Будьте внимательны при вводе команд в Терминале и следуйте инструкциям. Также заметьте, что некоторые системные параметры могут быть изменены только с использованием суперпользователя (администратора), поэтому потребуется ввод пароля.
Очистка кэша
Кэш занимает определенное количество памяти, и с течением времени может стать причиной замедления системы. Поэтому очистка кэша рекомендуется делать регулярно.
Для очистки кэша в macOS можно воспользоваться несколькими способами. Один из них — это очистка кэша приложений. Для этого нужно открыть «Настройки», затем перейти во вкладку «Параметры системы» и выбрать «Память». В этой вкладке вы можете увидеть количество используемой памяти и измененные файлы.
Также можно очистить кэш системы через «Утилиты диска». Для этого нужно открыть «Утилиты», выбрать вкладку «Диски» и нажать кнопку «Очистить кэш системы».
Еще один способ — использование Терминала. Для этого нужно открыть программу «Терминал» и ввести команду «sudo purge», затем ввести пароль администратора.
Если вы купили новый Mac с SSD-накопителем, можно ускорить загрузку системы, отключив анимации. Для этого нужно открыть меню «Настроек», затем выбрать вкладку «Доступность» и включить режим «Снижение задержки».
Также можно дополнительно ускорить работу macOS, отключив ненужные файлы или программы. Для этого нужно удалить старые версии приложений, отключить автозапуск программ через «Системные настройки» или оптимизировать процесс загрузки системы.
Кэш является важной частью работы операционной системы, поэтому следует быть осторожным при его очистке. Если вы не знаете, что делаете, лучше проконсультироваться с экспертом или обратиться в службу поддержки Apple.
Удаление ненужных приложений
Большое количество приложений, особенно тех, которыми мы пользуемся редко или уже не используем вовсе, могут занимать значительное пространство на диске и замедлять процессы открытия и работы других приложений.
Чтобы удалить ненужные приложения, откройте Finder и перейдите в папку «Приложения». Выберите приложение, которое хотите удалить, и перетащите его в Корзину.
Дополнительно, вы можете использовать команду «Очистка» терминала для удаления кэша приложений и системных файлов, которые также могут замедлять работу вашей операционной системы.
Если у вас возникает проблема с переносом файлов на Mac, вы можете использовать команды в терминале для оптимизации процесса перезаписи. Например, команда «sudo sh -c ‘echo -n «write» > /tmp/bootargs.txt'» отключает write-caching для всех дисков в системе.
Также, с помощью терминала вы можете деактивировать анимацию и ускорить открытие окон и приложений. Для этого выполните команду «defaults write com.apple.finder DisableReplyAnimations -bool true».
Для ускорения работы Safari вы можете отключить автоматическую загрузку изображений и анимацию. Для этого воспользуйтесь настройками Safari и отключите соответствующие опции.
Кроме того, вы можете отключить автозапуск ненужных системных процессов. Откройте настройки системы, перейдите в раздел «Пользователи и группы» и выберите вкладку «Вход». Удалите из списка приложения, которые вы не хотите, чтобы автоматически запускались при включении Mac.
Таким образом, удаление ненужных приложений, оптимизация процессов работы и отключение системных анимаций может значительно ускорить работу интерфейса macOS и улучшить общую производительность системы.
Оптимизация работы автозагрузки
Работа системы macOS начинается с процесса автозагрузки, который включает в себя запуск различных приложений и сервисов при каждом включении компьютера. Оптимизация этой части системы может существенно ускорить работу интерфейса macOS.
Отключение неиспользуемых программ
Одним из способов ускорения работы автозагрузки является отключение программ, которые вы больше не используете. Чтобы это сделать, откройте вкладку «Пользователи и группы» в системных настройках, выберите свой профиль и перейдите во вкладку «Вход». Здесь вы увидите список программ, которые автоматически запускаются при включении компьютера. Уберите галочку напротив программ, которые вам больше не нужны.
Управление автозагрузкой системы
Еще одним способом оптимизации работы автозагрузки является управление системными службами, которые запускаются при включении компьютера. Изменение этих настроек может позволить вам установить более оптимальные параметры загрузки и ускорить работу операционной системы.
Для доступа к этим настройкам, откройте программу «Терминал» и введите следующую команду:
sudo systemsetup -setstartupdisk /path/to/disk
Вместо /path/to/disk укажите путь к диску, на который вы хотите перенести загрузку системы. Это может быть как внешний накопитель, так и внутренний диск вашего Mac. После ввода команды потребуется ввести пароль администратора.
Отключение анимации
Анимация в macOS может быть причиной замедления работы интерфейса. Для увеличения скорости открытия окон и процессов можно отключить различные анимационные эффекты.
Для этого откройте программу «Терминал» и введите следующую команду:
defaults write NSGlobalDomain NSWindowResizeTime 0.001
После выполнения этой команды все окна будут открываться мгновенно без анимации.
Оптимизация кэширования
В macOS есть механизм кэширования, который позволяет ускорить работу приложений, сохраняя информацию, которая может быть использована снова. Однако, если кэш становится слишком большим, это может замедлить работу системы. Чтобы оптимизировать кэширование, можно периодически очищать его или установить ограничение на его размер.
Для очистки кэша можно воспользоваться программой «Очистить» или вручную удалить файлы из папки Library/Caches в вашем домашнем каталоге.
Для установки ограничения на размер кэша откройте программу «Терминал» и введите следующую команду:
sudo purge
Несмотря на то, что эта команда не удаляет файлы кэша, она позволяет освободить память, занятую кэшированными данными.
Оптимизация работы автозагрузки и других системных процессов может значительно увеличить скорость работы интерфейса macOS и продлить время жизни вашей машины. Используйте эти простые способы, чтобы сделать свой Macbook еще более быстрым и эффективным!
Отключение видеофонов в FaceTime
Для отключения видеофонов вам нужно выполнить следующие шаги:
- Найдите и откройте приложение Terminal на вашем Mac. Это можно сделать через Spotlight (клавиша Cmd + Пробел) или найти его в папке Applications/Utilities.
- Введите следующую команду в терминале и нажмите клавишу Enter:
defaults write com.apple.FaceTime AutoAcceptInvites -bool false. - После этого введите следующую команду:
killall com.apple.FaceTime. Это перезапустит приложение FaceTime с включенными изменениями.
Теперь видеофоны будут отключены в приложении FaceTime, в результате чего ваш компьютер будет работать быстрее и стабильнее.
Уменьшение числа открытых приложений
Если вы заметили, что ваш Mac начинает работать медленнее в связи с большим количеством открытых приложений, то следующие простые действия помогут вам ускорить его работу:
- Закройте все неиспользуемые приложения. При открытии множества приложений одновременно операционная система тратит больше ресурсов на их обработку. Закройте те приложения, которые в данный момент не нужны для вашей работы, чтобы увеличить производительность.
- Переходите на другое приложение, а не открывайте новое. Вместо того чтобы открывать новое приложение, когда вам нужно переключиться на другую задачу, используйте комбинацию клавиш Command + Tab для быстрого перехода между открытыми приложениями.
- Используйте Spaces для более удобной навигации между приложениями. Spaces позволяет создавать виртуальные рабочие столы для удобного разделения задач и приложений, что помогает ускорить работу.
- Отключите анимации и эффекты. Анимации и эффекты могут замедлять работу интерфейса, особенно на более старых моделях Mac. Чтобы ускорить интерфейс, перейдите в Настройки > Доступность > Дисплей и отключите параметры «Анимация» и «Анимация в режиме сна».
- Очистка кэша и временных файлов. Накопление кэша и временных файлов может привести к замедлению работы Mac. Очистите кэш и временные файлы, используя программу предназначенную для этой цели.
- Выполните обновление программного обеспечения Mac. Регулярное обновление вашей операционной системы и приложений поможет улучшить производительность и исправить возможные ошибки, которые могут замедлять работу.
- Проверьте жесткий диск на наличие ошибок. Плохое состояние жесткого диска может привести к замедлению работы Mac. Запустите дисковую утилиту для проверки и исправления ошибок.
- Отключите автоматическую проверку почты. Если вы используете приложение Mail, вы можете увеличить производительность отключив автоматическую проверку почты. Вместо этого, вручную проверяйте почту, когда это необходимо.
- Отключите автоматическое открытие файлов после их скачивания. Отключение этой функции позволит уменьшить количество открытых окон и ускорит работу интерфейса.
- Отключите функцию мониторинга движения и датчиков. Если у вас есть Mac с датчиками движения и датчиками силы сопротивления, отключите эти функции. Они могут потреблять ресурсы и замедлять работу.
Следуя этим простым рекомендациям, вы сможете ускорить работу интерфейса macOS и улучшить производительность вашего Mac.
Ограничение уведомлений
Проигрывание анимаций при открытии и закрытии приложений может замедлить работу вашей macOS. Чтобы ускорить систему, вы можете отключить эти анимации. Для этого перейдите в «Параметры системы» и выберите «Dock». Отключите галочку «Анимация при открытии приложений». Это позволит вам быстрее переключаться между приложениями и сэкономит время.
Еще один способ ускорить работу вашей macOS — это ограничить количество уведомлений, которые поступают на ваш MacBook. Уведомления могут отвлекать вас от работы и забирать ресурсы системы. Для этого перейдите в «Параметры системы» — «Уведомления». Отключите уведомления для приложений, которые вам необходимы только изредка или вообще не нужны. Это улучшит производительность вашего устройства и сделает его работу более плавной и быстрой.
Еще один совет для ускорения работы macOS: отключите автозапуск ненужных приложений. Чтобы это сделать, откройте «Настройки системы» и перейдите в «Пользователи и группы». Выберите свой аккаунт и перейдите на вкладку «Вход». Удалите из списка автоматического запуска те приложения, которые не нужны при каждом запуске системы. Это поможет ускорить загрузку macOS и сохранить память для более важных задач.
Если вы заметили проблемы с памятью и производительностью macOS, вы можете очистить память с помощью терминала. Запустите Terminal и введите команду «sudo purge». После этого ваша система освободит занятую память, что улучшит производительность вашего MacBook.
Если у вас есть файлы или приложения, которые вы не используете, удаляйте их. Чем меньше файлов на вашем MacBook, тем быстрее он будет работать. Удалите старые и неиспользуемые файлы, освободив таким образом пространство на жестком диске.
Еще один способ ускорить работу вашей macOS — отключить движение и анимации в системе. Для этого перейдите в «Настройки системы» — «Доступность» — «Дисплей» и установите значок «Reduce motion» в положение «Включено». Это сократит количество анимаций и движений в macOS, что сделает его работу более быстрой и эффективной.
Переход на SSD накопитель
Через настройки Mac вы можете обновить версию до MacOS High Sierra или более позднюю, где появится функция оптимизации хранилища. Обновляемся!
Для ускорения работы интерфейса через терминал отключаем анимацию. Вводим команду:
defaults write -g NSAutomaticWindowAnimationsEnabled -bool false
Только что отключили задержку при открытии новых окон в Finder.
Для ускорения работы интерфейса через терминал отключаем анимацию. Вводим команду:
defaults write -g QLPanelAnimationDuration -float 0;
Сделаем так, чтобы при открывании окон в Finder не проигрывалась анимация при открытии:
defaults write com.apple.finder AnimateWindowZoom -bool false
Ускоряем Finder, отключая эффект скольжения файлов в окне:
defaults write com.apple.finder FXEnableExtensionChangeWarning -bool false
Теперь увеличим производительность системы, отключив анимацию при переключении между столами в Mission Control и Launchpad, а также анимацию открытия Launchpad.
Вводим следующие команды в терминал:
defaults write com.apple.dock expose-animation-duration -float 0
defaults write com.apple.dock springboard-show-duration -float 0
defaults write com.apple.dock springboard-hide-duration -float 0
Для отключения анимации открытия и закрытия окон можно ввести следующие команды:
defaults write -g NSAutomaticWindowAnimationsEnabled -bool false
defaults write NSGlobalDomain NSAutomaticWindowAnimationsEnabled -bool false
Ускоряем работу Mac при открытии программы Launchpad, отключив анимацию:
defaults write com.apple.dock springboard-show-duration -int 0
defaults write com.apple.dock springboard-hide-duration -int 0
Ускоряем работу интерфейса, отключая анимацию открытия и закрытия окон приложений:
defaults write -g NSAutomaticWindowAnimationsEnabled -bool false
Включить и отключить FileVault можно в «Настройки системы» — «Почта, Контакты, Календари». Переходим во вкладку «icloud» и вводим свои данные.
Ускоряем работу Mac при открытии программы Spotlight в режиме «Немедленное открытие», вводим команду:
defaults write com.apple.Spotlight NSMenuDelay -int 0
Для ускорения работы интерфейса Mac можно деактивировать функцию FileVault (шифрование диска).
Вводим команду:
sudo fdesetup disable
Для выполнения команды потребуется ввести пароль текущего пользователя.
Включение TRIM для SSD-диска можно сделать с помощью следующей команды:
sudo trimforce enable
Далее нужно будет подтвердить свои намерения и перезагрузить Mac.
Теперь ваш Mac будет работать гораздо быстрее и отзывчивее после установки SSD накопителя. Пользуйтесь этими простыми настройками и наслаждайтесь ускорением интерфейса macOS!
Видео:
Как ускорить MacBook в ОДИН клик??
Как ускорить MacBook в ОДИН клик?? by Apple Finder 24,882 views 6 years ago 2 minutes, 28 seconds