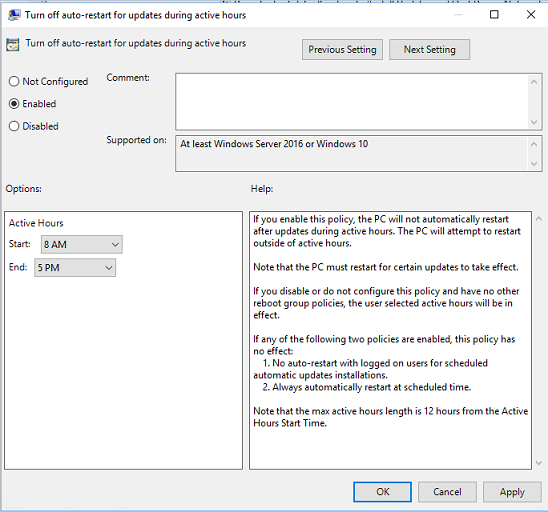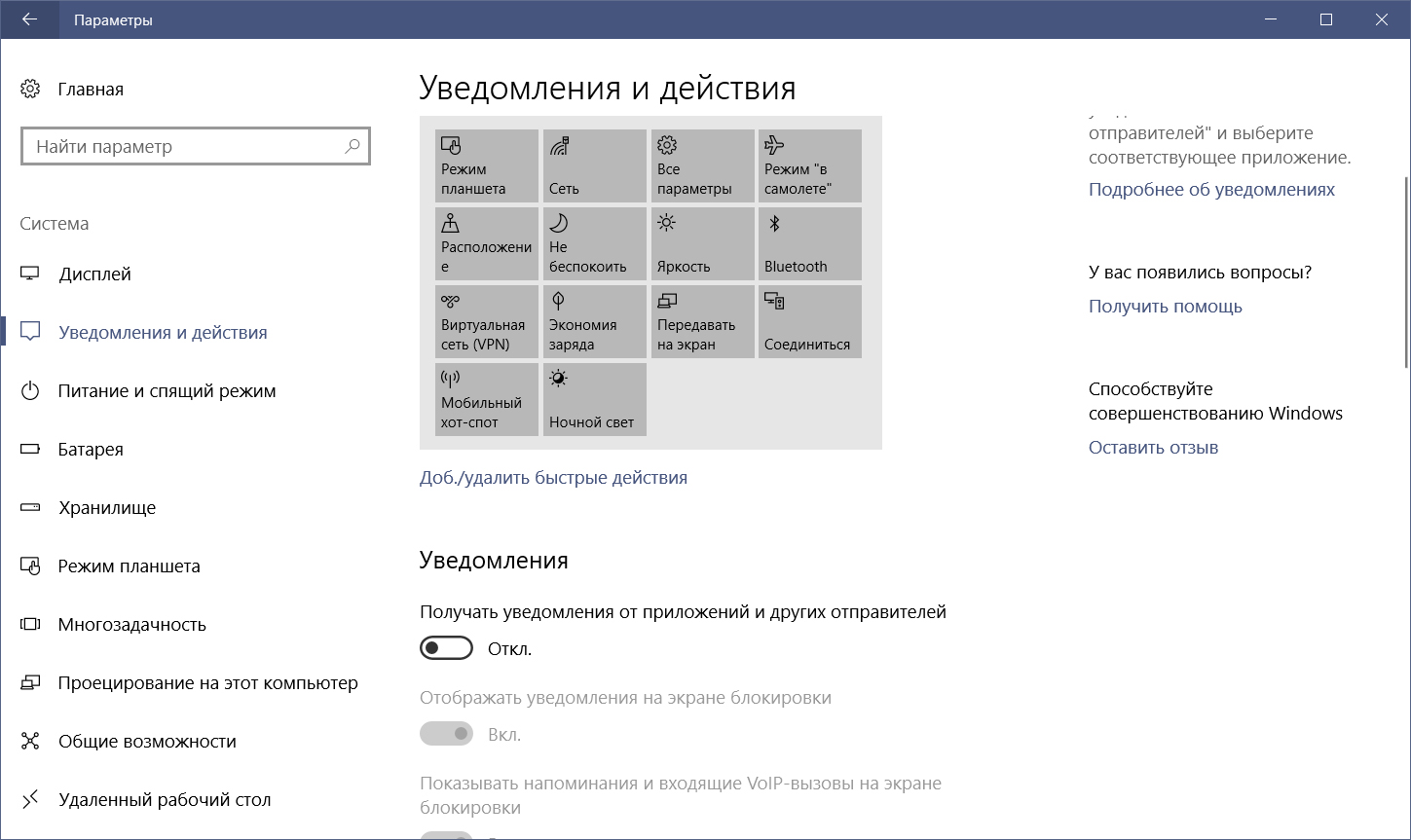- Почему автозапуск Windows занимает 10 секунд и что произойдет при его отмене
- Почему автозапуск Windows занимает 10 секунд
- Причины задержки автозапуска системы
- 1. Ошибка в настройках автозагрузки
- 2. Проблемы с целостностью файлов
- 3. Добавление нового оборудования или программы
- 1. Проверьте настройки автозапуска
- 2. Удалите незавершенные программы
- 3. Очистите жесткий диск
- Влияние программ на время загрузки
- Регулировка автозапуска для ускорения работы Windows
- Что произойдет при отмене автозапуска Windows
- Возможные последствия и проблемы
- Как отключить автозапуск безубыточно
- Способ 7: Сброс настроек BIOS
- Необходимость сброса настроек BIOS
- Решение проблемы
- Сброс настроек BIOS
- Как выполнить сброс настроек BIOS
- Видео:
- Как отключить автозапуск программ в Windows 10
Почему автозапуск Windows занимает 10 секунд и что произойдет при его отмене
Версии Windows 7 и даже более поздние версии всегда имели небольшую задержку перед полным запуском операционной системы. Теперь, благодаря откату, требуется около 10 секунд, чтобы система восстановилась после сбоя или аварийного выключения.
Работоспособность вашего ПК напрямую зависит от локальной сети, или, если использовать более точный термин, от LAN-кабеля, соединяющего ваш компьютер с роутером. Если вам необходимо восстановление файлов, защищенных функцией «Восстановление безопасно» в автозапуске Windows 10, то вам потребуется подключение к интернету.
Итак, если вы обновляете Windows или настраиваете ее для вашего компьютера во время первого запуска, задержка в 10 секунд компенсирует время автоматического включения BIOS и загрузчика, которые обеспечивают работу операционной системы. Это также позволяет проверить целостность системных файлов и выполнить восстановление в случае обнаружения ошибок на этапе штатного запуска.
Но зачем отключать автозапуск Windows и как это может повлиять на ваш ПК? Если допустить, что ваш компьютер будет включен без задержки после восстановления, в том числе при обновлении операционной системы, это может вызвать зависание или ошибку при последующем запуске. Проверка целостности системных файлов и добавленные в реестр настройки автозагрузки способны предотвратить эти проблемы и обеспечить бесперебойную работу компьютера.
Так каковы же преимущества отключения автозапуска Windows? Отключение автоматического включения операционной системы после сбоя или аварийного выключения может быть полезно в следующих случаях: вы хотите установить обновление или приложение без вмешательства системы, вы хотите восстановить систему после сбоя или аварийного выключения с помощью внешних средств, или вы хотите проверить системные настройки перед запуском Windows.
Важно обратить внимание, что задержка в 10 секунд автозапуска Windows является оптимальной и можете быть снижена только изменением системных настроек. Если вы все же хотите отключить эту задержку, прочтите следующий абзац, где я разберу, как это сделать.
Почему автозапуск Windows занимает 10 секунд
При загрузке операционной системы Windows необходимо время для установки всех необходимых компонентов и запуска всех сервисов и программ, которые автоматически запускаются при старте. Это может привести к некоторой задержке во времени загрузки системы.
Максимально сократить время автозапуска Windows до 10 секунд можно, обратив внимание на несколько опций:
- 1. Исправить способ загрузки. В меню BIOS компьютера можно настроить загрузку с SSD-диска или другого более быстрого накопителя, что сократит время загрузки системы.
- 2. Отключить ненужные приложения автозагрузки. В настройках системы можно управлять списком программ, которые запускаются при старте Windows. Отключение ненужных приложений поможет ускорить загрузку системы.
- 3. Проверить состояние жесткого диска. Если на HDD-диске есть ошибки или он работает медленно, это может привести к задержке при загрузке. В таком случае рекомендуется проверить диск и, при необходимости, заменить его.
- 4. Обновление системы. Важно всегда иметь установленные последние обновления операционной системы, так как они содержат исправления ошибок и оптимизации, которые могут повлиять на время загрузки.
- 5. Переустановка операционной системы. Если все указанные выше способы не дали ожидаемого результата, можно попробовать переустановить операционную систему «поверх» существующей инсталляции. Это позволит избавиться от возможных проблем и восстановить нормальную загрузку системы.
Следует также обратить внимание, что при возникновении ошибки загрузчика или системных файлов может понадобиться использование средств «восстановления загрузки». В этом случае будет добавлена задержка во времени загрузки системы, чтобы предоставить пользователям возможность выбора нужных опций для восстановления.
Теперь, когда вы знаете причины длительного автозапуска Windows и как его оптимизировать, можете приступить к устранению проблем и настройке системы для более быстрой загрузки.
Причины задержки автозапуска системы
Загрузка операционной системы Windows может занимать несколько секунд, и это вызывает некоторые неудобства для пользователей. В этом разделе мы рассмотрим несколько причин, почему происходят задержки при автозапуске компьютера.
1. Ошибка в настройках автозагрузки
Одна из самых распространенных причин задержки автозагрузки Windows — ошибки в настройках автозапуска. Если в список программ, которые запускаются при включении компьютера были добавлены ненужные или некорректные элементы, это может вызывать задержку при старте системы. Для исправления этой проблемы необходимо просмотреть список программ автозапуска и удалить или отключить ненужные записи.
2. Проблемы с целостностью файлов
Переустановка или отключение программ, а также сбои в работе системы могут привести к повреждению файлов, необходимых для автоматического запуска Windows. В таких случаях компьютер может тратить больше времени на проверку целостности файлов и исправление ошибок, что вызывает задержку при загрузке операционной системы.
3. Добавление нового оборудования или программы
Если вы недавно установили новое оборудование или программу на компьютер, это также может вызывать задержку при автозапуске. При следующем включении компьютер запускает проверку и настройку новых устройств, что требует дополнительного времени.
Чтобы исправить задержку автозапуска Windows, вы можете принять следующие решения:
1. Проверьте настройки автозапуска
В среде Windows есть специальный инструмент, который позволяет контролировать список программ, запускающихся при старте компьютера. Вы можете отключить или удалить ненужные записи, чтобы уменьшить время загрузки.
2. Удалите незавершенные программы
Если у вас есть программы, которые не были правильно удалены или не завершились корректно, они могут вызывать задержку при автозапуске. Удалите такие программы с помощью специальных средств или переустановите их для исправления проблемы.
3. Очистите жесткий диск
Накопление временных файлов и ненужных данных может замедлить процесс загрузки операционной системы. Регулярно очищайте жесткий диск с помощью специальных инструментов или утилит для поддержания оптимальной производительности системы.
Влияние программ на время загрузки
Файлы программ, которые автоматически запускаются при включении компьютера, могут значительно увеличить время загрузки системы. Количество таких программ может достигать десятков, и каждая из них добавлена в список автозагрузки. При стандартном запуске системы Windows все эти программы начинают загружаться сразу после включения компьютера.
Включение всех программ автоматически при старте системы может привести к тому, что компьютер начнет работу сразу после включения, но будет зависать на несколько секунд, пока загружаются все программы. Если вы хотите ускорить процесс загрузки, то рекомендуется выключить неиспользуемые программы из автозагрузки. Для этого следуйте следующему пути: «Пуск» — «Выполнить» — введите «msconfig» — нажмите «ОК» — перейдите на вкладку «Автозагрузка» — снимите галочки с программ, которые вам не нужны. Но будьте осторожны при отключении программ, так как некоторые из них могут быть необходимы для нормального функционирования системы.
Также, загрузка системы может затягиваться из-за установленных обновлений. Если после установки обновлений система стала дольше загружаться, то вам стоит отключить автоматическое установление обновлений. Для этого перейдите в Пуск — Параметры — Обновление и безопасность — Windows Update — Расширенные параметры — «Приостановить обновление временно».
Включение опций «Восстановление системы» и «Восстановление заводских настроек» также может сказаться на времени загрузки. При включении этих опций система проверяет наличие возможных проблем при каждом запуске, что может замедлить загрузку. Если вы не используете эти функции, рекомендуется отключить их.
Также, ваш компьютер может дольше загружаться из-за подключения к интернету. В случае если ваш компьютер подключен к сети через LAN-кабель, попробуйте отключить его и посмотреть, ускорится ли загрузка системы.
Компьютеры с жестким диском (HDD) обычно загружаются медленнее компьютеров с твердотельным накопителем (SSD). Если у вас установлен HDD, ожидайте некоторого времени для загрузки системы.
В случае, если компьютер все равно долго загружается, возможно, стоит попробовать выполнить сброс настроек BIOS. Для этого выключите компьютер, зажмите клавишу Delete или F2 при его следующем запуске, чтобы войти в настройки BIOS, найдите опцию «Load Optimal Defaults» или «Reset to Default» и выберите ее. После этого сохраните настройки и перезагрузите компьютер.
Регулировка автозапуска для ускорения работы Windows
Автозапуск Windows может занимать до 10 секунд, что может вызывать проблемы с работоспособностью компьютера. Однако, отключение автозапуска можно сделать безопасно, чтобы ускорить время включения компьютера. Внимание: не рекомендуется отключать автозапуск всех файлов, особенно системных файлов, так как это может привести к ошибкам и зависанию.
Зачем нужно отключать автозапуск? Во-первых, это позволяет ускорить время включения компьютера. Во-вторых, отключение автозапуска может помочь устранить ошибки, связанные с некорректными настройками или вредоносным программным обеспечением, которые могут вызывать проблемы при загрузке системы.
Как отключить автозапуск? Существует несколько способов:
- Ручное отключение автозапуска для каждого файла. Этот способ может потребовать много времени и внимания, особенно если у вас много файлов в автозапуске.
- Использование системных опций Windows. В Windows 8 и более поздних версиях можно настроить автозапуск через «Диспетчер задач» или «Панель управления». Это гораздо более удобный способ управления автозапуском.
- Использование специализированного программного обеспечения для управления автозапуском. Есть множество программ, которые помогут вам контролировать автозапуск и отключать ненужные программы.
Что происходит при отключении автозапуска? Когда вы отключаете автозапуск для конкретной программы, эта программа больше не будет запускаться автоматически при включении компьютера. Однако, вы все равно сможете запустить эту программу вручную, если вам потребуется.
Итак, обратите внимание на автозапуск Windows и настройте его максимально под ваши нужды. Если вы столкнулись с проблемами при включении компьютера, сброс автозапуска может быть одним из решений. Однако, если вам нужна полная переустановка Windows или восстановление системных файлов, лучше обратиться к специалисту.
Что произойдет при отмене автозапуска Windows
В состоянии, когда опция автозапуска Windows была включена, ваш компьютер автоматически запускался при следующем включении после выключения. Такой запуск занимал около 10 секунд, во время которых Windows проверяла настройки, добавленные в опции автозапуска, и ожидайте подключение к интернету для обновлений системных файлов.
Если вы решите отключить автозапуск Windows, то при включении компьютера после выключения система не будет запускаться автоматически. Вместо этого вы сможете самостоятельно подключиться к интернету и запустить Windows по вашему желанию. Отмена автозапуска может быть полезной, например, при сбросе целостности системы или переустановке операционной системы, а также для более быстрой загрузки компьютера.
Важно отметить, что отключение автозапуска Windows не означает ошибку или неисправность системы. Это всего лишь опция в настройках, которую вы можете выбрать по своему усмотрению.
Если вы решите отключить автозапуск Windows, вам также по-прежнему будет доступна возможность включить его снова через настройки компьютера. Просто откройте настройки и найдите опцию автозапуска, чтобы включить его снова.
В итоге, отмена автозапуска Windows может быть полезной, если вы хотите максимально контролировать запуск операционной системы и использование вашего компьютера. Однако, если вы регулярно используете компьютер и не хотите задержки во время автозагрузки, лучше оставить автозапуск включенным.
Если возникли какие-либо проблемы или ошибки в работоспособности системы после отключения автозапуска, вы всегда можете вернуться к предыдущей версии Windows с помощью средств восстановления файлов. Зачастую переустановка системы решает все проблемы, связанные с отключением автозапуска. Если вы не уверены, что отключение автозапуска подходит для вас, лучше проконсультироваться с профессионалами в области информационных технологий.
В конечном итоге, решение отключать или оставлять автозапуск Windows зависит от вас и ваших потребностей. Внимательно взвесьте все за и против и примите решение, которое подходит именно вам и вашему компьютеру.
Возможные последствия и проблемы
Отключение автозапуска в Windows может вызвать ряд проблем и ошибок, которые могут повлиять на работоспособность операционной системы. Во-первых, при отключении автозагрузки файлов и программ, необходимых для запуска системы, может возникнуть ошибка, и Windows не сможет загрузиться. В таком случае вам может потребоваться использование средств восстановления системы или откат до предыдущей работоспособной версии системы.
Во-вторых, автоматическое обновление Windows может быть отключено, что может привести к возникновению ошибок и проблем с безопасностью. Windows регулярно выпускает последние версии и исправления для защиты от уязвимостей и ошибок, и отключение автообновлений может привести к ухудшению безопасности вашей системы.
В-третьих, отключение автозагрузки программ может значительно увеличить время загрузки системы, так как каждый раз при включении компьютера вам придется вручную запускать нужные программы. Это может быть очень неудобно и затруднить вашу работу с компьютером.
Кроме того, отключение автозагрузки может привести к нарушению целостности системы и использованию устаревших версий программ и файлов. Это может повлиять на стабильность и производительность вашей системы.
Если вы все же решили отключить автозапуск Windows, читайте инструкции к вашей операционной системе и оцените все возможные последствия и проблемы, связанных с этим решением. Зачем вам это требуется и стоит ли оно всех этих проблем и задержек загрузки?
Если у вас возникли проблемы после отключения автозагрузки, вы можете восстановить ее настроения или найти альтернативные способы решения вашей проблемы.
Как отключить автозапуск безубыточно
Автозапуск Windows, который занимает около 10 секунд, может быть отключен без каких-либо негативных последствий для компьютера. Это предлагает несколько решений, которые помогут ускорить процесс загрузки системы и улучшить ее работоспособность. Ниже я рассмотрю несколько опций по отключению автозапуска и объясню, почему это безопасно и полезно для вашего компьютера.
- Проверка последних настроек загрузки: сначала стоит проверить, какие программы запускаются при загрузке системы. Для этого можно воспользоваться встроенными средствами Windows или сторонними программами. Если вы обнаружите программы, которые вы больше не используете или не нужны при запуске компьютера, вы можете отключить их. Это позволит сократить время загрузки операционной системы.
- Использование «восстановление системы»: если после отключения автозапуска у вас возникают проблемы с работой компьютера, вы всегда можете восстановить предыдущее состояние системы. В Windows есть функция «восстановление системы», которая позволяет откатить изменения и вернуть компьютер в прежнее состояние. Если вам потребуется вернуть автозапуск, вы сможете сделать это без проблем.
- Проверка целостности системных файлов: ошибки в системных файлах также могут влиять на время загрузки компьютера. Для исправления таких ошибок можно воспользоваться утилитой «Проверка целостности системных файлов». С ее помощью можно проверить и восстановить испорченные файлы, что также поможет ускорить загрузку операционной системы.
- Отключение лишних плагинов и расширений: некоторые приложения и расширения могут автоматически добавляться в список программ, запускающихся при включении компьютера. Если вы не используете эти плагины или расширения, вы можете отключить их. Это сократит время загрузки системы и увеличит производительность компьютера.
Запуск Windows без автозапуска — это безопасное и полезное решение, которое поможет сократить время загрузки операционной системы и улучшить ее работоспособность. Если вы следуете указанным выше рекомендациям и внимательно проверяете изменения, вы сможете отключить автозапуск без ущерба для вашего компьютера.
Способ 7: Сброс настроек BIOS
Если ваш компьютер продолжает долго загружаться при автозапуске Windows, можно попробовать сбросить настройки BIOS. Это может помочь устранить некоторые проблемы, связанные с запуском системы.
Для начала отключите компьютер от источника питания и отсоедините все подключенные устройства, включая lan-кабель. Затем воспользуйтесь специальными средствами, предоставляемыми производителем вашего компьютера, для сброса настроек BIOS.
Следующим шагом будет включение компьютера. При включении нажмите соответствующую клавишу, чтобы зайти в меню BIOS. В меню BIOS найдите и выполните сброс настроек BIOS к заводским значениям.
Вернитесь в основное меню BIOS и запустите компьютер. Ваши настройки BIOS будут сброшены, что может привести к задержке в системных процессах. Поэтому время автозапуска Windows может увеличиться до 10 секунд до загрузки операционной системы.
После завершения загрузки Windows восстановите необходимые настройки, такие как подключение lan-кабеля и запуск автоматического обновления файлов и обновлений программного обеспечения.
Обратите внимание, что отключение автоматического запуска программ и служб при загрузке также может повлиять на работоспособность вашей системы.
Теперь вы знаете о способе 7: сбросе настроек BIOS. Решение это может быть полезным для решения проблем с загрузкой Windows и задержкой при автозапуске. Используйте его максимально безопасно и только при необходимости.
Необходимость сброса настроек BIOS
Для того чтобы понять, почему автозапуск Windows занимает 10 секунд и что произойдет при его отмене, необходимо рассмотреть процесс загрузки операционной системы. Когда вы включаете компьютер, BIOS (Basic Input/Output System) выполняет ряд задач, включая проверку и инициализацию аппаратного обеспечения и загрузку операционной системы.
Одной из причин 10-секундной задержки при включении Windows является автоматический запуск различных программ и служб при загрузке системы. Это может занять время, так как компьютеру требуется обработать эти программы и их файлы.
Решение проблемы
Если вы хотите уменьшить или отключить задержку при запуске Windows, вы можете воспользоваться следующими средствами:
- Отключение автоматического запуска программ и служб при включении системы.
- Переустановка операционной системы с использованием установочного диска.
- Восстановление системы из режима «восстановление» Windows.
- Откат до последних настроек BIOS.
Чтобы отключить автоматический запуск программ и служб при включении компьютера, следует:
- Открыть меню «Пуск» и найти раздел «Система».
- Открыть раздел «Управление компьютером».
- Перейти в раздел «Службы и приложения».
- Выбрать «Службы».
- Найти программы, которые вы хотите отключить, и выключить их.
Если после отключения автозапуска Windows продолжает стартовать с задержкой, то причиной может быть неисправность в настройках BIOS. В этом случае решение проблемы может потребовать сброса настроек BIOS к состоянию по умолчанию. Для этого можно воспользоваться ручным способом или средствами восстановления BIOS.
Сброс настроек BIOS может быть полезным, если вы столкнулись с ошибкой при запуске компьютера или если последние изменения в настройках BIOS привели к неправильной работе системы. Зачем нужна эта процедура и как ее выполнить, мы разберем в следующем разделе.
Сброс настроек BIOS
Сброс настроек BIOS включает в себя восстановление всех параметров BIOS к значениям по умолчанию. Это удаляет все изменения, которые вы сделали в настройках BIOS, и возвращает его к исходному состоянию.
Сброс настроек BIOS можно выполнить следующим образом:
- Выключите компьютер и отсоедините его от источника питания.
- Откройте корпус компьютера и найдите на материнской плате батарейку, отвечающую за питание BIOS (обычно это батарейка CR2032).
- Снимите батарейку с материнской платы на некоторое время (около 5-10 минут).
- Установите батарейку обратно и закройте корпус компьютера.
После сброса настроек BIOS компьютер будет запускаться без задержки, так как все настройки BIOS будут сброшены к значениям по умолчанию.
Но не стоит забывать, что сброс настроек BIOS также приведет к удалению всех изменений в настройках BIOS, включая параметры питания, порты, загрузочное устройство и другие. Поэтому, прежде чем выполнять сброс настроек BIOS, обязательно запишите все настройки, которые вам нужны, чтобы потом можно было их восстановить.
Если после выполнения сброса настроек BIOS проблема со значительной задержкой при запуске Windows не устранена, возможно, причина в другом. В этом случае стоит обратиться к специалисту или попытаться найти решение проблемы в интернете.
| Включение и отключение автозапуска в Windows | Отключение автоматического запуска программ и служб при загрузке Windows может значительно ускорить время запуска системы. |
| Сброс настроек BIOS | Сброс настроек BIOS может помочь восстановить работоспособность системы, если она не запускается или работает неправильно. |
Как выполнить сброс настроек BIOS
Сброс настроек BIOS может быть необходим в различных ситуациях, например, для исправления проблем с автозапуском Windows или в случае необходимости восстановления штатных настроек. В этом разделе мы рассмотрим, как выполнить сброс BIOS и какие настройки будут сброшены.
- Зачем нужен сброс настроек BIOS?
- Как выполнить сброс настроек BIOS?
- Сначала выключите компьютер полностью.
- Отсоедините питание от компьютера и откройте его корпус.
- Найдите на материнской плате разъем «Clear CMOS» или «RTC RST».
- Если разъем содержит штырьки, заверните их в короткозамкнутый режим на несколько секунд.
- Если разъем представляет собой перемычку, переместите ее на несколько секунд.
- Верните перемычку или штырьки в исходное состояние.
- Закройте корпус компьютера и подсоедините к нему питание.
- Включите компьютер и ожидайте его запуска.
Сброс настроек BIOS может понадобиться, если ваш компьютер испытывает проблемы с автозапуском Windows или его работоспособностью, например, если компьютер зависает при загрузке, обновлении или открытии файлов. Также может возникнуть необходимость в сбросе BIOS после обновления или установки оборудования.
При выполнении сброса настроек BIOS необходимо обратить внимание на то, что все настройки, сделанные после установки или обновления операционной системы, будут сброшены, включая задержку автоматического включения при загрузке, настройки загрузки с HDD или LAN-кабеля, настройки включения «восстановление после ошибки», и многое другое.
После выполнения этих шагов BIOS будет сброшен до своего штатного состояния, а все ваши настройки будут восстановлены по умолчанию. Проверьте работоспособность компьютера и, при необходимости, выполните установку или обновление операционной системы и других программных решений.
Рекомендуется обращаться к документации или официальным ресурсам производителя компьютера или материнской платы для получения более подробной информации о процессе сброса настроек BIOS.
Видео:
Как отключить автозапуск программ в Windows 10
Как отключить автозапуск программ в Windows 10 by SmartForYou 390,930 views 4 years ago 1 minute, 56 seconds