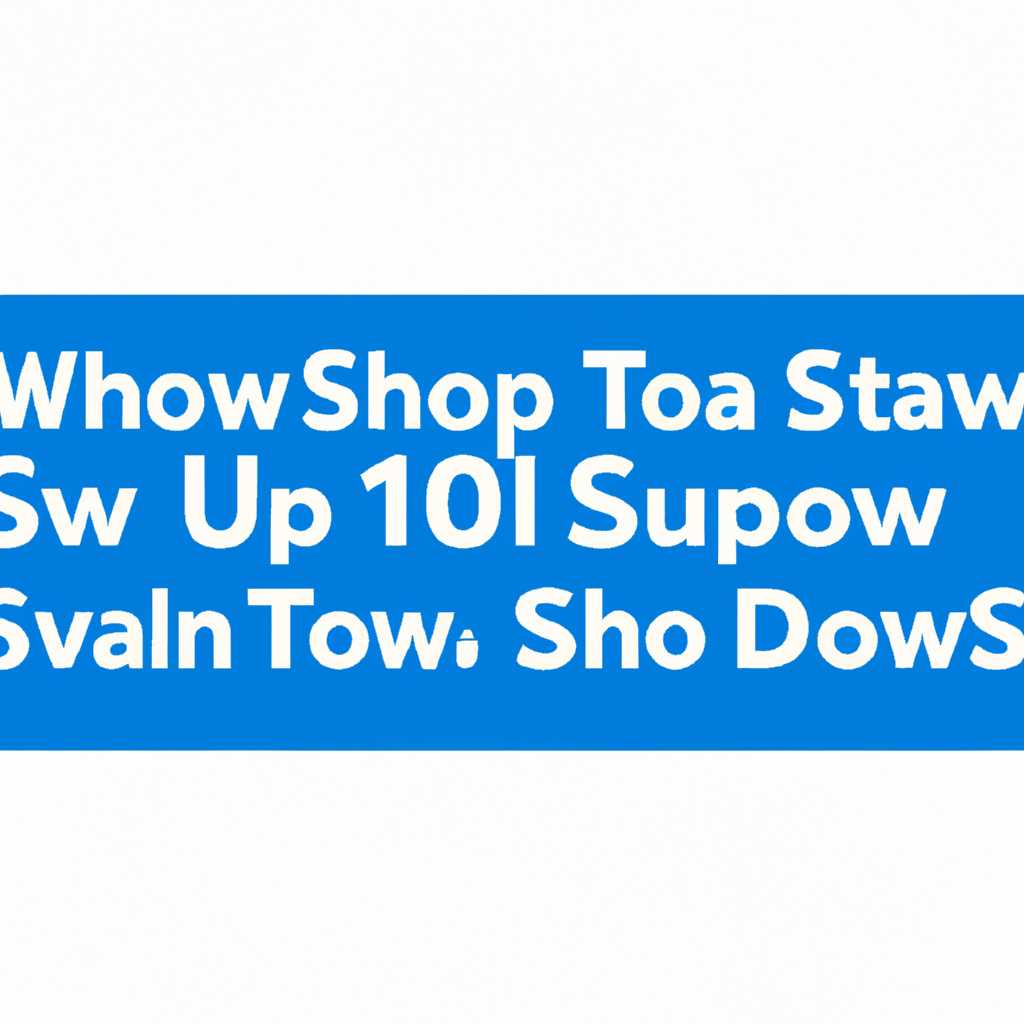10 способов ускорить тормозящий ноутбук с Windows 10
Если ваш ноутбук с Windows 10 начал тормозить, не отчаивайтесь. Существуют несколько простых шагов, которые помогут вам оптимизировать его работу и значительно ускорить его производительность. В этой статье я расскажу вам о 10 эффективных способах, как улучшить свойства вашего тормозящего ноутбука.
1. Отключите ненужные программы и процессы, которые автоматически запускаются при старте системы. Для этого зайдите в меню «Пуск», найдите раздел «Задачи» и выберите «Диспетчер задач». В открывшемся окне вы сможете увидеть все процессы, которые запущены на вашем компьютере. Отключите все ненужные программы и процессы, чтобы освободить память и ускорить работу системы.
2. Проверьте состояние вашего жесткого диска. Дело в том, что жесткий диск со временем может получить повреждения или стать изношенным, что может сказаться на производительности ноутбука. Чтобы проверить состояние диска, зайдите в меню «Пуск» и введите «Диспетчер дисков» в строке поиска. В открывшемся окне вы сможете увидеть состояние вашего жесткого диска и, если нужно, выполнить дефрагментацию или восстановление данных.
3. Отключите автозагрузку ненужных программ. Многие программы установлены таким образом, что автоматически запускаются при старте системы, что может замедлить работу ноутбука. Зайдите в меню «Пуск», найдите раздел «Настройки» и выберите «Приложения». В списке программ найдите те, которые вы не используете и отключите их автозагрузку.
4. Проверьте и очистите вашу оперативную память. Чем больше программ вы открываете на ноутбуке, тем больше оперативной памяти они потребляют. Если ваш ноутбук имеет ограниченный объем памяти, то это может привести к замедлению работы системы. Посмотрите, сколько памяти используется в данный момент, и закройте все ненужные программы. Если это не помогает, то может потребоваться установка дополнительной оперативной памяти.
5. Проверьте состояние вашего процессора. Если ваш ноутбук греется или работает слишком медленно, то возможно, проблема кроется в процессоре. Зайдите в меню «Пуск» и введите «Монитор ресурсов» в строку поиска. В открывшемся окне вы сможете увидеть загрузку процессора и, возможно, определить, какие программы или процессы затрудняют его работу. Попробуйте закрыть эти программы или перезагрузить компьютер.
6. Установите максимальный объем свободного места на вашем жестком диске. Когда на диске мало свободного места, производительность ноутбука может существенно снижаться. Удалите ненужные файлы, программы, архивы и другие данные, чтобы освободить диск. Также можно использовать внешний накопитель или облачное хранилище для перемещения ненужных файлов.
7. Обновите программы и драйверы. Застаревшие программы и драйверы могут быть причиной замедления работы ноутбука. Зайдите в меню «Пуск», найдите раздел «Настройки» и выберите «Обновление и безопасность». Нажмите на кнопку «Проверить наличие обновлений» и установите все доступные обновления. Это поможет вам улучшить производительность и обеспечит безопасность вашей системы.
8. Используйте проверку на вирусы и малваре. Вирусы или вредоносные программы могут замедлить работу вашего ноутбука. Установите антивирусную программу и выполните полную проверку системы. Если будут обнаружены вирусы, удалите их, чтобы улучшить производительность системы.
9. Проверьте термопасту. Термопаста – это вещество, которое используется для улучшения теплопроводности между процессором и системой охлаждения ноутбука. Если ваш ноутбук греется, то возможно, термопаста стала старой или повреждена. Когда этого происходит, система охлаждения перестает работать эффективно, что может приводить к перегреву. Если вы знаете, как это делать, можно заменить термопасту самостоятельно или обратиться к специалисту.
10. Если все остальные шаги не помогли, то может потребоваться форматирование жесткого диска и переустановка Windows. Помните, что это последний шаг и он стирает все данные с вашего ноутбука. Поэтому перед этим нужно сохранить все важные файлы на внешний накопитель или в облачное хранилище.
Следуя этим 10 шагам, вы сможете значительно ускорить тормозящий ноутбук с Windows 10. Здоровье вашего ноутбука и безопасность вашей информации имеют максимальное значение, поэтому обратите внимание на регулярное обслуживание и оптимизацию вашего компьютера. Не давайте ненужным файлам и процессам замедлить вашу работу и наслаждайтесь максимальной производительностью своего ноутбука!
Проверка системных требований
Перед тем как начать процесс ускорения тормозящего ноутбука с Windows 10, важно убедиться, что ваш компьютер соответствует необходимым системным требованиям. В противном случае, выполнение других шагов может не дать желаемого эффекта.
1. Проверьте количество оперативной памяти (ОЗУ) в вашем ноутбуке. Чтобы это сделать, нажмите комбинацию клавиш Win+Pause/Break, чтобы открыть параметры компьютера. В контекстном меню, выберите «Свойства» и вы увидите показатели вашей оперативной памяти.
2. Узнайте количество свободного места на диске. Для этого откройте проводник и щелкните правой кнопкой мыши на диске С: (обычно там установлена операционная система). В контекстном меню выберите «Свойства» и в разделе «Общие» посмотрите, сколько свободного места осталось.
3. Проверьте диск на наличие фрагментированных файлов. Для этого откройте проводник и щелкните правой кнопкой мыши на диске С:. В контекстном меню выберите «Свойства», затем перейдите на вкладку «Инструменты» и нажмите кнопку «Оптимизировать». В открывшемся окне нажмите «Анализ» и посмотрите показатели диска.
4. Проведите сканирование на вирусы. Установите на свой ноутбук антивирусный сканер, например, «cureit», и сканируйте компьютер на наличие вредоносного софта.
5. Проверьте наличие одновременно запущенных служб и программ. Откройте диспетчер задач (нажмите комбинацию клавиш Ctrl+Shift+Esc) и перейдите на вкладку «Процессы». Посмотрите, сколько служб и программ запущено одновременно и закройте те, которые вам не нужны.
6. Проверьте тему оформления Windows. Иногда использование визуальных эффектов может снижать производительность компьютера. Нажмите комбинацию клавиш Win+Pause/Break, чтобы открыть параметры компьютера, выберите «Дополнительные параметры системы», затем на вкладке «Дополнительно» нажмите кнопку «Настройки» в разделе «Производительность». Выберите «Настройка для наилучшей производительности» или настройте вручную, отключив ненужные визуальные эффекты.
7. Проверьте тепературу процессора. Если ваш ноутбук начинает тормозить, греется или выключается из-за перегрева, то вполне возможно, что проблема связана с недостаточной вентиляцией и перегревом вашего процессора. Рекомендуем в таком случае обратиться к специалисту или провести чистку системы охлаждения ноутбука.
8. Проверьте систему на наличие глюков. Иногда проблемы с производительностью могут быть связаны с ошибками в системе. Нажмите комбинацию клавиш Win+R, введите «chkdsk /f /r» (без кавычек) и нажмите Enter. После перезагрузки компьютера будет проведена проверка диска и исправление ошибок, если они обнаружены.
9. Проверьте систему на наличие вредоносных программ. Установите на свой ноутбук антивирусную программу, например, «Майкрософт Защитник», и выполните полное сканирование системы.
10. Проверьте наличие драйверов и обновите их, если необходимо. Для этого откройте меню «Пуск», найдите раздел «Управление устройствами» и кликните на нем правой кнопкой мыши. В контекстном меню выберите «Показать все устройства». Проверьте, есть ли устройства с восклицательными знаками или красными крестиками, и установите для них соответствующие драйвера.
Видео:
Что делать если компьютер долго включается или медленно работает, виндовс 7, 8, 10
Что делать если компьютер долго включается или медленно работает, виндовс 7, 8, 10 by Череп поможет 488,296 views 4 years ago 5 minutes, 15 seconds