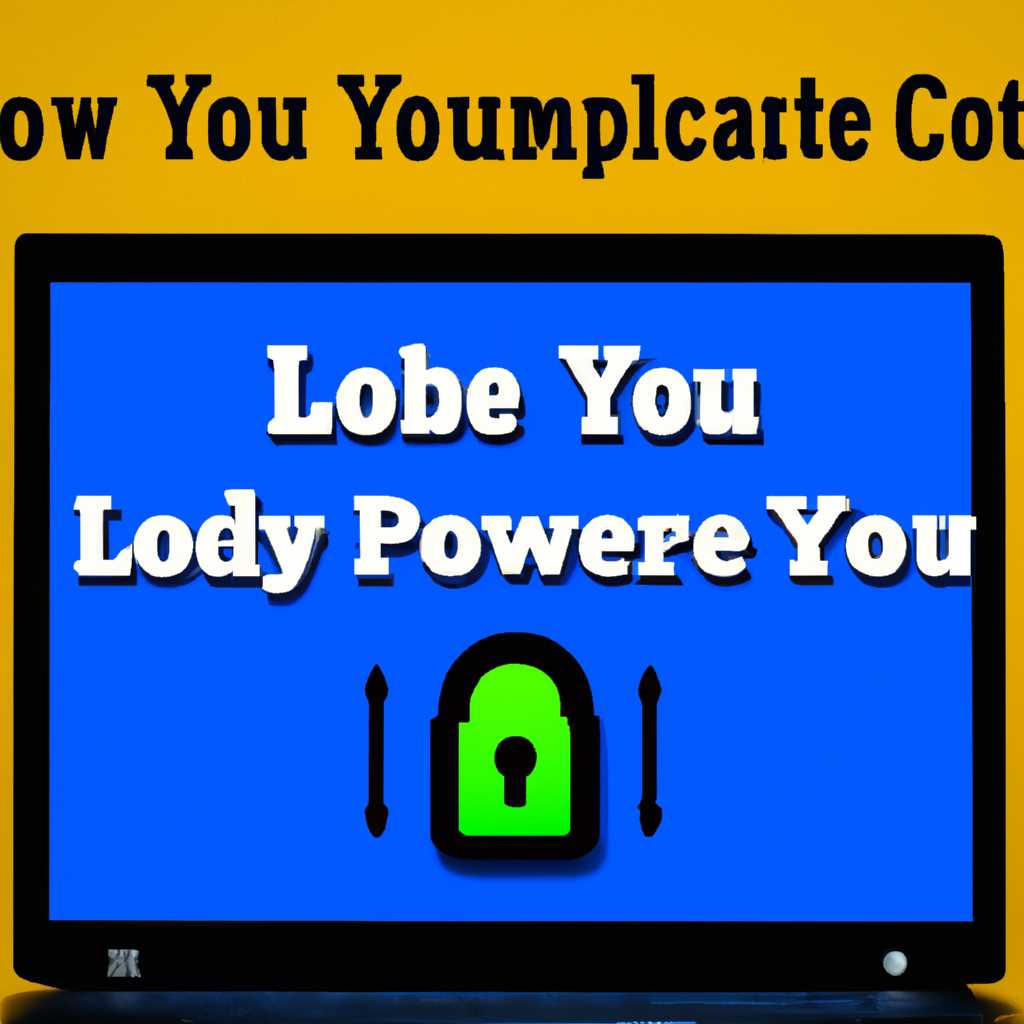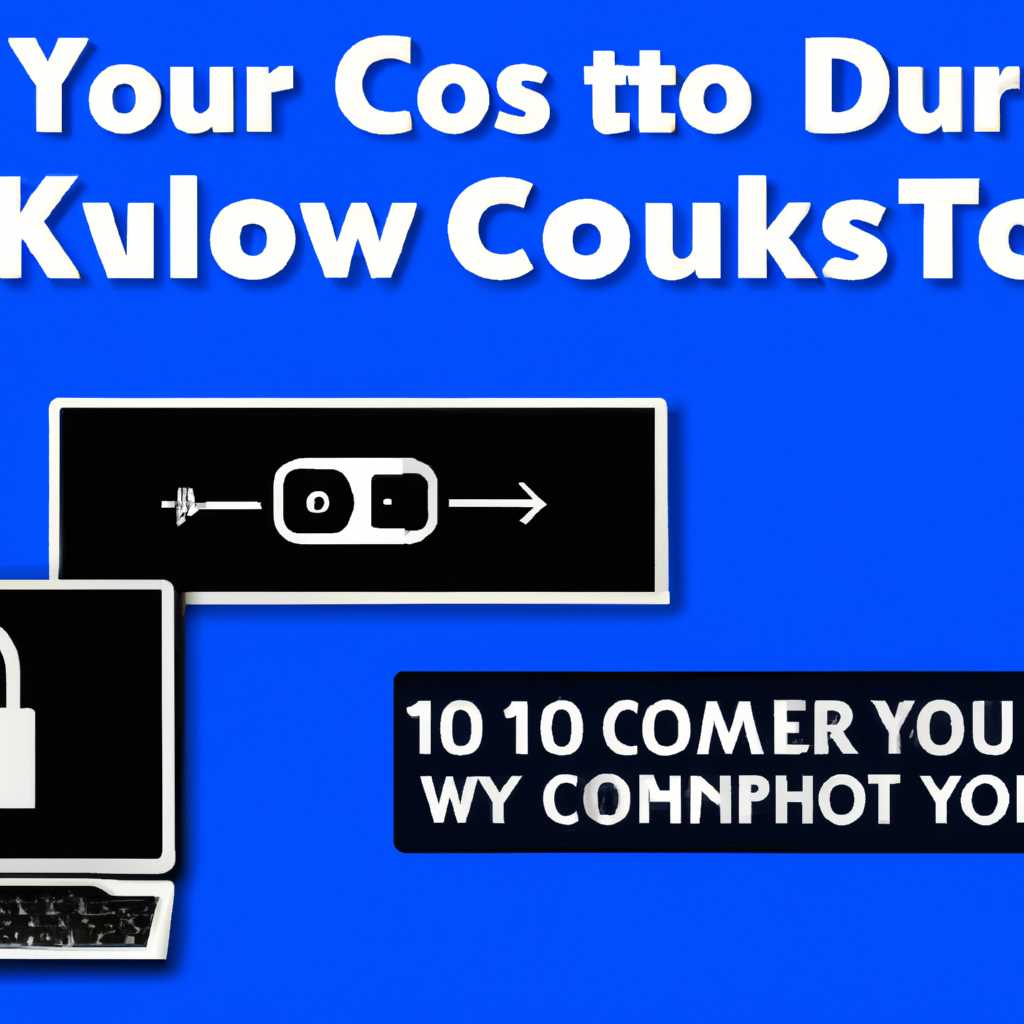- 10 способов блокировки компьютера с Windows 10
- Установка пароля для входа в систему
- Конфигурация блокировки при отключении от электропитания
- 1. Через меню «Пуск»
- 2. Используя клавишу Windows + L
- 3. Через экранную клавиатуру
- 4. Используя ярлык на рабочем столе
- 5. Через локальную групповую политику
- 6. Через редактор реестра
- 7. Через командную строку
- 8. Через параметры системы
- 9. Через изменения в реестре
- 10. Через изменение параметров питания
- Активация блокировки по времени
- Способ 1: Через параметры системы
- Способ 2: Через редактор групповой политики
- Использование горячих клавиш для блокировки экрана
- Шаг 1: Создание ярлыка
- Шаг 2: Задание горячей клавиши
- Установка блокировки при закрытии крышки ноутбука
- 1. Включение функции блокировки при закрытии крышки
- 2. Использование реестра Windows
- 3. Создание ярлыка для блокировки экрана
- Настройка автоматической блокировки при бездействии
- Через политику безопасности
- Через редактор реестра
- Использование сторонних приложений для блокировки экрана
- Видео:
- Как отключить блокировку экрана в Windows 10?!
10 способов блокировки компьютера с Windows 10
Windows 10 предлагает ряд удобных способов блокировки компьютера для обеспечения безопасности ваших данных и личной информации. От закрытия сеанса до задания времени блокировки, вы можете выбрать наиболее подходящий способ для себя. В этой статье представлены 10 различных методов блокировки вашего компьютера с Windows 10, которые можно выполнить с помощью различных инструментов и настроек.
1. Используйте команду блокировки экранной заставки <Win> + L. Эта функция мгновенно заблокирует ваш компьютер и позволит вам войти только после ввода пароля.
2. Создайте ярлык для команды блокировки экранной заставки. Щёлкните правой кнопкой мыши на свободном месте на рабочем столе, выберите «Создать» и затем «Ярлык». В поле «Расположение элемента» введите следующую команду: rundll32.exe user32.dll, LockWorkStation. Затем нажмите кнопку «Далее» и задайте имя ярлыка. После создания ярлыка вы сможете блокировать компьютер, просто щёлкнув на ярлыке.
3. Создайте ярлык для командной строки, чтобы использовать команду блокировки. Щёлкните правой кнопкой мыши на свободном месте на рабочем столе, выберите «Создать» и затем «Ярлык». В поле «Расположение элемента» введите следующую команду: cmd.exe /c rundll32.exe user32.dll, LockWorkStation. Затем нажмите кнопку «Далее» и задайте имя ярлыка. После создания ярлыка вы сможете блокировать компьютер, запустив командную строку и введя команду из ярлыка.
4. Используйте горячую клавишу для блокировки компьютера. Чтобы задать горячую клавишу для блокировки, выполните следующие шаги: щёлкните правой кнопкой мыши на значке «Пуск» в левом нижнем углу экрана, выберите «Параметры» и затем «Система». В открывшемся окне выберите «Мультимедиа» в левой панели и перейдите в раздел «Горячие клавиши». Найдите параметр «Блокировать» и задайте желаемую комбинацию клавиш. После этого вы сможете блокировать компьютер, нажав на заданную комбинацию клавиш.
5. Используйте функцию блокировки в диспетчере задач. Чтобы заблокировать компьютер через диспетчер задач, выполните следующие шаги: нажмите комбинацию клавиш <Ctrl> + <Shift> + <Esc>, чтобы открыть диспетчер задач. Затем выберите вкладку «Пользователи» и щёлкните правой кнопкой мыши на своем аккаунте. В контекстном меню выберите «Блокировка компьютера». Теперь ваш компьютер будет заблокирован.
6. Задайте время автоматической блокировки в параметрах системы. Щёлкните правой кнопкой мыши на значке «Пуск» в левом нижнем углу экрана, выберите «Параметры» и затем «Система». В открывшемся окне выберите «Блокировка» в левой панели и перейдите на вкладку «Настройки блокировки». Здесь вы можете задать время блокировки экрана после бездействия. После указанного времени компьютер будет автоматически блокироваться.
7. Измените параметр блокировки экрана в реестре Windows. Запустите редактор реестра, нажав комбинацию клавиш <Win> + R и введите команду «regedit». В редакторе реестра откройте ветку HKEY_CURRENT_USER\Control Panel\Desktop и найдите параметр ScreenSaverIsSecure. Задайте ему значение 1. Это позволит установить флажок «Требовать пароль при возобновлении» в настройках блокировки экрана.
8. Используйте локальную политику безопасности для настройки блокировки компьютера. Запустите «Язык интерфейса выполнения» в меню «Пуск» или введите secpol.msc в строке поиска. В открывшемся окне выберите «Политика безопасности локальной системы» в левой панели и затем «Блокировка компьютера». Задайте желаемые значения параметров блокировки экрана и сохраните изменения.
9. Задайте динамическую блокировку компьютера через параметры системы. Щёлкните правой кнопкой мыши на значке «Пуск» в левом нижнем углу экрана, выберите «Параметры» и затем «Система». В открывшемся окне выберите «Блокировка» в левой панели и перейдите на вкладку «Динамическая блокировка». Здесь вы можете задать автоматическую блокировку компьютера при отдалении от него, если на вашем устройстве присутствует функция блокировки через Bluetooth или Wi-Fi.
10. Используйте удалённую блокировку компьютера через команду shutdown. Откройте командную строку или PowerShell и введите команду «shutdown /l». Ваш компьютер будет мгновенно заблокирован и вы сможете войти только после ввода пароля при разблокировке.
Эти 10 способов блокировки компьютера с Windows 10 помогут вам защитить вашу информацию и обеспечить безопасность ваших данных. Вы можете выбрать наиболее удобный способ блокировки и задать необходимые настройки в соответствии с вашими требованиями. Если вам нужна дополнительная помощь, вы можете найти видео-инструкцию по блокировке компьютера с Windows 10.
Установка пароля для входа в систему
1. Щелкните правой кнопкой мыши по значку «Пуск» на рабочем столе Windows 10 и выберите «Панель управления» из контекстного меню.
2. В окне «Панель управления» найдите и выберите раздел «Учетные записи пользователей».
3. В разделе «Учетные записи пользователей» выберите «Создание или изменение пароля» и выполните указания на экране, чтобы задать пароль для учетной записи.
4. После ввода пароля для учетной записи вашего компьютера будет заблокирован каждый раз при входе в систему. Чтобы разблокировать компьютер, введите пароль, который вы задали.
Значение установки пароля для входа в систему заключается в том, что это предотвращает несанкционированный доступ к вашему компьютеру. Только пользователи, знающие пароль, смогут получить доступ к вашим данным и проверить отзывы, настройки и другую локальную информацию на компьютере.
Кроме того, установка пароля обеспечивает безопасность удаленной работы с компьютером. Если ваш компьютер подключен к сети или используется удаленный доступ, ввод пароля для входа в систему будет ограничивать доступ к компьютеру только пользователям, которым известен пароль.
Важно помнить, что пароль для входа в систему должен быть сложным и надежным, чтобы предотвратить его угадывание или подбор.
Конфигурация блокировки при отключении от электропитания
Когда компьютер отключается от электропитания, есть несколько способов настроить блокировку для защиты вашего устройства. Ниже представлены 10 способов блокировки компьютера с Windows 10.
1. Через меню «Пуск»
Нажмите на кнопку «Пуск» в левом нижнем углу экрана и выберите «Выключение или перезагрузка». Затем выберите «Заблокировать».
2. Используя клавишу Windows + L
Нажмите одновременно клавиши Windows и L. Это быстрый способ блокировки компьютера.
3. Через экранную клавиатуру
Нажмите клавишу Ctrl + Alt + Delete и выберите «Заблокировать». Если экранной клавиатуры нет на рабочем столе, то можно найти ее в меню «Пуск» в разделе «Системные инструменты».
4. Используя ярлык на рабочем столе
Создайте ярлык для блокировки компьютера. Щелкните правой кнопкой мыши на свободном месте на рабочем столе, выберите «Создать» и выберите «Ярлык». В поле «Место элемента» введите следующую команду: «C:\Windows\System32
undll32.exe user32.dll, LockWorkStation» и нажмите «Далее». Затем введите название ярлыка и завершите создание ярлыка.
5. Через локальную групповую политику
Введите «secpol.msc» в строке «Выполнить» (нажмите клавиши Windows + R, чтобы открыть окно «Выполнить»). В окне «Локальная групповая политика» перейдите к «Конфигурация компьютера» -> «Параметры Windows» -> «Параметры безопасности» -> «Автоматическая блокировка». Выберите значение параметра, блокирующее компьютер после заданного числа минут бездействия.
6. Через редактор реестра
- Введите «regedit» в строке «Выполнить» и нажмите Enter, чтобы открыть редактор реестра.
- Перейдите к следующему пути: HKEY_CURRENT_USER\Control Panel\Desktop
- Найдите параметр «ScreenSaveTimeOut» и укажите значение в секундах, через которое компьютер должен блокироваться.
- Перезагрузите компьютер, чтобы внести изменения.
Обратите внимание, что изменение этого параметра в редакторе реестра также изменит значение параметра «Автоматическая блокировка» в локальной групповой политике.
7. Через командную строку
Откройте командную строку, нажав клавиши Windows + R и введя «cmd». В командной строке введите следующую команду: «rundll32.exe user32.dll, LockWorkStation» и нажмите Enter. Компьютер будет заблокирован.
8. Через параметры системы
- Щелкните правой кнопкой мыши на значок «Пуск» в левом нижнем углу экрана и выберите «Свойства».
- Перейдите на вкладку «Защита системы» и нажмите на кнопку «Настройка».
- В открывшемся окне в разделе «Заданное время» выберите время, через которое компьютер должен блокироваться.
- Нажмите «Применить», а затем «ОК».
9. Через изменения в реестре
- Откройте Редактор реестра, нажав клавиши Windows + R и введя «regedit».
- Перейдите к следующему пути: HKEY_LOCAL_MACHINE\SOFTWARE\Microsoft\Windows NT\CurrentVersion\Winlogon
- Найдите параметр «PowerdownAfterShutdown» и измените его значение на 1.
- Перезагрузите компьютер.
10. Через изменение параметров питания
- Щелкните правой кнопкой мыши на значок батареи в системном лотке и выберите «Параметры питания».
- Настройте план питания, выбрав «Изменение параметров плана» под выбранным планом.
- Перейдите к «Расширенным настройкам питания» -> «Поведение питания» -> «Безопасность выключения».
- Установите флажок возле «Включить блокировку» при отключении от электропитания.
- Нажмите «Применить», а затем «ОК».
Используя любой из этих способов, вы можете настроить блокировку для компьютера с Windows 10 при отключении от электропитания.
Активация блокировки по времени
Способ 1: Через параметры системы
1. Нажмите клавиши «Windows + I», чтобы открыть меню параметров.
2. Щёлкните на разделе «Параметры системы» в выпадающем окне.
3. В открывшемся окне на левой панели щелкните на параметре «Блокировка» и включите флажок «Требовать ввод пароля при возобновлении работы».
4. Далее, нажмите на параметре «Блокировка» в строке «Блокировка через», и выберите нужное вам время блокировки.
Способ 2: Через редактор групповой политики
1. Нажмите комбинацию клавиш «Windows + R», чтобы открыть окно «Выполнить».
2. В окне «Выполнить» введите команду «secpol.msc» и нажмите кнопку «ОК». Откроется окно «Локальная групповая политика».
3. В окне «Локальная групповая политика» на левой панели разверните раздел «Конфигурация компьютера», затем «Административные шаблоны», «Система» и выберите параметр «Доступ к рабочему столу».
4. На правой панели дважды щелкните на параметре «Автоматическая блокировка экрана после бездействия» и установите значение в минутах.
5. После внесения изменений перезапустите компьютер, чтобы применить новую настройку.
Заблокируйте свой компьютер с помощью блокировки по времени и эффективно защитите свои данные. Выберите наиболее удобный для вас способ и следуйте инструкции. В случае возникновения проблем или вопросов, обратитесь к видео-инструкции или проконсультируйтесь с администратором вашего компьютера.
Использование горячих клавиш для блокировки экрана
Для настройки блокировки компьютера с помощью пароля и горячих клавиш, вам нужно выполнить несколько простых шагов:
Шаг 1: Создание ярлыка
1. Щёлкните правой кнопкой мыши на свободной области рабочего стола.
2. В контекстном меню выберите «Новый» и затем «Ярлык».
3. В появившемся окне введите команду для блокировки экрана: rundll32.exe user32.dll,LockWorkStation.
4. Нажмите «Далее» и задайте имя ярлыка, например, «Блокировка экрана».
5. Нажмите «Готово» для завершения создания ярлыка.
Шаг 2: Задание горячей клавиши
1. Нажмите правой кнопкой мыши на созданный ярлык «Блокировка экрана».
2. В контекстном меню выберите «Свойства».
3. В открывшемся окне перейдите на вкладку «Ярлык».
4. Нажмите на поле «Ярлык ключа клавиатуры» и нажмите желаемую комбинацию клавиш, например, «Ctrl + Alt + L».
5. Нажмите «ОК» для сохранения изменений.
После выполнения этих шагов вы сможете использовать заданную комбинацию клавиш для блокировки экрана вашего компьютера. Когда вы нажмете эту комбинацию клавиш, компьютер автоматически блокируется и на экране появляется заставка, требующая ввода пароля для разблокировки.
Примечание: Если вам не удается задать горячую клавишу через свойства ярлыка, вы можете воспользоваться другим способом. Введите команду «gpedit.msc» в командной строке пуска, чтобы открыть политику безопасности компьютера. Затем перейдите к «Конфигурация компьютера» -> «Административные шаблоны» -> «Система» -> «Интеллектуальная блокировка» и включите параметр «Время перед блокировкой».
Теперь вы знаете как использовать горячие клавиши для блокировки экрана вашего компьютера под управлением Windows 10. Этот способ позволяет защитить ваш компьютер от несанкционированного доступа в ваше отсутствие.
Для более подробной видео-инструкции по использованию горячих клавиш для блокировки экрана, вы можете посмотреть здесь.
Установка блокировки при закрытии крышки ноутбука
1. Включение функции блокировки при закрытии крышки
Чтобы задать эту функцию, необходимо открыть меню «Пуск» и перейти в «Настройки». В поисковой строке наберите «Параметры питания» и выберите соответствующий результат.
В открывшемся окне выберите «Дополнительные параметры питания» и перейдите в раздел «Защита» или «Безопасность». В этом разделе найдите параметр «Когда я закрываю крышку» или «Действие при закрытии крышки» и настройте его на «Блокировка».
2. Использование реестра Windows
Если вы являетесь администратором компьютера, можно задать функцию блокировки при закрытии крышки через реестр. Для этого откройте редактор реестра, нажав комбинацию клавиш «Win + R» и введя «regedit».
В редакторе реестра перейдите по пути «HKEY_LOCAL_MACHINE\SOFTWARE\Microsoft\PolicyManager\default\LockScreen». Создайте новую строку «DWORD (32-разрядное)» с именем «DisableAfterClosure». Установите значение этой строки в «1» для включения блокировки при закрытии крышки.
3. Создание ярлыка для блокировки экрана
Еще один способ блокировки компьютера при закрытии крышки — создание ярлыка для блокировки экрана. Щелкните правой кнопкой мыши на рабочем столе и выберите «Создать» -> «Ярлык».
В поле «Место элемента» введите команду «rundll32.exe user32.dll, LockWorkStation» и нажмите «Далее». Задайте имя ярлыка и нажмите «Готово». После этого при закрытии крышки ноутбука будет происходить блокировка компьютера.
| Способ | Настройка блокировки при закрытии крышки |
|---|---|
| 1 | Включение функции через настройки питания |
| 2 | Использование реестра Windows |
| 3 | Создание ярлыка для блокировки экрана |
Видео-инструкция по использованию всех трех способов блокировки компьютера при закрытии крышки ноутбука можно найти в интернете.
Настройка автоматической блокировки при бездействии
Есть несколько способов настроить автоматическую блокировку компьютера при бездействии пользователя. В данном разделе я расскажу о двух основных способах: через политику безопасности и через редактор реестра.
Через политику безопасности
1. Нажмите «Пуск» и введите «secpol.msc» в строке поиска. Откроется окно «Локальная политика безопасности».
2. В окне «Локальная политика безопасности» перейдите по следующему пути: «Защита компьютера» -> «Параметры учётной записи» -> «Параметры заставки» -> «Время экранной блокировки».
3. Задайте заданное время блокировки, после которого компьютер будет автоматически блокироваться при бездействии.
4. Включите флажок «Диспетчер задач необходим пароль (Ctrl+Alt+Del)» для повышения безопасности при блокировке компьютера.
Через редактор реестра
1. Запустите редактор реестра, нажав «Пуск» и введя «regedit» в строке поиска.
2. Перейдите по следующему пути в редакторе реестра: «HKEY_CURRENT_USER\Control Panel\Desktop».
3. Найдите параметр «ScreenSaveTimeout», если его нет, создайте его, щелкнув правой кнопкой мыши на пустом месте в окне справа и выбрав «Создать» -> «Строка значений». Задайте время блокировки в секундах в значении параметра.
4. Создайте параметр «ScreenSaverIsSecure», если его нет, щелкнув правой кнопкой мыши на пустом месте в окне справа и выбрав «Создать» -> «Строка значений». Задайте значение параметра как «1», чтобы включить требование пароля при блокировке компьютера.
5. Закройте редактор реестра.
После настройки политики безопасности или редактора реестра, компьютер будет автоматически блокироваться после заданного времени бездействия. Чтобы блокировать компьютер вручную в любой момент, можно воспользоваться ярлыком «Заблокировать» в меню «Пуск» или нажать сочетание клавиш «Ctrl + Alt + Del» и выбрать «Заблокировать компьютер».
Использование сторонних приложений для блокировки экрана
Если вы хотите использовать сторонние приложения или утилиты для блокировки компьютера с Windows 10, есть несколько полезных вариантов.
Один из таких способов — использование приложения «Secpol.msc». Для его запуска вам понадобятся права администратора. Введите «secpol.msc» в поле поиска и щелкните на соответствующей команде. Появится окно «Локальная политика» с множеством параметров безопасности. Навигируйтесь в «Конфигурация компьютера» -> «Настройка Windows» -> «Настройка безопасности» -> «Политика блокировки компьютера». Здесь вы можете задать время блокировки и использовать другие настройки.
Другой способ — использование сторонних программ, которые предлагают больше возможностей для блокировки экрана. Загрузите и установите одну из таких программ, которые предлагают парольную защиту или экраны-заставки. После установки программы, вы сможете задать свой пароль или выбрать из доступных заставок.
Некоторые приложения также позволяют настроить блокировку компьютера с помощью командной строки или режима безопасного восстановления. Эти приложения обеспечивают дополнительные функции и опции, такие как использование клавиши «Delete» или «Ctrl+Alt+Del» для блокировки или разблокировки компьютера.
Стоит отметить, что при использовании сторонних приложений для блокировки экрана, необходимо обеспечить их безопасность и надежность, так как они будут иметь доступ к вашей системе.
Видео-инструкция по настройке блокировки компьютера с помощью сторонних приложений:
 | Заголовок видео: Настройка блокировки компьютера с помощью сторонних приложений |
Безопасность и блокировка компьютера — важные аспекты работы в операционной системе Windows 10. Вы можете использовать различные способы блокировки экрана в зависимости от ваших предпочтений и потребностей.
Видео:
Как отключить блокировку экрана в Windows 10?!
Как отключить блокировку экрана в Windows 10?! by Geek 34,360 views 3 years ago 4 minutes, 18 seconds