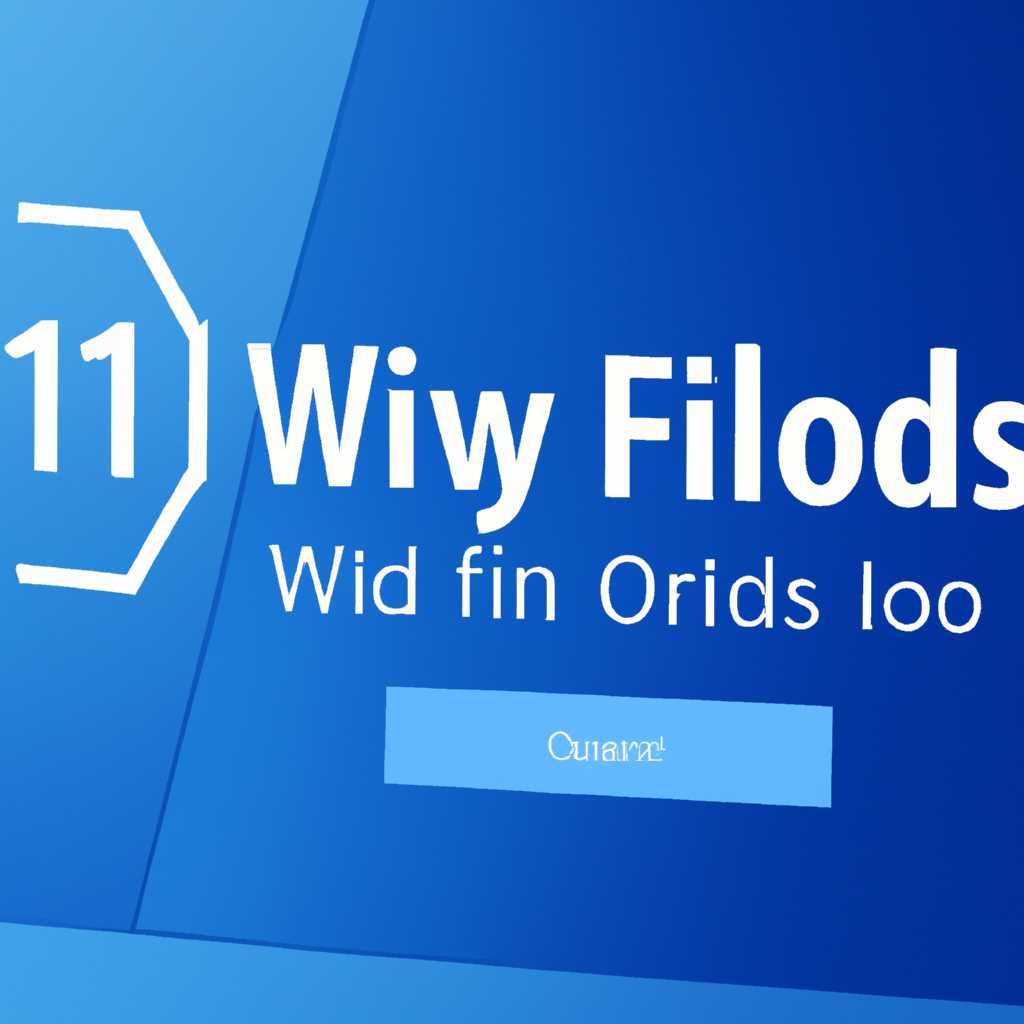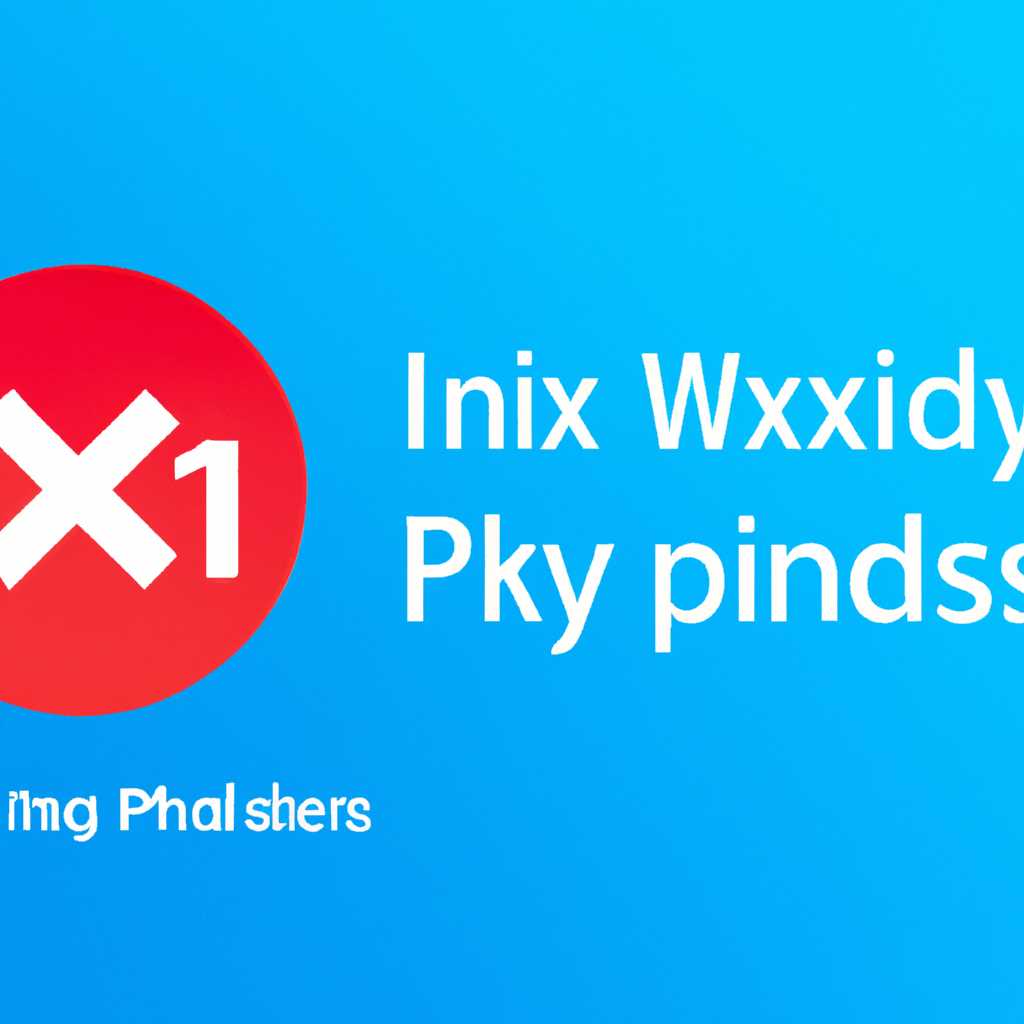- 10 способов решения проблем необновления Windows 10
- Как очистить кэш обновлений вручную
- 1. Отключение службы Windows Update
- 2. Использование инструмента Windows Update Troubleshooter
- 3. Очистка папки SoftwareDistribution
- 4. Использование редактора групповых политик
- Программа Windows Update Minitool
- Заключение
- Включаем обновления в командной строке
- Шаг 1: Открываем командную строку
- Шаг 2: Используем команду для включения обновлений
- Видео:
- 5 Ways to Fix Slow Boot Times in Windows 10
10 способов решения проблем необновления Windows 10
Windows 10 — это операционная система, которая регулярно выпускает обновления для улучшения функциональности и обеспечения безопасности. Однако, иногда пользователи могут столкнуться с неполадками при установке этих обновлений. В этой статье мы рассмотрим 10 способов, которые помогут вам решить проблемы необновления Windows 10.
Первым способом является отключение Windows Update. Если вы узнали, что обновления не устанавливаются из-за неполадок, выберем этот способ. Для этого входим в «Центр обновлений Windows» и находим надпись «Остановить обновления» в левой части окна. Щелкаем по ней и выбираем «Настройки». Здесь можно отключить обновления полностью или временно настроить их.
Еще одним способом решения проблем с обновлениями Windows 10 является использование инструментов, таких как «Windows Update Disabler». Этот программный продукт позволяет отключить обновления, но при этом необходимо помнить, что новые исправления и улучшения для системы также не будут скачиваться и устанавливаться.
Другой метод, который может быть эффективным при проблемах с обновлениями Windows 10, — это очистка кэша обновлений. Запустите Командную строку как администратор, войдём в системный редактор реестра и ищем данную часть системы: «HKEY_LOCAL_MACHINE\SOFTWARE\Microsoft\Windows\CurrentVersion\Update\Auto Update». Здесь мы изменяем политику включения обновлений на «2».
Если вы до сих пор столкнулись с проблемами с обновлениями, советую вам включить режим «Расширенного запуска». Для этого зайдите в «Центр обновлений Windows» и внизу окна жмём на политику «Изменения политики обновления». Тogда, выберите «Не настраивать», и нажмите «ОК».
Еще одним методом, который может помочь решить проблемы с обновлениями Windows 10, — это использование программы «Minitool». Это очень эффективный инструмент, который позволяет просканировать компьютер и исправить ошибки обновлений. Мини-инструкцию, как использовать эту программу, вы найдете ниже.
Когда вы почувствуете, что ваш компьютер не в полной мере обновляется, применив вышеуказанные методы, советую вам проверить состояние политики обновления вашей системы. Войдя в настройки «Центра обновлений Windows» вышеуказанным способом, перейдите в «Настройки обновления и безопасности» и найдите раздел «Политика обновления». Здесь можно изменить их, если они не включены.
Также, при возникновении проблем с установкой новых обновлений Windows 10 можно воспользоваться командной строкой. Запустите командную строку как администратор и введите следующую команду: «sfc /scannow». Она просканирует систему на наличие ошибок и исправит их автоматически.
Самый простой способ решить проблемы, связанные с обновлениями Windows 10, — это установить новую версию операционной системы. Если ваш компьютер не скачивает новые обновления, то может потребоваться установка новой версии для решения этой проблемы. Поэтому, рекомендую выбрать этот способ, когда все остальные не работают.
Как очистить кэш обновлений вручную
1. Отключение службы Windows Update
Когда мы сталкиваемся с неполадками при обновлении Windows 10, некоторые эксперты советуют временно отключить службу Windows Update. Для этого можно воспользоваться утилитой Minitool или выполнить следующие действия:
- Нажмите клавишу Win+R, чтобы открыть окно «Выполнить».
- Введите «services.msc» и нажмите Enter, чтобы открыть окно «Службы».
- Найдите службу «Обновления Windows» и щелкните правой кнопкой мыши по ней.
- Выберите «Свойства» и измените тип запуска на «Отключено».
- Нажмите «ОК» и перезагрузите компьютер.
2. Использование инструмента Windows Update Troubleshooter
Если вы столкнулись с проблемами обновления Windows 10, но не хотите отключать службу Windows Update, вы можете воспользоваться встроенным инструментом Windows Update Troubleshooter. Для этого можно:
- Зайти в «Центр обновления Windows» и в разделе «Получить помощь с устранением неполадок и обновлений» выбрать «Использовать инструмент отладки Windows Update».
- Затем следуйте инструкциям на экране, чтобы исправить обнаруженные ошибки.
3. Очистка папки SoftwareDistribution
Если вы не хотите отключать службу Windows Update и предпочитаете очистить кэш обновлений вручную, вы можете попробовать очистить содержимое папки SoftwareDistribution. Чтобы это сделать, выполните следующие действия:
- Запустите командную строку от имени администратора.
- Введите команду «net stop wuauserv» и нажмите Enter, чтобы остановить службу обновлений Windows.
- Затем введите команду «rd /s /q %systemroot%\SoftwareDistribution» и нажмите Enter, чтобы полностью удалить содержимое папки SoftwareDistribution.
- Наконец, введите команду «net start wuauserv» и нажмите Enter, чтобы включить службу обновлений Windows.
Когда вы выполните эти шаги, папка SoftwareDistribution будет полностью очищена, а проблемы с обновлениями могут быть устранены.
4. Использование редактора групповых политик
Если вы хотите контролировать процесс обновления Windows 10, вы можете воспользоваться редактором групповых политик. Давайте рассмотрим, как это сделать:
- Нажмите клавишу Win+R, чтобы открыть окно «Выполнить».
- Введите «gpedit.msc» и нажмите Enter, чтобы открыть редактор групповых политик.
- Перейдите к «Компьютерная конфигурация» > «Административные шаблоны» > «Компоненты Windows» > «Обновление Windows».
- Включите «Автоматическое обновление» и выберите «2 — Уведомить, но не загружать и не устанавливать автоматически обновления».
- Нажмите «ОК» и перезагрузите компьютер.
После применения этих изменений вы сможете контролировать процесс обновления Windows 10 и предотвратить автоматическую установку некоторых обновлений.
Очистка кэша обновлений вручную может быть эффективным способом решения проблем с обновлением Windows 10. Вы можете выбрать один из предложенных выше методов в зависимости от того, какие возникли ошибки и проблемы. Не забывайте, что перед проведением любых операций с системой рекомендуется создать точку восстановления или резервную копию данных.
Программа Windows Update Minitool
Одной из основных проблем, связанных с Windows Update, является задержка скачивания и установки обновлений или переполненный список задач Windows Update. Это может произойти по разным причинам, например, из-за проблем с подключением к Интернету или конфликтов с установленными программами.
Чтобы воспользоваться программой Windows Update Minitool, мы сначала ее запустим. После запуска программы, выберем нужную версию Windows из списка программ, которые установлены на компьютере. Затем нажмем на кнопку «Выбрать», чтобы изменить расширенные настройки системы.
В открывшемся окне выберем вкладку «Очистить» и кликнем на кнопку «Очистить центр обновления». Процесс очистки может занять некоторое время в зависимости от количества накопившихся задач.
После очистки кликнем на вкладку «Включение и проверка». В данной части программы можно включить или отключить автоматическое обновление системы, выбрав соответствующие настройки. Для обновления вручную следует включить «Групповую политику» и нажать на кнопку «Применить».
Если причина проблемы с обновлениями связана с антивирусной программой, можно попытаться временно отключить антивирус и затем снова попытаться обновить систему.
Если проблемы с обновлениями не удается решить с помощью программы Windows Update Minitool, можно попробовать обновить реестр системы. Для этого выполним следующую последовательность действий: откроем реестр -> перейдем в ветку HKEY_LOCAL_MACHINE\SOFTWARE\Policies\Microsoft\Windows -> правой кнопкой мыши кликнем по папке Windows и выберем «Удалить» -> перезапустим компьютер и попробуем обновить систему снова.
Заключение
Windows Update Minitool — это полезное и простое в использовании средство для решения проблем с обновлениями Windows 10. Программа позволяет очистить список задач Windows Update, изменить настройки обновления и проверить, включена ли групповая политика. Если проблемы с обновлениями по-прежнему остаются, можно обратиться к другим методам решения проблемы, описанным в данной статье.
Включаем обновления в командной строке
Если у вас возникают проблемы с обновлением Windows 10, давайте рассмотрим одну из возможных причин и способ ее решения. В данной части статьи мы расскажем, как включить обновления в командной строке.
Часто бывает так, что обновления Windows 10 отключены по умолчанию. Это может быть вызвано разными причинами, например, наличием антивирусной программы, которая блокирует обновления из соображений безопасности. Чтобы узнать, включены ли обновления на вашей системе, можно воспользоваться командой в командной строке.
Шаг 1: Открываем командную строку
Для этого нажмите комбинацию клавиш Win + R, чтобы открыть окно «Выполнить». В появившемся окне введите команду cmd и нажмите Enter. Теперь вы вошли в командную строку.
Шаг 2: Используем команду для включения обновлений
Чтобы включить обновления в командной строке, вам потребуется выполнить следующие действия:
- Введите команду services.msc и нажмите Enter
- В открывшемся окне «Службы» найдите службу с названием Windows Update
- Щелкните правой кнопкой мыши на службе Windows Update и выберите «Свойства»
- Во вкладке «Общие» выберите значение «Автоматическое» в выпадающем списке «Тип запуска»
- Нажмите «Применить» и «ОК»
Теперь обновления Windows 10 должны быть включены.
Если же вы всё-таки столкнулись с проблемами обновления, то вам может быть полезно изменить политику групповых правил. В этом случае вам потребуется скачать программу «Редактор локальной групповой политики», которую можно найти в Интернете. После установки программы войдём в меню «Центр обновления Windows» и выбераем пункт «Изменить настройки». Если видим надпись «Политика групповых правил», воспользуемся программой «Редактор локальной групповой политики». Помещают из названия программы группу «Обновления в автоматический режим скачиваются и устанавливаются, когда доступны, самый полный».
Если же проблема с обновлениями Windows 10 осталась без изменений, то можно попробовать очистить кэш программы обновления Windows. Для этого воспользуйтесь следующими инструкциями:
- В командной строке введите команду net stop wuauserv и нажмите Enter
- После выполнения предыдущей команды введите команду net stop bits и нажмите Enter
- Затем введем команду net stop cryptSvc и нажмите Enter
- И, наконец, введем команду net stop msiserver и нажмите Enter
- Теперь вы можете перейти в папку C:\Windows\SoftwareDistribution и удалить все файлы и папки из этой папки
- После этого выполните команды net start wuauserv, net start bits, net start cryptSvc и net start msiserver для запуска соответствующих служб
Теперь вы произвели полную очистку кэша программы обновления Windows и можете попробовать снова установить обновления.
Видео:
5 Ways to Fix Slow Boot Times in Windows 10
5 Ways to Fix Slow Boot Times in Windows 10 by Brett In Tech 1,565,810 views 4 years ago 6 minutes, 40 seconds