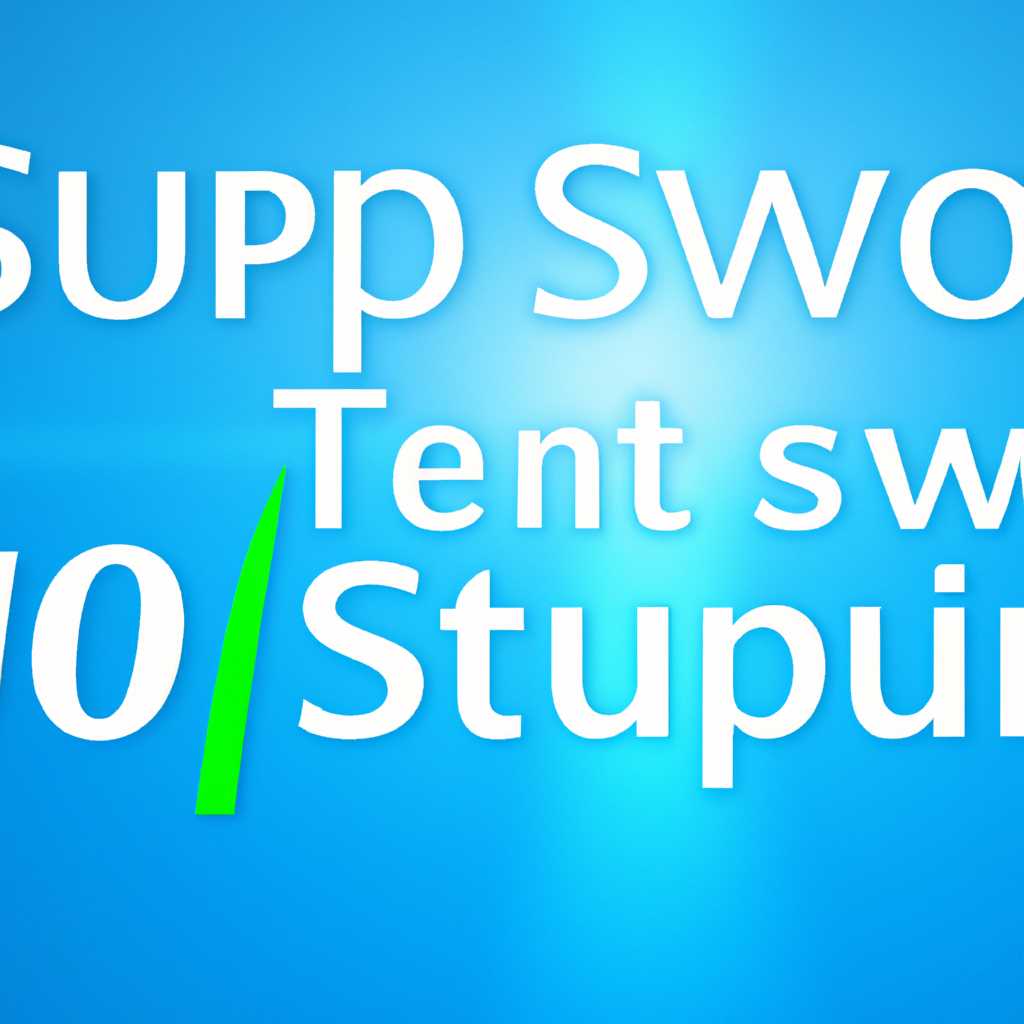- 10 способов ускорения загрузки и выключения Windows 7
- Очистка автозагрузки
- 1. Запустите «Системную конфигурацию»
- 2. Отключите ненужные программы
- Управление службами системы
- Автоматическое управление службами
- Вручную управлять службами
- Отключение некоторых служб
- Отключение неиспользуемых программ
- Оптимизация реестра
- Использование SSD-накопителей
- 1. Отключение индексирования
- 2. Отключение души Windows
- 3. Отключение предсказаний параметров системы
- 4. Очистка списка зависших программ
- 5. Выключаем службу drwatson
- Полезные советы по Windows XP
- Видео:
- ⚡Как ускорить загрузку Windows до 5 сек. без сторонних программ?
10 способов ускорения загрузки и выключения Windows 7
Windows 7 – операционная система, которая зачастую зависает или медленно загружается при работе на различных компьютерах. До того, как приступить к решению проблемы, следует выбрать программы и службы, автоматическое завершение которых на этапе загрузки может ускорить процесс запуска ОС и повысить производительность компьютера.
Одной из полезных функций Windows 7 является автоматическое завершение некоторых задач при выключении компьютера. Прежде всего, отключив автоматическое завершение программ и служб, можно существенно сократить время выключения и предотвратить отказы в работе. Такое управление задачами позволяет избежать задержек при выключении и загрузке операционной системы.
Для ускорения загрузки Windows 7 можно использовать режим «Выборочная загрузка». Он позволяет запускать только необходимые для работы компьютера программы и службы, исключая прочие. Данная опция позволяет также ускорить загрузку ОС за счет отказа от автоматического запуска программ и служб.
Ускорение загрузки и выключения Windows 7 также можно добиться путем изменения настроек визуальных эффектов. Вероятно, пользователи операционной системы склонны к красивости и прозрачности, но это может замедлить работу компьютера. Поэтому задайте темы без использования прозрачности или отключив ее вручную.
Для повышение производительности можно также очистить реестр от ненужных файлов и записей. Прежде чем выполнить очистку, стоит создать точку восстановления, чтобы избежать потери важных данных в случае ошибки. После этого найдите и удалите ненужные или поврежденные записи в реестре.
Очистка автозагрузки
Если вы хотите ускорить загрузку вашего компьютера, то задайте себе вопрос: действительно ли каждая программа в автозагрузке необходима для вашей работы? Если нет, то рекомендуется отключить их.
Чтобы отключить программы в автозагрузке, выполните следующие шаги:
1. Запустите «Системную конфигурацию»
Нажмите на кнопку «Пуск» и в строке поиска введите «msconfig». В результате появится «Системная конфигурация». Нажмите на неё правой кнопкой мыши и выберите «Запуск от имени администратора».
2. Отключите ненужные программы
Во вкладке «Общие» выберите «Выборочная загрузка» и снимите галочку напротив опции «Загрузка элементов запуска». Теперь перейдите на вкладку «Загрузка». Здесь вы увидите список программ, которые запускаются при загрузке системы. Снимите галочку напротив тех программ, которые не нужны вам при старте компьютера.
Следующим шагом может быть очистка папки Prefetch. Prefetch — это специальная папка в Windows, которая содержит информацию о программных компонентах и файловой структуре системы. При старте операционной системы Windows автоматически загружает данные из папки Prefetch, чтобы ускорить процесс запуска программ. Однако, если ваш компьютер имеет большой объем оперативной памяти, вам, вероятно, не понадобится данная функция. Поэтому рекомендуется удалить файлы в папке Prefetch.
Важно: Не удаляйте файлы в папке Prefetch, если вы не знаете, что делаете. В случае необходимости вы всегда можете восстановить файлы из корзины.
Заключение:
Очистка автозагрузки – важный шаг для ускорения загрузки и выключения Windows 7. Отключение ненужных программ в автозагрузке может существенно повысить скорость работы вашей операционной системы. Используйте указанные выше советы и утилиты для обеспечения быстрого запуска вашего компьютера!
Управление службами системы
Автоматическое управление службами
Первый и самый простой способ управления службами — это использование автоматического режима включения/отключения. В этом режиме Windows автоматически выбирает, какие службы запускать при загрузке системы и какие выключать при выключении.
Вручную управлять службами
Если вы хотите более гибко настроить службы системы для ускорения загрузки или уменьшения нагрузки на процессор, то можно воспользоваться вторым способом — вручную настроить службы.
Для этого выполните следующие шаги:
- Откройте панель управления и выберите «Службы».
- Найдите нужную службу и выберите «Включить/Отключить».
Отключение некоторых служб
Соседним способом уменьшения времени загрузки и выключения Windows 7 является отключение некоторых служб, которые необходимы только в определенных случаях. Некоторые службы можно безопасно отключить без вреда для функционирования операционной системы.
Для отключения некоторых служб выполните следующие шаги:
- Откройте папку «Службы» в панели управления.
- Найдите нужную службу и выберите «Свойства».
- В разделе «Общие» выберите «Вручную» в поле «Тип запуска».
- Нажмите «Ок» для применения изменений.
Обратите внимание, что отключение некоторых служб может привести к некорректной работе определенных программ или функций операционной системы.
Отключение неиспользуемых программ
Чтобы избавиться от этих ненужных программ и увеличить скорость работы компьютера, вам нужно пройти к пункту «панель управления» в главном меню. Затем выберите элемент «программы и компоненты». В появившемся окне вы увидите список всех установленных программ.
Проанализируйте этот список и выберите программы, которые вам не нужны или которыми вы больше не пользуетесь. Щелкните правой кнопкой мыши на программе и выберите параметр «удалить». После того, как вы удалили все ненужные программы, перезапустите компьютер.
Также вы можете отключить автоматическую загрузку программ при включении компьютера. Для этого перейдите в системный раздел «начало» и выберите пункт «все программы». В открывшейся папке найдите папку «автозагрузка». В этой папке вы сможете увидеть все программы, которые автоматически запускаются при включении компьютера.
Проанализируйте этот список и выберите программы, которые вы не хотите запускать автоматически. Щелкните правой кнопкой мыши на программе и выберите параметр «удалить». После этого перезапустите компьютер, чтобы изменения вступили в силу.
Оптимизация реестра
Удаление ненужных задач и окон, выберите окно реестра и щелкните по значению MenuShowDelay на двойной клик. За счет второго знака после запятой существенного даст делает такое изменение реестра у меня души нет,то же самое делает количество ноль процентов системе доступа задержки будут. Задайте значение «autoendtasks» равным «1» для автоматического завершения задач при выключении компьютера. Попробуйте также выбрать параметр «autoendtasks» равным «1» для автоматического завершения задач при выключении компьютера.
Включение и отключение автозапуска программ также может существенно повлиять на время загрузки системы. Попробуйте выбрать параметр «AutoEndTasks» равным «1» для автоматического завершения задач при выключении компьютера.
Уменьшение автоматической загрузки служб также может помочь ускорить загрузку операционной системы. Включите параметр «BootMenuDelay» и выберите значение «0» для уменьшения времени задержки в режиме спящего режима. Заключение системы автоматической загрузки пользователям соседних компьютеров может помочь в уменьшении времени доступа к данным.
Очистка системы от ненужных файлов и папок также может способствовать ускорению загрузки и выключения Windows 7. Удалите временные файлы, папки и записи из реестра, которые уже не используются, и проверьте, чтобы диск C: был отформатирован в файловой системе NTFS. Также рекомендуется отключить ненужные стили и темы для увеличения производительности операционной системы.
| № | Советы |
| 1 | Удаление ненужных задач и окон |
| 2 | Изменение реестра |
| 3 | Уменьшение автозапуска программ |
| 4 | Отключение ненужных служб |
| 5 | Очистка системы от ненужных файлов и папок |
| 6 | Отключение ненужных стилей и тем |
Эти полезные советы помогут ускорить загрузку и выключение Windows 7, сократить время задержки в режиме спящего режима и улучшить производительность операционной системы.
Использование SSD-накопителей
Для того чтобы использование SSD-накопителей дало максимальный эффект, рекомендуется выполнить следующие действия:
1. Отключение индексирования
Индексирование – это процесс организации и хранения информации о файлах на диске для быстрого поиска. Однако на SSD-накопителях такое индексирование может привести к излишнему износу и снижению скорости работы. Для отключения индексирования нужно выбрать SSD-накопитель в окне свойств диска и снять галочку напротив пункта «Разрешить индексирование содержимого этого диска для быстрого поиска файлов».
2. Отключение души Windows
Windows предоставляет ряд эффектов, которые визуально украшают интерфейс, но могут замедлять работу системы. Для повышения скорости загрузки и выключения Windows 7 рекомендуется отключить такие эффекты. Для этого нужно выбрать параметры системы (щелкнуть правой кнопкой мыши по Мой компьютер и выбрать Свойства), в открывшемся окне выбрать «Дополнительные параметры системы» и в разделе «Параметры» выбрать «Настройка». В открывшемся окне выбрать «Настройка для лучшей производительности».
3. Отключение предсказаний параметров системы
Предсказания параметров системы (QoS) могут замедлить загрузку компьютера. Чтобы отключить эту функцию, нужно войти в «Панель управления», выбрать «Сеть и Интернет», перейти в «Центр управления сетями и общим доступом» и в левой панели нажать на «Изменение параметров адаптера». Выберите сетевой адаптер, подключенный к интернету, щелкните правой кнопкой мыши и выберите «Свойства». В новом окне отключите пункт «QoS-пакетное расписание»
4. Очистка списка зависших программ
Время ожидания завершения работы зависших программ по умолчанию составляет 20 секунд. Сокращение этого времени позволит более быстро выключить компьютер. Для этого нужно запустить редактор реестра, выбрать «HKEY_CURRENT_USER\Control Panel\Desktop» и найти параметр «WaitToKillAppTimeout». Измените значение этого параметра на 1000.
5. Выключаем службу drwatson
Служба drwatson – это инструмент, предназначенный для обнаружения и отладки ошибок. Однако эта служба может замедлить процесс выключения компьютера. Чтобы отключить службу drwatson, нужно открыть командную строку с правами администратора и выполнить команду «sc delete drwatson».
Использование SSD-накопителей значительно ускоряет загрузку и выключение Windows 7. Предложенные выше способы настройки помогут добиться максимальной эффективности от таких накопителей.
Полезные советы по Windows XP
- Оптимизация загрузки и выключения
- Изменение параметров визуальных стилей окон
- Удаление автоматической очистки папки Temp
- Ускорение работы компьютера в режиме сна
- Отключение автоматического включения при обнаружении компьютерами NTFS
- Утилиты для повышения производительности
Для ускорения загрузки и выключения Windows XP можно отключить автоматическую загрузку некоторых программ при старте компьютера. Для этого необходимо включить режим самодиагностики загрузки (prefetch) и уменьшение задержки приложений.
Чтобы увеличить производительность компьютера, можно изменить текущий параметр прозрачности окон и удаление визуальных стилей для всех окон. В реестре выберите пункт PanelDesktop и измените значение параметра PanelDesktop (дважды щелкните по нему и введите 0).
Очистка папки Temp может занимать существенное время и замедлять работу компьютера. Если вы хотите отключить автоматическую очистку папки Temp, выполните следующие действия: откройте папку Temp, выберите пункт Properties, затем вкладку General. Напротив параметра Auto Folder Tasks выберите пункт Do not move files to the Recycle Bin.
В случае зависших программ или для быстрого включения компьютера после режима сна, можно уменьшить задержку перед окончательным выключением компьютера. Для этого откройте Панель управления, перейдите в раздел Параметры питания и выберите пункт Изменить параметры плана для выбранного плана. Затем установите параметр Завершение задачи по предсказаниям в значение 1 минута.
Если ваш компьютер подключен к сети и вы хотите отключить автоматическое включение при обнаружении компьютерами NTFS, выполните следующие действия: щелкните правой кнопкой мыши по рабочему столу, выберите пункт Свойства, затем вкладку Диалоговое окно Отображение. Установите флажок напротив параметра Включение по размещению на соседним компьютерам. Затем нажмите кнопку Применить.
Для ускорения работы компьютера в Windows XP можно воспользоваться различными утилитами. Например, CCleaner позволяет быстро и просто очищать реестр от ненужных записей и удалять временные файлы. Также стоит попробовать TuneUp Utilities, которая предлагает широкий набор инструментов для оптимизации производительности системы.
Видео:
⚡Как ускорить загрузку Windows до 5 сек. без сторонних программ?
⚡Как ускорить загрузку Windows до 5 сек. без сторонних программ? by Павел Мудрый 28,064 views 3 months ago 20 minutes