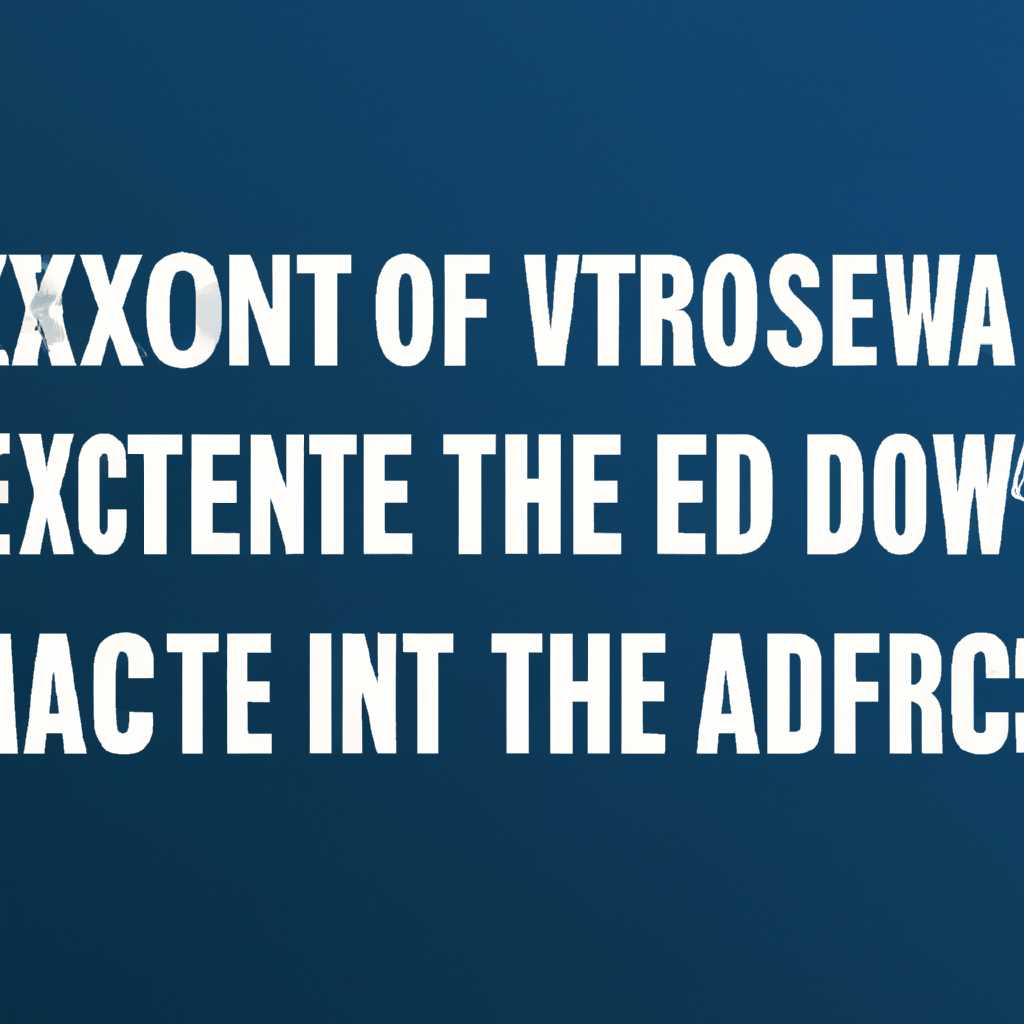- 10 способов устранить ошибку «Имя локального устройства уже используется» на Windows
- Проверка активных сетевых соединений
- Остановка дублирующих служб Windows
- Изменение имени устройства
- Отключение и перезапуск сетевых устройств
- Применение команды «ipconfig»
- Проверка конфликтующих программ
- Обновление драйверов сетевых адаптеров
- Работа с реестром Windows
- Перезагрузка маршрутизатора и модема
- Видео:
- Общий доступ к папкам и дискам Windows 10 — как настроить
10 способов устранить ошибку «Имя локального устройства уже используется» на Windows
Ошибка «Имя локального устройства уже используется» может возникнуть при подключении или удалении сетевых дисков на компьютере. Эта ошибка указывает на конфликт имен между устройствами, что может привести к невозможности доступа к нужным файлам. В данной статье мы рассмотрим 10 способов, как правильно устранить эту проблему и вернуть доступ к вашим файлам.
1. Проверьте, что все сетевые подключения на компьютере настроены правильно. Убедитесь, что у каждого подключения имеется уникальное имя, которое не дублируется с другими устройствами на сети. Если имя уже используется, выберите другую букву или добавьте уникальный суффикс к имени.
2. Удалите все резервные буквы, которые не используются на вашей системе. Иногда конфликт имен может возникнуть из-за резервирования буквы для сетевого устройства, которое больше не используется. Удалите резервные буквы с помощью Управления дисками или специальных программ для управления дисками.
3. Проверьте ассоциации между буквами дисков и физическими дисками на компьютере. Некорректные ассоциации могут вызывать ошибку «Имя локального устройства уже используется». Проверьте связи между буквами дисков и физическими дисками в Управлении дисками и внесите необходимые изменения.
4. Проверьте наличие конфликтов при подключении сетевых дисков. Иногда ошибка «Имя локального устройства уже используется» может возникать из-за конфликта между сетевым подключением и другими службами. Отключите все ненужные службы и проверьте, исчезнет ли ошибка.
5. Проверьте наличие конфликтов с брандмауэром. Некоторые брандмауэры могут блокировать доступ к сетевым устройствам и вызывать ошибку «Имя локального устройства уже используется». Проверьте настройки брандмауэра и временно отключите его, чтобы проверить, исправится ли проблема.
6. Проверьте наличие ошибок в реестре системы. Некоторые записи в реестре могут вызывать конфликт имен и ошибку «Имя локального устройства уже используется». Откройте Редактор реестра и проверьте разделы, отвечающие за сетевые подключения и диски. Удалите некорректные записи или отредактируйте их в соответствии с вашими нуждами. Перед внесением изменений в реестр рекомендуется создать резервную копию.
7. Проверьте наличие административных прав. Для выполнения некоторых операций, таких как изменение имен дисков или настройки сетевых подключений, может потребоваться полные права администратора. Убедитесь, что вы работаете с административными правами, чтобы избежать возникновения конфликтов и ошибок.
8. Обновите систему и программное обеспечение. Некоторые ошибки, включая ошибку «Имя локального устройства уже используется», могут быть вызваны устаревшими версиями операционной системы или программ. Проверьте наличие обновлений и установите их, чтобы исправить проблему.
9. Перезагрузите компьютер. Иногда простое перезагрузка решает множество проблем, включая ошибку «Имя локального устройства уже используется». Перезагрузка позволяет очистить все временные данные и восстановить нормальное функционирование системы.
10. Если все остальные способы не решают проблему, обратитесь к специалисту-администратору или технической поддержке. Они смогут оказать вам более точную помощь в устранении ошибки «Имя локального устройства уже используется» и предложить наилучшие решения для вашего конкретного случая.
В конечном счете, причины ошибки «Имя локального устройства уже используется» могут быть различными, поэтому лучше использовать комбинацию нескольких методов для полного устранения проблемы. Тщательно проверьте каждый из способов и выберите наиболее подходящий для вашей конкретной ситуации. Удачи в устранении ошибки и продолжении работы с вашими локальными устройствами без проблем!
Проверка активных сетевых соединений
Одной из причин ошибки «Имя локального устройства уже используется» на Windows может быть конфликт сетевых соединений. Если устройство с той же сетевой ассоциацией уже используется на сервере или другом компьютере, возникает ошибка доступа. Чтобы проверить наличие таких конфликтов и решить проблему, вам нужно выполнить несколько действий:
- Нажмите клавишу Windows + R, чтобы открыть окно «Выполнить».
- Введите команду «cmd», чтобы открыть командную строку Windows.
- В командной строке введите команду «net use», чтобы получить список всех сетевых устройств.
- Найдите строку с ошибкой «Имя» и запомните значение после «Имя».
- Перезапустите компьютер и подождите, пока операционная система загрузится полностью.
- Откройте редактор реестра, нажав клавиши Windows + R и введя команду «regedit».
- Перейдите к следующему пути:
HKEY_LOCAL_MACHINE\SYSTEM\CurrentControlSet\Control\Session Manager\DOS Devices
- Проверьте наличие записи с «Имя», совпадающим со значением, которое было найдено в шаге 4. Если такая запись существует, значит, сетевой диск уже сопоставлен с другим устройством.
- Если запись существует, выделите ее и удалите.
- Перезапустите компьютер, чтобы изменения вступили в силу.
- Подключитесь к серверу или другому устройству сетевым диском, который вызывал ошибку.
- Проверьте, правильно ли назначена буква диска.
После выполнения этих шагов ошибка «Имя локального устройства уже используется» должна быть решена. Если проблема по-прежнему возникает, обратитесь к администратору сети или провайдеру интернет-услуг для получения дополнительной помощи.
Остановка дублирующих служб Windows
Для устранения этой проблемы вам потребуется переназначить или отключить службы, используемые по умолчанию вашей операционной системой.
Вот как это сделать:
- Откройте «Панель управления» на вашем компьютере.
- Щелкните на «Сеть и Интернет».
- Выберите «Центр управления сетями и общим доступом».
- В левой панели выберите «Изменение параметров адаптера».
- Настройте доступ к серверу предыдущего года.
- Выберите сетевой адаптер, который вызывает ошибку «Имя локального устройства уже используется».
- Щелкните правой кнопкой мыши на выбранном адаптере и выберите «Свойства».
- Перейдите на вкладку «Протокол Интернета версии 4 (TCP/IPv4)».
- Нажмите «Свойства».
- Переключитесь на вкладку «Расширенные».
- Установите флажок «Добавить IP-адрес…» и введите новый IP-адрес в строке.
- Нажмите «Добавить» после ввода IP-адреса.
- Удалите все IP-адреса, кроме нового, из списка.
- Нажмите «ОК» для сохранения настроек.
- Проверьте, было ли успешно решено вашей проблема.
- Если проблема осталась, проверьте пароль доступа к устройству или серверу.
- Перейдите в папку «Сеть» и найдите используемое имя диска.
- Правой кнопкой мыши кликните на это имя диска и выберите «Отключить».
- Удалите все объекты диска из списка «Диски сети».
- Закройте все окна и перезагрузите компьютер.
Теперь все используемые по умолчанию службы были переназначены или отключены, и ошибка «Имя локального устройства уже используется» должна быть устранена.
Если вы все еще сталкиваетесь с этой ошибкой, то причиной может быть сетевой конфликт на других компьютерах или сервере. В таком случае, обратитесь к системному администратору сети для устранения проблемы или переназначения резервной сетевой папки.
Не забудьте также проверить вашу сетевую защиту, чтобы убедиться, что никакие нежелательные программы не используют ваше имя локального устройства или диски.
Изменение имени устройства
Одна из причин ошибки «Имя локального устройства уже используется» может быть связана с тем, что на вашей операционной системе уже подключены другие устройства с одинаковым именем. Чтобы устранить эту проблему, вам нужно изменить имя вашего устройства.
Выберите сетевой раздел командной строки с помощью правильно зарезервированной буквы. Для этого выполните следующую команду:
net use
Команда net use позволит вам проверить доступные диски и устройства, используемые на вашем компьютере. Обратите внимание на наличие диска с тем же именем, которое хотите переназначить.
После этого вы можете изменить имя устройства с помощью редактора реестра.
Для этого откройте редактор реестра как администратор:
Шаг 1: Нажмите клавишу «Windows» и введите «regedit» в строке поиска.
Шаг 2: В списке результатов поиска щелкните правой кнопкой мыши на «Редактор реестра» и выберите «Запустить от имени администратора».
Шаг 3: Подтвердите, что вы действительно являетесь администратором и разрешите доступ к редактору реестра.
Теперь вы можете переименовать ваше устройство:
Шаг 1: Навигируйте в следующий раздел:
HKEY_LOCAL_MACHINE\SYSTEM\CurrentControlSet\Services\LanmanServer\Parameters
Шаг 2: В правой части окна найдите ключ «srvcomment» и дважды щелкните его.
Шаг 3: В поле «Значение» измените имя вашего устройства на новое.
Шаг 4: Нажмите «ОК» и закройте редактор реестра.
После перезагрузки компьютера изменения вступят в силу. Ошибка «Имя локального устройства уже используется» больше не должна возникать.
Отключение и перезапуск сетевых устройств
Перед тем как приступить к устранению проблемы, вы должны проверить наличие свободного места на диске, куда вы хотите установить свое локальное устройство. Также, убедитесь, что у вас есть административные права доступа к компьютеру.
Для устранения ошибки, связанной с использованием уже существующего имени локального устройства, вы можете воспользоваться следующими действиями:
- Нажмите на кнопку «Пуск» в левом нижнем углу экрана Windows и выберите «Панель управления».
- На странице «Панель управления» выберите «Сеть и интернет» и перейдите в раздел «Сетевые подключения».
- Выберите сетевое подключение, для которого возникла ошибка, и щелкните правой кнопкой мыши на нем. В контекстном меню выберите пункт «Отключить».
- После отключения сетевого подключения, выполните перезапуск компьютера. Это позволит очистить все временные файлы и обновить систему.
После перезапуска компьютера включите сетевое подключение, следуя тем же шагам. Проверьте, правильно ли сопоставлено имя вашего локального устройства.
Если ошибка продолжает возникать, то вы можете проверить настройки брандмауэра, поскольку его настройки могут блокировать доступ к вашему локальному устройству. Проверьте, нет ли блокировок для программ или пользователей, которые могут использовать ваше локальное устройство.
Если после проверки настроек брандмауэра проблема не решается, вы можете попробовать удалить все сетевые подключения на вашем компьютере и затем установить их заново. Для этого выполните следующие действия:
- Нажмите кнопку «Пуск» в левом нижнем углу экрана Windows и выберите «Панель управления».
- На странице «Панель управления» выберите «Сеть и интернет» и перейдите в раздел «Сетевые подключения».
- Выберите все сетевые подключения, щелкнув по ним правой кнопкой мыши и выбрав пункт «Удалить».
- После удаления всех сетевых подключений перезапустите компьютер.
- После перезапуска компьютера установите сетевые подключения заново. Для этого выберите пункт «Настроить новое подключение или сеть» и следуйте инструкциям на экране.
Если после выполнения всех этих действий ошибка все еще возникает, вам могут потребоваться дополнительные меры. Вы можете связаться с администратором вашей сети или провайдером услуг и запросить помощь в решении проблемы.
Применение команды «ipconfig»
Чтобы использовать команду «ipconfig», следуйте этим шагам:
- Откройте командную строку, нажмите клавишу Win + R, введите «cmd» и нажмите Enter.
- В командной строке введите «ipconfig» и нажмите Enter.
- На экране будут отображены сетевые настройки, включая IP-адрес компьютера, маску подсети, адрес шлюза и другую информацию.
- Обратите внимание на раздел «Адаптер Ethernet», который содержит информацию о вашей сетевой карте.
- Если у вас есть несколько сетевых адаптеров, смотрите информацию для нужной сети.
С помощью команды «ipconfig» вы можете обнаружить, была ли проблема сетевым устройством, и, при необходимости, переназначить ему имя или IP-адрес. Если вы обнаружили, что устройство имеет назначенное имя, которое уже используется на сервере, вы можете удалить это имя с помощью редактора реестра или изменить его.
Чтобы переименовать или удалить устройство, используйте следующие шаги:
- Откройте редактор реестра, нажав клавишу Win + R, введите «regedit» и нажмите Enter.
- Перейдите к следующему ключу: HKEY_LOCAL_MACHINE\SYSTEM\CurrentControlSet\Services\Tcpip\Parameters\Interfaces
- В этой папке вы должны увидеть несколько строк с именами, причем каждая строка соответствует сетевому интерфейсу на вашем компьютере.
- Найдите строку с именем, которое вы хотите удалить или изменить, и щелкните на ней правой кнопкой мыши.
- В выпадающем меню выберите «Удалить», чтобы удалить имя или «Изменить» для изменения имени.
- После удаления или изменения имени, перезапустите компьютер, чтобы изменения вступили в силу.
Теперь, после переназначения или удаления имени устройства, вы можете приступить к решению проблемы «Имя локального устройства уже используется» на Windows. Установите новое имя или назначьте новый IP-адрес для устройства, и перезапустите компьютер.
Если эта ошибка возникает при попытке установить новые принтеры или сетевые диски, может быть причиной конфликт значений, назначенных в вашей сети. В таком случае, удалите устройство из папки «Устройства и принтеры» и попробуйте установить его заново.
Если у вас установлен антивирусный программный комплекс, проверьте его настройки брандмауэра, поскольку он может блокировать доступ к серверу или месту назначения. Убедитесь, что ваш брандмауэр разрешает соединение с сервером и не блокирует доступ к месту, где находятся файлы принтеров или дисков.
Если все предыдущие шаги не помогли устранить проблему, попробуйте установить пароль на ваш жесткий диск, используя утилиту защитника Windows или другую программу для установки пароля на диски. После установки пароля перезапустите компьютер и попробуйте выполнить переназначение принтеров или устройств снова.
Надеюсь, эти способы помогут вам устранить ошибку «Имя локального устройства уже используется» на Windows и вернуть вашу сеть к нормальной работе.
Проверка конфликтующих программ
Одной из причин ошибки «Имя локального устройства уже используется» может быть конфликт программ, которые используют одинаковые буквы для места назначения диска.
Как проверить наличие конфликтующих программ:
- Нажмите команду «Пуск» в левом нижнем углу экрана.
- В поисковой строке введите «Командная строка» и нажмите Enter.
- На открывшемся экране командной строки введите команду «net use» и нажмите Enter. Эта команда покажет все подключенные к системе диски с их местами назначения.
Удалите все подключения, которые уже используются. Чтобы удалить подключение, введите команду «net use <место назначения диска> /delete» и нажмите Enter. Например, если диск C: уже используется, введите команду «net use C: /delete».
После удаления всех конфликтующих подключений, проверьте, не были ли назначены диски по умолчанию для файлового обмена или ассоциаций дисков. Для этого выполните следующие шаги:
- Нажмите команду «Пуск» в левом нижнем углу экрана.
- В поисковой строке введите «Редактор реестра» и нажмите Enter.
- На открывшемся экране редактора реестра перейдите по следующему пути: HKEY_CURRENT_USER\Software\Microsoft\Windows\CurrentVersion\Explorer\MountPoints2.
- В списке слева найдите все значения, начинающиеся с «##». Это места назначения дисков, которые были ранее назначены по умолчанию.
- Удалите все найденные значения, чтобы освободить места для новых дисков.
После выполнения всех этих действий проверьте, были ли назначены диски по умолчанию для всех пользователей компьютера. Для этого выполните следующие шаги:
- Нажмите команду «Пуск» в левом нижнем углу экрана.
- В поисковой строке введите «Командная строка» и нажмите Enter.
- На открывшемся экране командной строки введите команду «reg query HKEY_USERS /ve» и нажмите Enter. Эта команда покажет все значения, назначенные по умолчанию для всех пользователей компьютера.
- Если найдены значения, начинающиеся с «##», используйте команду «reg delete HKEY_USERS\<имя пользователя>\Software\Microsoft\Windows\CurrentVersion\Explorer\MountPoints2 /v <название значения>» для их удаления. Например, для удаления значения, назначенного по умолчанию для пользователя «User1» введите команду «reg delete HKEY_USERS\User1\Software\Microsoft\Windows\CurrentVersion\Explorer\MountPoints2 /v <название значения>«.
После удаления всех дисков, назначенных по умолчанию, перезагрузите компьютер. После перезагрузки присвойте нужные буквы своим жестким дискам и проверьте, отсутствует ли ошибка «Имя локального устройства уже используется». Если ошибка все еще присутствует, попробуйте выполнить обновление системы, так как проблема может быть связана с устаревшими или поврежденными файлами на вашем компьютере.
Используйте эти рекомендации для устранения проблемы «Имя локального устройства уже используется» на Windows и восстановления нормального функционирования вашего компьютера.
Обновление драйверов сетевых адаптеров
Одна из причин возникновения ошибки «Имя локального устройства уже используется» на Windows может быть связана с устаревшими или поврежденными драйверами сетевых адаптеров. В таком случае, рекомендуется обновить эти драйверы, чтобы исправить ошибку.
Вот как можно обновить драйверы сетевых адаптеров:
- Нажмите Win + X и выберите «Устройства и принтеры».
- Найдите ваш сетевой адаптер в списке устройств и щелкните правой кнопкой мыши на нем.
- Выберите «Свойства».
- Перейдите на вкладку «Драйвер».
- Нажмите на кнопку «Обновить драйвер».
- Выберите опцию «Автоматически искать обновленное программное обеспечение драйвера».
- Дождитесь завершения процесса обновления драйвера.
- Перезагрузите компьютер, чтобы изменения вступили в силу.
После обновления драйверов сетевых адаптеров, ошибка «Имя локального устройства уже используется» может быть исправлена. Если ошибка по-прежнему возникает, рекомендуется проверить наличие конфликтующих программ или изменить настройки сети.
Работа с реестром Windows
Для решения ошибки «Имя локального устройства уже используется» на Windows вам может потребоваться настройка реестра операционной системы. В реестре Windows хранятся настройки и параметры, отвечающие за работу различных компонентов компьютера, включая сетевые подключения и диски.
Прежде чем вносить изменения в реестр, обязательно создайте его резервную копию, чтобы в случае ошибки можно было восстановить предыдущие настройки. Также рекомендуется выполнить все действия от имени администратора.
Если вы знаете имя устройства или диска, которое вызывает ошибку, можете воспользоваться редактором реестра, чтобы найти и удалить соответствующий ключ. Для этого:
- Нажмите Win + R, чтобы открыть окно «Выполнить».
- Введите «regedit» и нажмите Enter, чтобы открыть редактор реестра Windows.
- В редакторе реестра перейдите к следующему разделу:
HKEY_LOCAL_MACHINE\SYSTEM\CurrentControlSet\Control\Session Manager\DOS Devices - В списке справа найдите строку, которая содержит имя устройства или диска, и вызывает ошибку.
- Щелкните правой кнопкой мыши на этой строке и выберите «Удалить».
После удаления ключа перезагрузите компьютер для применения изменений. После перезагрузки можно попробовать повторно подключить устройство или назначить ему нужную букву диска.
Кроме этого, причиной возникновения ошибки может быть использование сетевого устройства или диска с уже сопоставленной буквой на другой Windows-компьютер или сервер. Если это так, то можно попробовать использовать другую букву диска или удалить сопоставление на сервере.
Для удаления сопоставления буквы диска на сервере выполните следующее:
- На компьютере, к которому подключен сервер, откройте командную строку от имени администратора.
- Введите команду net use и нажмите Enter, чтобы отобразить список подключенных дисков и сетевых устройств.
- Найдите в списке сопоставленную букву диска и удалите ее с помощью команды net use * /delete, где * — буква диска.
После удаления сопоставления можно повторно подключить устройство или назначить ему нужную букву диска без ошибки «Имя локального устройства уже используется».
В случае если все предыдущие методы не решают проблему, возможно, причиной ошибки является конфликт сетевого брандмауэра. В этом случае попробуйте временно отключить брандмауэр или настроить его правильно, чтобы разрешить доступ к сетевому устройству или диску.
Исправление ошибки «Имя локального устройства уже используется» может потребовать различных действий в зависимости от конкретной ситуации. Поэтому, если у вас возникают проблемы при решении этой ошибки, рекомендуется обратиться к специалистам или поискать подробную информацию в официальных ресурсах Windows или форумах пользователей.
Перезагрузка маршрутизатора и модема
Причины данной ошибки могут быть разнообразны. Одна из них — использование одного и того же имени диска или папки на нескольких компьютерах в сети. Если в вашей сети есть другие компьютеры с имеющимся именем устройства, операционные системы не смогут иметь общую ассоциацию для раздела или диска.
Для устранения данной ошибки, вам следует обновить имя вашего сетевого устройства. Для этого выполните следующие действия:
- Щелкните правой кнопкой мыши на значке «Сеть» на рабочем столе, а затем выберите «Свойства».
- На экране «Сеть и Интернет» щелкните «Центр управления сетями и общим доступом».
- Щелкните правой кнопкой мыши на вашей сетевой подключенной службе и выберите «Свойства».
- В разделе «Это подключение использует следующие компоненты» найдите «Клиент маршрутизации для Microsoft Networks» и щелкните на нем.
- Щелкните «Обновить» и введите новое имя вашего сетевого устройства.
- Нажмите «ОК» для сохранения изменений.
После обновления имени вашего сетевого устройства, перезагрузите ваш компьютер, чтобы изменения вступили в силу.
Если не удалось исправить ошибку с помощью переименования, вы можете попробовать удалить ненужные сетевые приводы или папки. Для этого выполните следующие действия:
- Откройте командную строку от имени администратора.
- Используйте команду «net use» для просмотра списка всех подключенных дисков и папок.
- Найдите сетевой диск или папку, которые больше не нужны, и используйте команду «net use /delete» с соответствующей буквой диска или имени папки, чтобы удалить их.
После удаления ненужных сетевых приводов и папок, перезагрузите ваш компьютер, чтобы изменения вступили в силу.
В некоторых случаях, ошибку «Имя локального устройства уже используется» можно устранить путем включения и отключения брандмауэра. Для этого выполните следующие действия:
- Откройте «Панель управления» и перейдите в раздел «Система и безопасность».
- Щелкните на «Системе» и затем выберите «Дополнительные параметры системы».
- На вкладке «Дополнительно» в разделе «Переменные среды» щелкните на кнопке «Переменные среды».
- В окне «Переменные среды» найдите переменную «Path» и щелкните на кнопке «Изменить».
- Щелкните «Новый» и введите путь к папке системы.
- Нажмите «ОК» для сохранения изменений.
- Перезагрузите ваш компьютер, чтобы изменения вступили в силу.
Если вы по-прежнему сталкиваетесь с ошибкой «Имя локального устройства уже используется» на Windows, решение может состоять в обновлении операционной системы. Убедитесь, что у вас установлена последняя версия Windows и все доступные обновления системы установлены. Если обновления доступны, скачайте и установите их.
В некоторых случаях, устранение этой ошибки может потребовать помощи сетевого администратора или поддержки. Если вы не уверены, как исправить ошибку «Имя локального устройства уже используется», обратитесь за помощью к профессионалам.
Видео:
Общий доступ к папкам и дискам Windows 10 — как настроить
Общий доступ к папкам и дискам Windows 10 — как настроить by remontka.pro video 165,446 views 3 years ago 10 minutes, 28 seconds