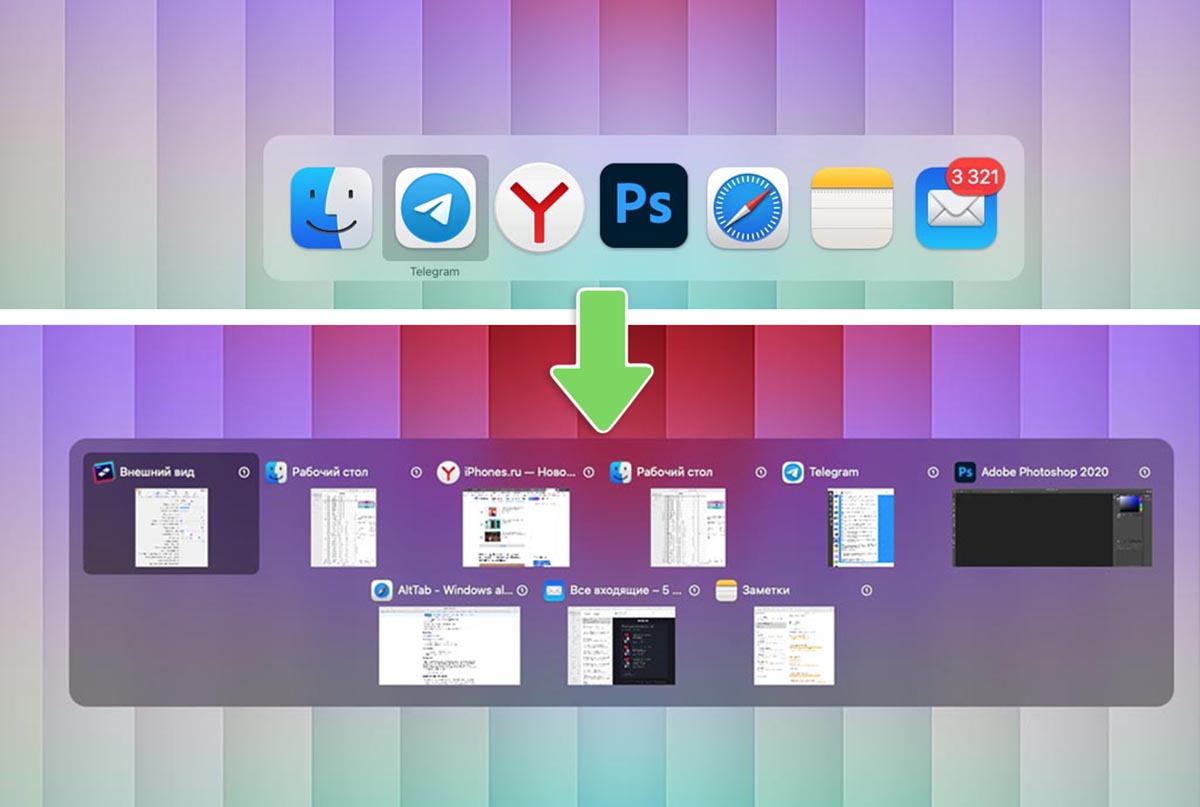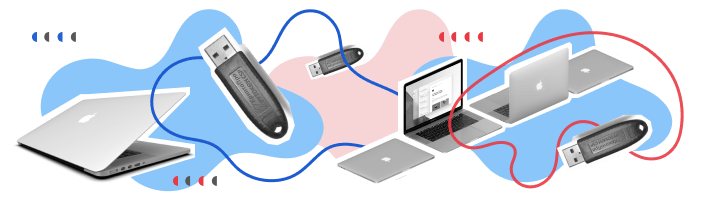- Чистые установочные образы для Макинтоша — где скачать и как использовать
- Места, где можно скачать оригинальные версии macOS
- Различные способы использования установочных образов
- Важность использования чистых установочных образов
- Преимущества и недостатки использования чистых установочных образов
- Влияние процессоров на работу чистых установочных образов для Макинтоша
- Видео:
- КАК СОЗДАТЬ ISO ОБРАЗ В MACOS?!!!
Чистые установочные образы для Макинтоша — где скачать и как использовать
Если вам требуется выполнить чистую установку macOS на вашем Mac компьютере, то вам понадобится установочный образ операционной системы. В этой статье мы рассмотрим, где можно скачать чистые установочные образы для Mac, а также как их использовать.
Самым надежным источником чистых установочных образов macOS является официальный сайт Apple. На сайте Apple вы найдете ссылки для скачивания последних версий операционной системы, таких как macOS Big Sur, Catalina и других. Скачивайте установочные образы только с официального сайта Apple, чтобы избежать вирусов и других неприятностей.
Когда у вас уже есть установочный образ macOS, вы можете создать загрузочную флешку или DVD диск с помощью программы TransMac (для Windows) или с помощью Утилиты Диск (встроенной программы в macOS). В следующем разделе мы подробно расскажем о процессе создания загрузочной флешки с помощью программы TransMac.
Прежде чем приступить к созданию загрузочной флешки, у вас должен быть доступ к компьютеру с Windows и установленной программой TransMac. Также вам потребуется чистая флешка емкостью не менее 8 ГБ.
Итак, давайте начнем:
- Скачайте и установите программу TransMac с официального сайта автора. Программа имеет пробный период, поэтому вы можете использовать ее бесплатно в течение 15 дней. Но даже после истечения пробного периода она будет продолжать работать, хотя некоторые возможности станут недоступны.
- Подключите флешку к компьютеру с Windows.
- Запустите программу TransMac и в основной панели программы найдите подключенную флешку. Щелкните правой кнопкой мыши на флешке и выберите пункт «Форматирование для Mac». Подтвердите действие и дождитесь окончания процесса форматирования.
- Когда флешка будет готова для использования, снова перейдите в основную панель программы TransMac и щелкните правой кнопкой мыши на флешке, выберите пункт «Restore with Disk Image». В открывшемся окне найдите скачанный ранее установочный образ macOS и нажмите «ОК». Программа начнет процесс копирования образа на флешку, который может занять некоторое время.
- По завершении процесса копирования у вас будет готова загрузочная флешка с чистым установочным образом macOS. Теперь вы можете использовать эту флешку для установки чистой версии операционной системы на ваш Mac компьютер.
Обратите внимание, что процесс установки может отличаться в зависимости от вашей конкретной модели Mac и версии операционной системы. Вам может потребоваться вводить пароль администратора, выбирать параметры установки, настраивать сетевую панель и т.д. Если у вас возникнут вопросы или трудности, обратитесь к инструкции пользователя или к специалистам Apple.
С помощью чистого установочного образа macOS вы сможете установить новую операционную систему на свой Mac компьютер или обновить текущую систему до последней версии. Регулярное обновление операционной системы важно для поддержания безопасности и стабильности работы компьютера.
Важно также обратить внимание на системные требования для установки новых версий macOS. Некоторые старые компьютеры Apple могут быть несовместимыми с последними версиями операционной системы или могут испытывать проблемы с производительностью после обновления. Перед установкой новой версии macOS обязательно ознакомьтесь с требованиями и совместимостью вашего компьютера.
В этой статье мы рассмотрели процесс скачивания и использования чистого установочного образа для Mac, а также подробно описали процесс создания загрузочной флешки с помощью программы TransMac на компьютере с Windows. Надеемся, что эта информация была полезной для вас и поможет вам освоить процесс выполнения чистой установки macOS.
Места, где можно скачать оригинальные версии macOS
Перед тем как выбирать и скачивать образы операционной системы macOS для установки на ваш Mac или хакинтош, обратите внимание на следующие параметры:
- Определите, какую версию macOS вы хотите установить. Зачем вам macOS Sierra или High Sierra, если вы можете использовать самые свежие версии macOS Mojave или Catalina?
- Выбираем различные способы скачивания и использования оригинальных версий macOS:
- С официального сайта Apple, используя Mac App Store.
- С помощью сторонних программ, таких как gibMacOS.
- С использованием торрент-трекеров, хотя это не самый лучший вариант, но большинство раздач являются весьма надежными.
- После того, как вы скачали образ macOS, вы можете использовать его в процессе установки операционной системы. Для этого необходимо его развернуть.
- Если у вас торрент-файл, сначала форматируйте флешку в формате Mac OS Extended (Journaled), а затем используйте программы вроде TransMac, чтобы скопировать файл из загрузочной области торрента на диск.
- После развертывания образа macOS вы можете использовать его на вашем хакинтош, настраивая параметры в Config.plist файле загрузка.
- Лучше всего устанавливать macOS на SSD, так как это обеспечит более высокую скорость работы системы.
- Настройки Config.plist должны быть выбраны в соответствии с вашими процессорами и видеокартами. В зависимости от используемой видеокарты, включите или отключите параметр «NvidiaWeb» для поддержки видеокарт NVIDIA.
- В настройках загрузчика Clover не трогаем ничего, кроме частоты процессора, настройки карты, параметров и настройки APFS.
- Если у вас возникнут ошибки в процессе установки или после нее, обратите внимание на свободное место на вашем диске, чтобы избежать неожиданных ошибок.
- Используйте программы, такие как Clover Configurator или Plist Editor для установки параметров вашего config.plist файла, чтобы активировать Bluetooth или включить поддержку совместимых с Intel-PC видеокарт.
Вот и все. Теперь вы готовы приступить к установке вашей новой macOS операционной системы на вашем Mac или хакинтош. Удачи в процессе!
Различные способы использования установочных образов
Для установки чистой версии macOS на ваш Mac или Hackintosh можно использовать различные способы и методы. В этом разделе мы рассмотрим несколько из них.
1. Создание загрузочной флешки:
Самый популярный и простой способ. Для этого вам понадобится свободное USB-устройство со свободным пространством (от 8 ГБ и выше) и установочный образ macOS. Сначала нужно скачать установочный образ, а затем использовать утилиту Disk Utility для форматирования флешки в файловую систему Mac OS Extended (Journaled) и создания загрузочного диска с помощью программы createinstallmedia. Далее перезагрузите компьютер с подключенной флешкой и начните установку macOS.
2. Установка из App Store:
Если у вас уже установлена macOS и у вас есть доступ к App Store, вы можете загрузить оригинальный образ macOS и установить его с помощью официальной программы Installer. Для этого просто найдите нужную версию macOS в App Store, загрузите ее и запустите установщик.
3. Использование загрузочных образов разных серий:
На различных форумах и сайтах вы можете найти загрузочные образы macOS разных серий (например, Mojave, Catalina, Big Sur). Такие образы обычно уже подготовлены для установки и содержат необходимые настройки и фиксы для загрузки на компьютеры Mac или Hackintosh. Скачайте нужную версию, запишите на флешку и установите так же, как и описано выше.
4. Использование plist-конфигураций и файловой системы:
При установке macOS с флешки с помощью загрузчика Clover, можно использовать различные plist-конфигурации для настройки загрузчика и выбора параметров установки. Кроме того, при установке на некоторых системах может возникнуть проблема с файловой системой. Для ее решения можно использовать параметры nv_disable=1 или nv_disable=2, чтобы пропустить загрузку графического драйвера.
5. Установка macOS в режиме Legacy:
Некоторые компьютеры и ноутбуки не поддерживают режим UEFI, поэтому при установке macOS нужно использовать режим Legacy. Для этого в настройках BIOS нужно включить режим Legacy Boot Mode и выбрать загрузку с USB-устройства. Затем установка macOS будет проходить так же, как и на Mac-компьютерах.
6. Использование специальных утилит и программ:
Для установки macOS вы также можете использовать специализированные программы и утилиты, такие как UniBeast или MultiBeast. Эти программы позволяют сделать настройку загрузчика Clover и установить необходимые драйвера и программы для работы macOS на вашем компьютере или ноутбуке Hackintosh.
Видео-инструкция по установке macOS с использованием Clover:
В данном разделе мы рекомендуем вам посмотреть видео-инструкцию по установке macOS с помощью загрузчика Clover. Видео-инструкция подробно описывает процесс установки macOS, начиная от выбора загрузочного диска до настройки контроллера и графики.
Важно: перед установкой macOS рекомендуется сделать резервную копию данных на вашем компьютере в случае возникновения проблем или непредвиденных ситуаций.
Важность использования чистых установочных образов
- Чистый установочный образ представляет собой готовую к установке систему Macintosh, которую можно скачать из интернета или создать с помощью оригинального образа macOS. В отличие от модифицированных или предустановленных версий, чистый образ не содержит никаких дополнительных программ, ошибок или несовместимостей, которые могут возникнуть при установке готовых решений.
- Чтобы использовать чистый установочный образ, вам понадобится флешка или внешний жесткий диск с достаточным объемом свободного пространства (минимум 16 ГБ). На этот носитель нужно будет записать загрузочную систему Macintosh, которая позволит вам устанавливать macOS на ваш компьютер.
- При использовании чистого образа вы сможете самостоятельно выбрать и настроить параметры установки, включая разделы жесткого диска, формат файловой системы (APFS или HFS+), параметры процессора и видеокарты (требования могут различаться в зависимости от версии macOS).
- С помощью чистого установочного образа вы можете установить только ту версию macOS, которая поддерживает ваша аппаратная плата. Например, если у вас имеется старый Макинтош, который не поддерживает последние версии macOS, то вам придется искать образ с подходящей версией системы.
- Однако, использование чистого установочного образа может потребовать дополнительных шагов и настроек. Например, в случае использования процессоров от Intel вы можете столкнуться с проблемами с поддержкой видеокарты Nvidia или с неправильным распознаванием параметров процессора. Для решения таких проблем может понадобиться указание определенных параметров загрузки или установка дополнительных файлов (kext).
В итоге, использование чистого установочного образа является оптимальным и надежным решением для установки macOS на Хакинтош. Оно позволяет избежать возможных проблем, ошибок и несовместимостей, а также позволяет полностью настроить систему под свои нужды.
Преимущества и недостатки использования чистых установочных образов
Установка чистого установочного образа Mac OS на компьютер может быть полезной во многих случаях. Вот некоторые преимущества и недостатки использования чистых установочных образов.
Преимущества:
1. Более стабильная система. Установка операционной системы на чистый образ позволяет избежать возможных проблем и ошибок, связанных с предыдущей установкой.
2. Освобождение пространства на жестком диске. Установка чистого образа позволяет избавиться от ненужных файлов и программ, которые могут занимать много места.
3. Лучшие параметры и производительность. При установке с чистого образа можно выбрать нужные параметры и настроить систему под свои нужды, что может улучшить ее производительность.
Недостатки:
1. Необходимость предварительной подготовки. Установка с чистого образа может потребовать некоторых дополнительных действий, таких как создание загрузочной флешки или использование программы для записи образа.
2. Потеря данных. Установка чистого образа означает удаление всех файлов и программ с компьютера. Поэтому перед установкой образа следует сделать резервную копию важных данных.
3. Необходимость установки драйверов и программ повторно. После установки чистого образа придется устанавливать все драйверы и программы заново, что может занять некоторое время.
Итак, использование чистого установочного образа имеет свои преимущества и недостатки. Решение о том, использовать ли чистый образ или нет, зависит от потребностей каждого пользователя. Важно также помнить, что перед установкой образа следует ознакомиться с инструкциями и сделать все необходимые подготовительные действия.
Влияние процессоров на работу чистых установочных образов для Макинтоша
Когда вы устанавливаете чистый установочный образ операционной системы Macintosh на свой компьютер, один из самых важных аспектов, которые нужно учесть, это процессор вашего устройства. Процессор играет ключевую роль в осуществлении всех операций и обеспечении надлежащей производительности.
В зависимости от модели и года выпуска вашего компьютера настольный или ноутбук выбор процессора может быть ограничен. Когда вы устанавливаете чистую установку Macintosh, вам нужно выбрать соответствующий образ, который поддерживает ваш процессор. Поэтому, перед началом процесса установки, убедитесь, что ваш процессор поддерживается выбранной версией операционной системы.
Один из способов определить, какой процессор установлен на вашем устройстве — это открыть «О системе» (About This Mac), который находится в меню Apple в верхнем левом углу экрана. В этом разделе вы найдете информацию о процессоре, включая его модель и количество ядер.
Оценка влияния процессора на работу установочного образа Macintosh может быть непростой задачей, особенно если у вас не хватает опыта. Обычно, чем мощнее процессор, тем быстрее будут выполняться операции. Также, процессор с большим количеством ядер обрабатывает информацию параллельно, что может ускорять выполнение задач и улучшать производительность системы в целом.
Когда вы устанавливаете чистую установку Macintosh, вам придется сделать ряд дополнительных настроек, чтобы обеспечить правильную работу операционной системы.
- Форматируйте желаемый диск для установки. Выберите формат Mac OS Extended (Journaled) для обеспечения совместимости с Macintosh.
- Переходим к настройкам загрузчика. При установке ОС Catalina или более новой версии вы можете использовать загрузчик OpenCore. Если у вас старая модель Macintosh, то использование загрузчика Clover будет лучшим вариантом. Убедитесь, что загрузчик поддерживает вашу версию ОС.
- Создайте config.plist-файл, чтобы настроить вашу установку под конкретное оборудование. Необязательно, но это может помочь в предотвращении проблем при запуске системы.
- Создайте загрузочную флешку с помощью программы TransMac (для Windows) или Disk Utility (для Macintosh). При этом учтите, что этот процесс может занять некоторое время.
- Установите загрузочный образ на созданную флешку. Запустите TransMac и выберите вашу флешку в левой панели. Затем нажмите правой кнопкой мыши на образ macOS и выберите «Restore with Disk Image».
- Установите загрузчик на флешку. Откройте папку EFI на устройстве и скопируйте туда EFI-папку с загрузчиком (определенным для вашей модели Macintosh).
После завершения всех настроек, вы можете использовать созданную флешку для запуска чистой установки Macintosh. Подключите ее к своему устройству и перезагрузите компьютер.
Влияние процессоров на работу чистых установочных образов для Macintosh весьма значительно. Мощный и современный процессор ускорит процесс установки и обеспечит более плавную работу операционной системы. Отдельные модели процессоров могут обладать специализированными возможностями, такими как поддержка технологии Hyper-Threading или графической обработки, что может привести к улучшению производительности и функциональности вашего Macintosh. Помните, что выбор процессора зависит от модели и года выпуска вашего компьютера, поэтому обязательно убедитесь, что установленная версия образа поддерживает ваш процессор.
Итак, при установке чистого установочного образа Macintosh сосредоточьтесь на процессоре вашего устройства. Правильный выбор процессора, настройка установочного образа и выполнение необходимых дополнительных настроек помогут вам создать стабильную и эффективную систему Macintosh, которая будет работать без проблем.
Видео:
КАК СОЗДАТЬ ISO ОБРАЗ В MACOS?!!!
КАК СОЗДАТЬ ISO ОБРАЗ В MACOS?!!! by ALEXEY BORONENKOV 2,340 views 3 years ago 2 minutes, 5 seconds