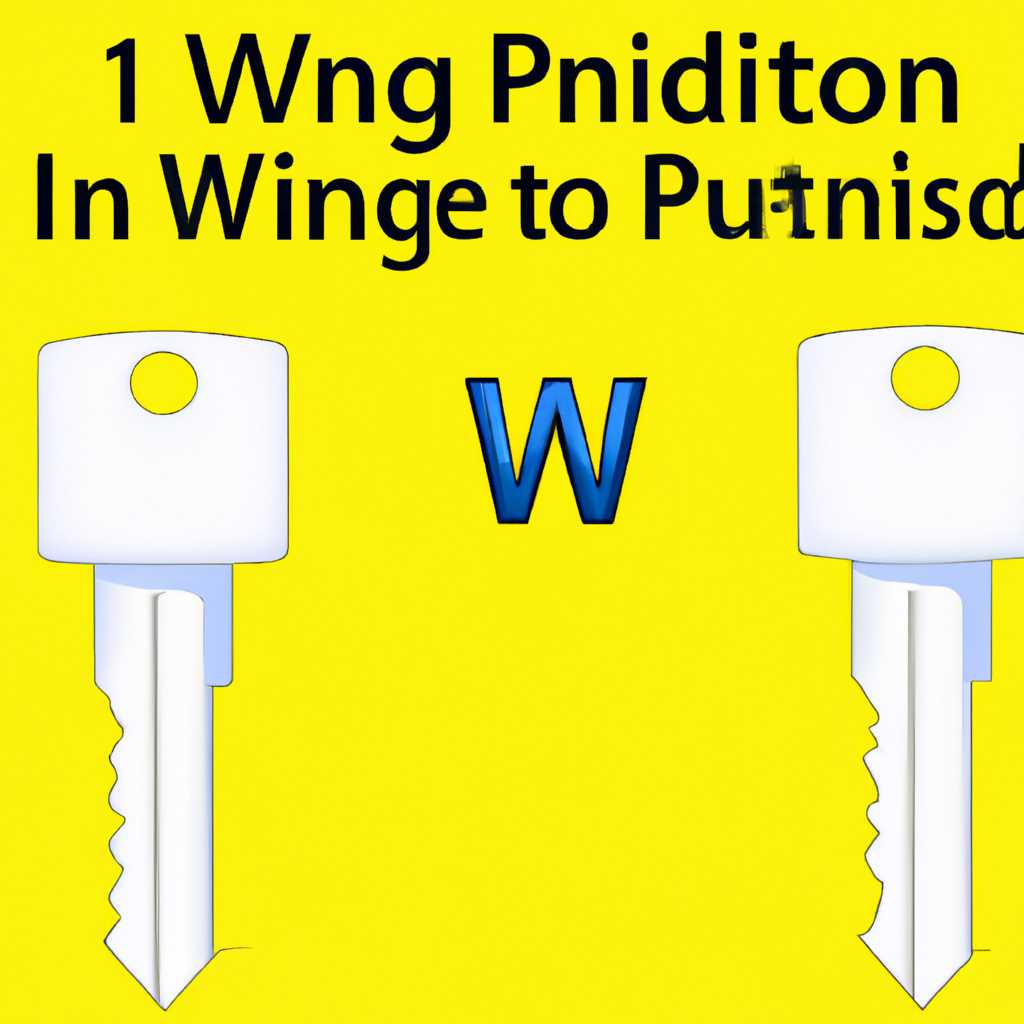12 эффективных способов решить проблему ввода пин-кода Windows 10
При использовании операционной системы Windows 10 вы можете столкнуться с ограничением ввода пин-кода, что может вызвать проблемы при входе в систему. Если вы забыли пароль или конфигурация вашего компьютера не позволяет использовать пин-код, не отчаивайтесь! В этой статье мы предлагаем вам 12 эффективных способов, чтобы устранить это ограничение и снова начать использовать пин-код для входа в Windows 10.
1. Проверьте конфигурацию пароля Windows 10. Убедитесь, что ваш компьютер настроен на использование пин-кода, а не только пароля. Перейдите в меню «Настройки», выберите «Учетные записи», затем «Параметры входа» и убедитесь, что включена опция «Использовать пин-код вместо пароля».
2. Войдите в систему с правами администратора. Для изменения настроек пин-кода в Windows 10 вам может потребоваться войти в систему с правами администратора. Если ваша учетная запись не имеет этих прав, попробуйте войти в систему с другой учетной записью, которая обладает правами администратора.
3. Создайте новый пин-код. Если вы не можете войти в систему с помощью существующего пин-кода, попробуйте создать новый. Для этого перейдите в меню «Настройки», выберите «Учетные записи», затем «Параметры входа» и нажмите на ссылку «Изменить». Затем введите новый пин-код и подтвердите его.
4. Проверьте количество неудачных попыток ввода пин-кода. Windows 10 может временно блокировать ввод пин-кода, если вы часто вводите неправильный код. Если на экране появляется окно, сообщающее о блокировке пин-кода, подождите некоторое время и попробуйте снова.
5. Перезагрузите компьютер. Иногда проблема с вводом пин-кода может быть связана с неполадками в системе. Перезагрузка компьютера может помочь устранить эти симптомы. Просто нажмите на кнопку «Пуск» в нижнем левом углу экрана, выберите пункт «Перезагрузка» и подождите, пока компьютер перезагрузится.
6. Проверьте запись имен и паролей в учетной записи. Некоторые пользователи могут столкнуться с проблемой, при которой имена и пароли сохраняются в учетной записи Windows 10. Чтобы устранить эту проблему, откройте меню «Учетные записи» в состоянии блокировки экрана и удалите все записи имен и паролей.
7. Введите пин-код в нижнем регистре. Если вы часто забываете, в каком регистре был введен пин-код, попробуйте вводить его в нижнем регистре. Это может помочь устранить проблему, связанную с регистрозависимым вводом пин-кода.
8. Извлеките USB-ключ BitLocker. Если ваша система использует BitLocker для шифрования диска, проверьте, что USB-ключ отсоединен перед вводом пин-кода. Наличие USB-ключа может вызывать проблемы с вводом пин-кода.
9. Проверьте настройки блокировки в командной строке. Если перед входом в систему появляется окно с текстом «Случилось что-то, и мы не могли вас автоматически представить», попробуйте выполнить следующие действия: нажмите сочетание клавиш «Win + R», введите «regedit» и нажмите «ОК». Затем перейдите по следующему пути: «HKEY_LOCAL_MACHINE\SOFTWARE\Microsoft\Windows NT\CurrentVersion\Winlogon» и убедитесь, что в стандартном поле содержится значение «1». Если значение отличается, измените его на «1».
10. Устраните проблему с возможностью учетной записи Microsoft Hello. Если ваша система использует возможность учетной записи Microsoft Hello, убедитесь, что она настроена правильно. Если вы не уверены в настройках Hello, откройте меню «Настройки», выберите «Учетные записи», затем «Вход в Windows Hello» и следуйте инструкциям для настройки или изменения настроек Hello.
11. Подтвердите сведения о входе в систему. Убедитесь, что вы вводите верный пин-код или пароль при входе в систему Windows 10. Проверьте верность ввода символов, раскладку клавиатуры и язык ввода. Можете использовать стороннюю клавиатуру или воспользоваться экранной клавиатурой для ввода пин-кода или пароля.
12. Проверьте настройки доступа к пути запуска. Если у вас отсутствует возможность ввода пин-кода при запуске компьютера в автономном режиме, убедитесь, что путь запуска включен в настройках блокировки экрана. Откройте меню «Настройки», выберите «Учетные записи», затем «Доступ к работе» и «Настройки блокировки экрана». Затем убедитесь, что путь запуска включен и настроен для запуска в автономном режиме.
Если вы столкнулись с проблемой ввода пин-кода в Windows 10, не отчаивайтесь. С помощью этих 12 способов вы сможете устранить ограничение и снова начать использовать пин-код для входа в систему. Приятного использования Windows 10!
Проверьте правильность ввода пин-кода
Если включен пин-код, то перед входом в систему Windows 10 вам будет предложено ввести его, и только после успешного ввода пин-кода вы сможете получить доступ к своей учетной записи. Однако иногда пользователи могут столкнуться с проблемами при вводе пин-кода, которые могут вызвать блокировку доступа к компьютеру. В таком случае рекомендуется следующее:
1. Проверьте правильность вводимого пин-кода
Симптомы некорректного ввода пин-кода могут быть различными, и это может происходить по разным причинам. В случае некорректного ввода пин-кода между попытками ввода на клавиатуре может произойти перезагрузка компьютера или блокировка доступа на некоторое время. Если вы забыли пин-код или не уверены в его правильности, следует проверить правильность ввода.
Для этого перезагрузите компьютер и при запуске ОС Windows 10 в окне ввода пин-кода убедитесь, что вы вводите пин-код на правильном языке ввода и раскладке клавиатуры. Если вы не можете указать язык ввода на экране ввода пин-кода, то перейдите в настройки Windows.
Для этого нажмите на кнопку «Пуск», затем на значок «Настройки» и выберите «Сведения о компьютере». В появившемся окне перейдите на вкладку «Сведения о компьютере» и выберите «Дополнительные сведения» в разделе «Общие». После этого откроется новое окно с различными настройками, в котором нужно выбрать «Язык и регион».
Далее перейдите в раздел «Язык» и выберите «Добавить язык». В появившемся окне поищите нужный язык ввода и установите его. Затем выберите этот язык для ввода пин-кода при запуске ОС Windows 10.
Если после перезагрузки компьютера проблема с вводом пин-кода не ушла, возможно, дело в каких-то ограничениях или групповой политике. В данном случае рекомендуется создать новую учетную запись администратора и повторить все настройки для этой учетной записи, включая пин-код.
Если после этих действий проблема не устранена, можно попробовать отключить пин-код на некоторое время, чтобы получить доступ к операционной системе. Для этого необходимо использовать редактор реестра. Введите «regedit» в строке поиска меню «Пуск» и запустите его.
В редакторе реестра найдите путь «HKEY_LOCAL_MACHINE\SOFTWARE\Microsoft\Windows\CurrentVersion\Policies\System». Если в пути отсутствует ветка «System», создайте её, нажав правой кнопкой мыши на раздел «Policies», выбрав «Создать» -> «Ключ» и назвав его «System».
В пути «System» создайте новое значение DWORD (32-разрядное) и назовите его «DisablePin». Поставьте значение 1 для отключения пин-кода или 0 для включения пин-кода. После завершения всех изменений закройте редактор реестра.
После перезагрузки компьютера вы сможете войти в систему Windows 10 без пин-кода. Однако не забудьте вернуть настройки учетной записи и включить пин-код, если считаете его необходимым для обеспечения безопасности вашего компьютера и доступа к данным.
Видео:
Как УБРАТЬ ПАРОЛЬ при входе в Windows 10? 100% решение! 2 способа
Как УБРАТЬ ПАРОЛЬ при входе в Windows 10? 100% решение! 2 способа by ПК без проблем 1,209,799 views 3 years ago 5 minutes, 1 second