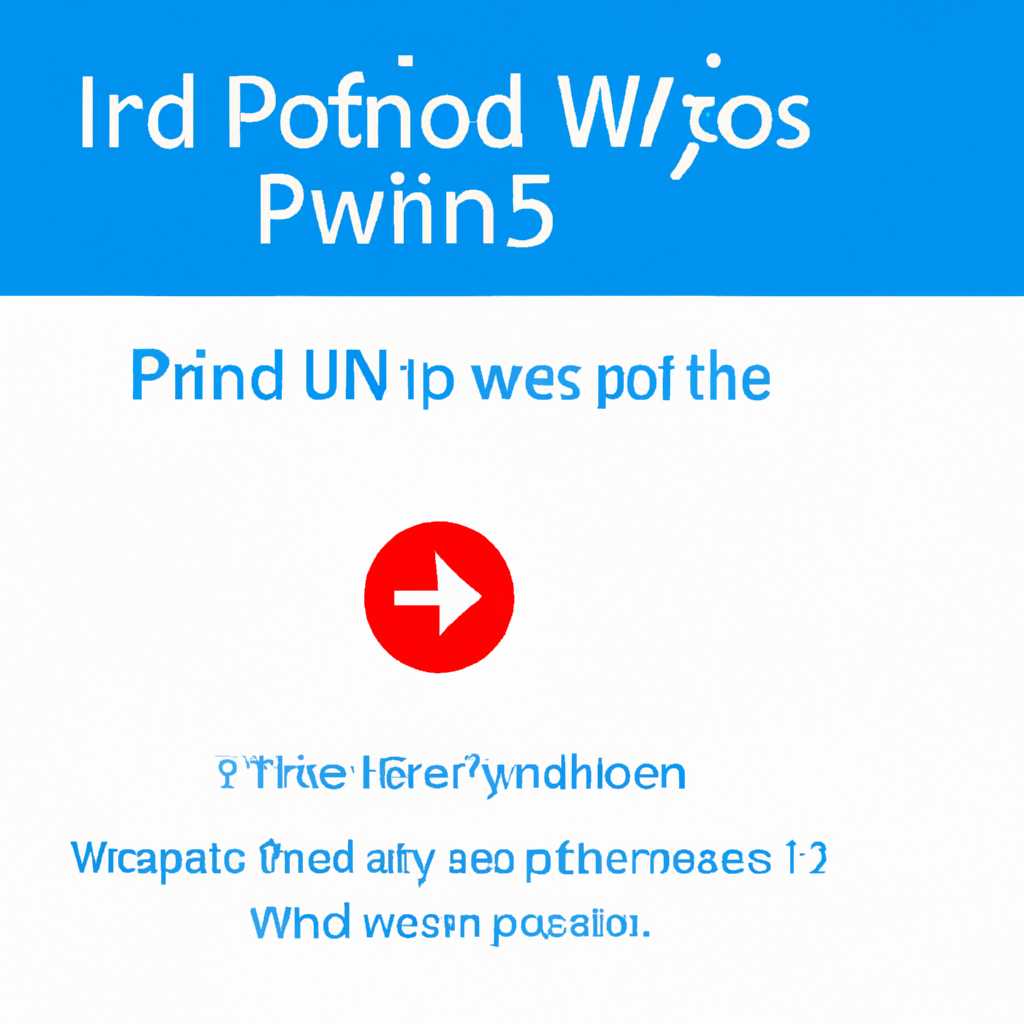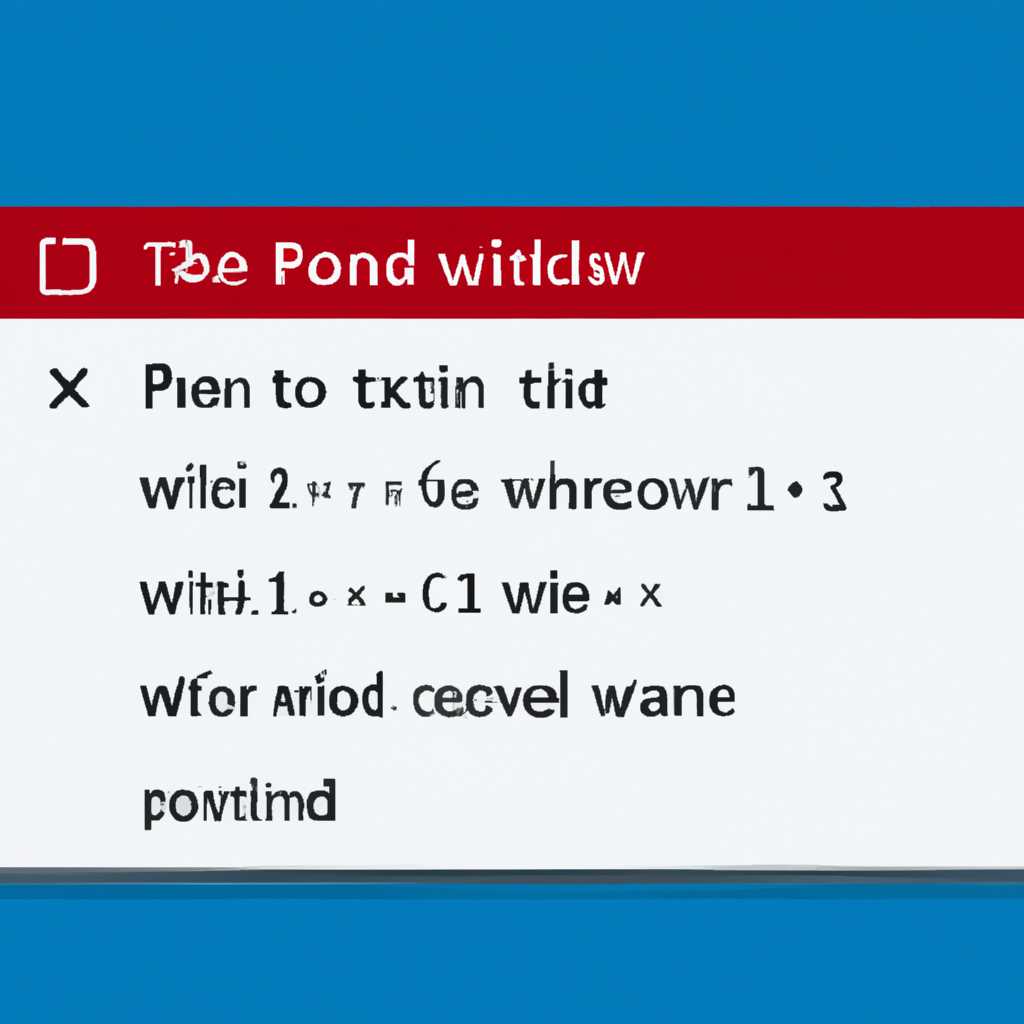- Как исправить ошибку с вводом пин-кода в Windows 10: 12 эффективных способов
- Способы исправить ошибку с вводом пин-кода в Windows 10
- 1. Проверьте правильность ввода пин-кода
- 2. Попробуйте ввести пин-код на клавиатуре экрана
- 3. Проверьте доступность языка ввода
- 4. Удачно перезагрузите компьютер
- 5. Создайте новую учетную запись без пин-кода
- 6. Свяжитесь с администратором или технической поддержкой
- Таблица: Групповой режим безопасности и гостевая учетная запись
- Свяжитесь с администратором
- Используйте стандартный пароль
- Шаг 1: Перезагрузите ваш компьютер
- Шаг 2: Войдите в редактор объектов групповой политики
- Шаг 3: Найдите учетную запись пользователя
- Шаг 4: Удалите ограничения пин-кода
- Шаг 5: Включите опцию «Стандартная»
- Шаг 6: Проверьте свою учетную запись
- Как отключить предложение создать ПИН-код в Windows 10 и в защитнике
- Отключение предложения создать ПИН-код в Windows 10
- Отключение предложения создать ПИН-код в Защитнике Windows
- Проверьте язык ввода
- Извлеките аккумулятор
- Экранная клавиатура
- Видео инструкция
- Не могу создать новый ПИН-код
- 1. Проверьте правильность ввода
- 2. Используйте другой способ входа
- 3. Проверьте наличие ошибки
- 4. Проверьте политики учетных записей
- 5. Восстановите систему
- Включен CAPS LOCK
- Перезагрузите
- Видео:
- Как сбросить пароль Windows 10 без флешки и диска в 2022 Году?
Как исправить ошибку с вводом пин-кода в Windows 10: 12 эффективных способов
Если вы имеете доступ к компьютеру, и сейчас сидите за ним, то, скорее всего, ваш компьютер работает под управлением операционной системы Windows, потому что это очень популярная платформа. Запись пин-кода на Windows 10 была введена Майкрософт в качестве удобного и защитного средства для пользователя при входе в систему.
Однако, учетная запись пользователя Windows 10 всегда может вызывать проблемы, в особенности если вы только что сделали обновление или приложение, которое вы не устанавливали, требует ввода пин-кода. Если случилось так, что вы забыли или потеряли пин-код, не волнуйтесь — в этой статье мы рассмотрим 12 способов, которые помогут вам снова получить доступ к вашей учетной записи Windows 10.
Перед тем, как мы начнем, убедитесь, что ваша клавиатура включена и работает, что ваша система Windows 10 загружается и получает необходимое питание. Если все это соответствует требованиям, то давайте перейдем к первому способу: свяжитесь с администратором политики вашей учетной записи Windows 10. Попробуйте сделать это, если ошибка возникает на экране входа в систему.
Способы исправить ошибку с вводом пин-кода в Windows 10
Windows 10 предлагает стандартный способ входа в компьютер с использованием пин-кода. Однако иногда возникают проблемы с его вводом. Если у вас случилось что-то подобное, не паникуйте. Существует несколько способов исправить эту ошибку.
1. Проверьте правильность ввода пин-кода
Первым делом убедитесь, что вы вводите свой пин-код верно. В Windows 10 предусмотрена возможность отображения точек вместо цифр при вводе пин-кода. Если вы не уверены, что корректно вводите пин-код, проверьте, что данные на экране соответствуют вашему паролю.
2. Попробуйте ввести пин-код на клавиатуре экрана
Если у вас возникли проблемы с физической клавиатурой, попробуйте использовать виртуальную клавиатуру экрана. Чтобы открыть ее, перейдите по следующему пути: «Пуск» > «Настройки» > «Учетные записи» > «Пароль», а затем внизу экрана выберите «Варианты входа под учетными записями».
3. Проверьте доступность языка ввода
Убедитесь, что на вашей клавиатуре установлен правильный язык ввода. Чтобы это сделать, откройте «Пуск» и введите «язык», после чего выберите «Язык и регион». В открывшемся окне выберите «Параметры языка» и проверьте, есть ли у вас нужный язык в списке языков.
4. Удачно перезагрузите компьютер
Иногда проблема с вводом пин-кода может быть решена простой перезагрузкой компьютера. Выключите ваш компьютер, подождите несколько секунд и снова включите его. После перезагрузки попробуйте ввести пин-код и проверьте, исправилась ли ошибка.
5. Создайте новую учетную запись без пин-кода
Если все предыдущие способы не помогли, вы можете попробовать создать новую учетную запись на вашем компьютере без использования пин-кода. Для этого зайдите в «Параметры» > «Учетные записи» > «Семейная и другие пользователи» и нажмите на кнопку «Добавить кого-то другого на этом компьютере». Здесь выберите «Учётная запись пользователя» и следуйте инструкциям на экране.
6. Свяжитесь с администратором или технической поддержкой
Если ни один из предыдущих способов не помог вам исправить ошибку с вводом пин-кода, возможно, вам стоит связаться с администратором системы или технической поддержкой. Они смогут помочь вам найти решение проблемы.
Таблица: Групповой режим безопасности и гостевая учетная запись
| Групповой режим безопасности | Гостевая учетная запись |
|---|---|
| Групповой режим безопасности позволяет ограничить доступ к некоторым функциям компьютера для определенных пользователей. | Гостевая учетная запись дает возможность пользоваться компьютером без необходимости вводить пароль или пин-код. |
| Групповая политика безопасности может быть полезна, если вы хотите ограничить некоторым пользователям доступ к определенным настройкам или программам в вашей системе Windows 10. | Гостевая учетная запись может быть полезна, если вы хотите предоставить временный доступ к вашему компьютеру для других людей без необходимости раскрывать ваш пароль или пин-код. |
Видеоинструкция:
Если у вас возникли сложности с вводом пин-кода в Windows 10, в следующем видео вы найдете пошаговую инструкцию по исправлению этой ошибки:
[Вставить ссылку на видео с инструкцией]
Свяжитесь с администратором
Если вы не можете войти в систему Windows 10 и получаете сообщение об ошибке ввода пин-кода, возможно, вам придется связаться с администратором. Вот несколько способов решить эту проблему:
- Убедитесь, что вы вводите правильный пин-код. Проверьте, не забыли ли вы его и не нажимали ли неправильные клавиши. Если вы не уверены, можете попробовать повторить ввод.
- Проверьте, отключена ли опция автоматической блокировки экрана после определенного времени бездействия. Если она включена, просто перезагрузите ноутбук и попробуйте ввести пин-код снова.
- Если вы используете Windows Hello для входа в систему с помощью лица или отпечатка пальца, попробуйте выбрать другой способ входа, например, ввод пароля. Для этого на экране ввода пин-кода нажмите на значок «lock» и выберите нужный вам способ.
- Если вы являетесь частью организации или бизнеса, возможно, ваш компьютер настроен таким образом, что требуется ввод учетной записи и пароля. В этом случае обратитесь к администратору для получения дополнительной информации.
- Попробуйте создать новую учетную запись с помощью редактора политики безопасности. Для этого откройте редактор политик безопасности, выберите «Локальная политика» > «Опции защитнике Windows» > «Создать новую запись» и следуйте инструкциям.
- Если все остальные способы не дали результатов, попробуйте отключить политику безопасности, которая требует ввода пин-кода. Для этого откройте редактор политик безопасности, перейдите к опции «Опции защитнике Windows» и отключите опцию «Требовать ввод пин-кода при включении компьютера».
- Если вы используете учетную запись гостя, убедитесь, что она настроена правильно. Введите пароль или пин-код, если они требуются.
- Если у вас нет возможности связаться с администратором или вы не знаете его контактные данные, попробуйте восстановить систему Windows 10. Для этого перезагрузите компьютер и при запуске нажмите клавишу F9 или другую клавишу, которая открывает меню восстановления. Следуйте инструкциям на экране для восстановления системы.
- Если ни один из перечисленных выше способов не помог, обратитесь в службу поддержки Microsoft для получения дополнительной помощи.
Не забудьте сохранить ваши данные перед выполнением любых действий, которые могут повлиять на работу вашего компьютера.
Используйте стандартный пароль
Если вы забыли пин-код для вашей учетной записи в Windows 10 или хотите отключить его, вы можете использовать стандартный пароль. Следуйте инструкции ниже, чтобы убедиться, что пароль соответствует вашей учетной записи.
Шаг 1: Перезагрузите ваш компьютер
Нажмите кнопку «Пуск» на вашем экране и выберите опцию «Перезагрузить». Подождите, пока компьютер загрузится снова.
Шаг 2: Войдите в редактор объектов групповой политики
Нажмите кнопку «Пуск» на вашем экране и введите «редактор объектов групповой политики». Нажмите Enter, чтобы открыть редактор.
Шаг 3: Найдите учетную запись пользователя
В редакторе объектов групповой политики откройте раздел «Локальные компьютерные политики» -> «Конфигурация компьютера» -> «Настройки Windows» -> «Настройки безопасности» -> «Стратегии учетных записей» -> «Параметры учетных записей».
Шаг 4: Удалите ограничения пин-кода
Выберите «Учетная запись: использование только пароля» из списка параметров. Нажмите правой кнопкой мыши на выбранном параметре и выберите «Свойства».
Шаг 5: Включите опцию «Стандартная»
В окне свойств выберите опцию «Стандартная» и нажмите кнопку «Применить».
Шаг 6: Проверьте свою учетную запись
Перезагрузите компьютер и проверьте, что теперь вы можете войти в систему Windows 10 без пин-кода. Введите стандартный пароль и убедитесь, что он совпадает с вашей учетной записью.
Если все выполнено верно, вы сможете получить доступ к вашей учетной записи без использования пин-кода. Если у вас все еще возникли проблемы с входом, попробуйте использовать другие варианты входа или свяжитесь с группой поддержки.
Как отключить предложение создать ПИН-код в Windows 10 и в защитнике
Отключение предложения создать ПИН-код в Windows 10
1. Нажмите клавишу Win+R, чтобы открыть окно «Выполнить».
2. Введите «gpedit.msc» и нажмите Enter, чтобы открыть групповой редактор.
3. Перейдите к папке «Конфигурация компьютера» > «Административные шаблоны» > «Система» > «Вход в систему».
4. На правой панели дважды кликните на «Не накладывать ограничения на длину PIN-кода».
5. В открывшемся окне выберите «Включено» и нажмите «ОК».
6. Теперь вы можете перезагрузить свой компьютер, чтобы изменения вступили в силу.
Отключение предложения создать ПИН-код в Защитнике Windows
1. Откройте Защитник Windows на вашем компьютере.
2. В нижнем левом углу экрана нажмите на иконку меню «Настройки».
3. В меню выберите вкладку «Вход в систему» и найдите раздел «PIN-код».
4. Переведите выключатель возле «Предлагать использование PIN-кода» в положение «Выключено».
5. Закройте Защитник Windows и теперь при входе в систему вам будет предложено ввести пароль.
Теперь вы знаете, как отключить предложение создать ПИН-код в Windows 10 и в Защитнике Windows. Учетная запись будет использовать только пароль для входа в систему. Если вы хотите снова включить возможность использования ПИН-кода, вы можете повторить процесс и включить соответствующую опцию.
Проверьте язык ввода
Если у вас возникла ошибка при вводе пин-кода в Windows 10, первым делом стоит проверить настройки языка ввода. Иногда компьютер может переключиться на другой язык ввода без вашего ведома, что может привести к неправильному вводу пин-кода.
Чтобы убедиться, что язык ввода настроен правильно, выполните следующие шаги:
- Нажмите комбинацию клавиш Win + Space или на иконку языка на панели задач, чтобы открыть окно выбора языка ввода.
- Убедитесь, что выбран нужный язык, например, Русский.
- Если нужного языка нет в списке, нажмите на Добавить язык и выберите его из списка.
- После добавления языка вы можете нажать на него, чтобы сделать его основным и удалить остальные языки, если они вам не нужны.
Если вы используете несколько языков ввода, убедитесь, что выбран правильный язык перед вводом пин-кода.
Если эта ошибка продолжает возникать даже при правильно настроенном языке ввода, возможно, стоит связаться с администратором системы или обратиться в службу поддержки.
Извлеките аккумулятор
Иногда проблема с вводом пин-кода в Windows 10 может быть связана с неправильным функционированием клавиатуры или мыши. Чтобы убедиться, что проблема не связана с оборудованием, проверьте, работает ли клавиатура и мышь в других программах или в другой операционной системе.
Если клавиатура и мышь работают нормально, попробуйте извлечь аккумулятор из устройства и вставить его обратно. Это может помочь сбросить некорректные настройки питания и исправить ошибки ввода пин-кода.
Для того, чтобы извлечь аккумулятор, следуйте указаниям ниже:
- Перезагрузите компьютер и зайдите в Windows 10.
- Откройте меню «Пуск», затем выберите «Настройки» и перейдите на вкладку «Обновление и безопасность».
- В левой части окна выберите «Восстановление».
- В разделе «Перезагрузить сейчас» выберите опцию «Перезагрузить сейчас».
- После перезагрузки компьютера вам будет предложено выбрать режим загрузки.
- Удерживайте клавишу Shift на клавиатуре и выберите «Пуск» или «Дополнительные варианты».
- В разделе «Дополнительные варианты» выберите «Параметры загрузки».
- Затем выберите «Перезагрузить».
- После перезагрузки компьютера выберите режим загрузки с отключенным подписыванием драйверов или войдите в систему как администратор с учетной записью, имеющийся пароля.
- В меню «Выберите опции восстановления» выберите «Открыть командную строку».
- В командной строке введите «regedit» и нажмите клавишу
для открытия редактора реестра Windows. - В редакторе реестра перейдите по пути «HKEY_LOCAL_MACHINE\SOFTWARE\Microsoft\Windows NT\CurrentVersion\Winaero».
- Создайте новый ключ с именем «PinPage».
- В созданном ключе «PinPage» создайте новый параметр «AUMDisabled», установите его значение в 1 и сохраните изменения.
- Закройте редактор реестра.
- Перезагрузите компьютер и введите пин-код. Теперь ваш пин-код должен быть введен без ошибок.
Если после выполнения всех указанных выше действий проблема с вводом пин-кода всё ещё существует, рекомендуется обратиться к специалистам по вопросам технической поддержки Windows 10.
Экранная клавиатура
Если вы заметите, что при вводе пин-кода Windows 10 происходят ошибки или ваш пин-код не записывается правильно, то домашняя экранная клавиатура может помочь вам с этим. Чтобы настроить запись пин-кода с помощью экранной клавиатуры, следуйте инструкции ниже:
- Откройте меню «Пуск» и перейдите в раздел «Настроить».
- Выберите вкладку «Пользовательские» и перейдите в раздел «Вход своим пин-кодом».
- Нажмите на кнопку «Настроить экранную клавиатуру».
- Получилось? Теперь вы можете использовать экранную клавиатуру для ввода пин-кода при входе в Windows.
- Если вы хотите отключить экранную клавиатуру, то перейдите обратно в раздел «Настроить» и включите стандартный способ входа по пин-коду.
Обратите внимание, что этот путь может немного отличаться в зависимости от версии Windows, которую у вас установлена на компьютере. Если у вас получилось, сохраните данные записи в своей домашней папке или на внешнем носителе, чтобы быть увереным, что ваши пароли всегда будут у вас под рукой.
Видео инструкция
1. Включите ваш компьютер и перейдите на экран ввода пин-кода для получения доступа к вашей учетной записи. Если вы уже вошли в систему, выйдите из нее, чтобы увидеть экран ввода пин-кода.
2. На экране ввода пин-кода ниже поля для ввода должна быть указана ваша учетная запись, убедитесь, что это ваша учетная запись, иначе сначала проверьте, что вы используете правильный пользовательский профиль.
3. Если у вас есть клавиатура с цифровым блоком, удостоверьтесь, что клавиша «Num Lock» не нажата, она должна быть отключена.
4. Попробуйте ввести пин-код снова, убедитесь, что вы вводите его верно. При вводе пин-кода учтите, что в Windows 10 используются шаблоны безопасности, и если вы ошибетесь несколько раз подряд, система может заблокироваться на некоторое время.
5. Если после нескольких попыток ввода пин-кода вы все равно не можете получить доступ, попробуйте перезагрузить компьютер и попробовать ввести пин-код еще раз после перезагрузки.
6. Если ничего вышеуказанное не помогло, попробуйте ввести пин-код с использованием внешней клавиатуры или мыши. Подключите их к вашему компьютеру и попробуйте ввести пин-код с их помощью.
7. Если ничего из перечисленного не работает, вы можете попробовать отключить учетную запись с помощью командной строки или редактора реестра, но это довольно сложный и опасный процесс, поэтому лучше обратиться за помощью к профессионалам или специалистам в области информационной безопасности.
8. Если вы администратор компьютера в рабочей сети или домашней группе, попробуйте обратиться к администратору сети или владельцу домашней группы для получения дополнительной помощи.
9. Если вы все-таки не можете разблокировать свою учетную запись, попробуйте войти в систему в безопасном режиме. Для этого при включении компьютера удерживайте клавишу «F8» до появления экрана выбора режима загрузки. Затем используйте стрелки на клавиатуре для выбора «Безопасного режима» и нажмите «Enter». После входа в систему в безопасном режиме попробуйте ввести пин-код снова.
10. Если ничего из вышеперечисленного не помогло, попробуйте создать нового пользователя с правами администратора и настроить его учетную запись. После создания нового пользователя попробуйте войти в систему с помощью этой новой учетной записи и проверьте, совпадает ли пин-код с указанным при создании учетной записи. Если пин-код не совпадает, попробуйте восстановить его с помощью инструкции о восстановлении забытого пароля.
11. Некоторые компьютеры имеют функцию блокировки клавиши «Caps Lock» при вводе пин-кода. Проверьте, не нажата ли эта клавиша. Если она нажата, отключите ее и попробуйте ввести пин-код снова.
12. Если ваши файлы и данные очень важны для вашего бизнеса или домашнего использования, и вы не можете получить доступ к ним из-за ошибки с пин-кодом, лучше обратиться за помощью к специалистам в области информационной безопасности или обратиться к специалисту по восстановлению данных.
Следуя этим рекомендациям, вы сможете исправить ошибку с вводом пин-кода в Windows 10 и получить доступ к вашему компьютеру.
Не могу создать новый ПИН-код
Если у вас возникла ошибка при создании нового ПИН-кода в Windows 10, можно попробовать следующие решения:
1. Проверьте правильность ввода
Убедитесь, что вы правильно вводите ПИН-код, проверьте его еще раз на экране ввода. Также удостоверьтесь, что язык ввода корректный.
2. Используйте другой способ входа
Если у вас возникли проблемы с вводом ПИН-кода, попробуйте войти на компьютер с помощью другого способа входа, например, с пароля.
3. Проверьте наличие ошибки
Если вы всегда видите ошибку при попытке создать новый ПИН-код, свяжитесь с администратором компьютера или сотрудником поддержки Microsoft для получения дополнительной помощи.
4. Проверьте политики учетных записей
Убедитесь, что на вашей учетной записи Windows 10 не установлены политики, запрещающие создание или изменение ПИН-кода. Вы можете проверить это в настройках учетной записи.
5. Восстановите систему
Если ни одно из вышеперечисленных решений не помогло, попробуйте восстановить систему Windows 10 до предыдущего рабочего состояния.
Если ни один из этих способов не помог вам исправить ошибку с созданием нового ПИН-кода, свяжитесь с технической поддержкой для получения дополнительной помощи.
Включен CAPS LOCK
Одной из причин ошибки с вводом пин-кода в Windows 10 может быть включенный CAPS LOCK. Когда этот режим активен, клавиатура вводит прописные буквы вместо строчных. После нескольких неудачных попыток ввода пин-кода, можете проверить, не включен ли у вас CAPS LOCK.
Для проверки состояния CAPS LOCK просто взгляните на клавишу на клавиатуре. Если она светится, то режим активен. Чтобы отключить CAPS LOCK, нажмите на эту кнопку. После этого повторно введите ваш пин-код и проверьте, сработала ли эта корректировка.
Если CAPS LOCK был причиной ошибки, обязательно проверьте, работает ли ваша клавиатура должным образом. Можете создать новый документ в текстовом редакторе или другой программе и проверить, все ли символы вводятся корректно.
Также, если у вас беспроводная мышь, убедитесь, что батареи в ней достаточно заряжены. Низкий уровень заряда может вызвать ошибки в работе клавиатуры.
Если после этих проверок ошибка с вводом пин-кода Windows 10 продолжает появляться, возможно, проблема не связана с CAPS LOCK.
Перезагрузите
Если вашей экранная клавиатура не совпадает с физической, создать новый пин-код может быть сложно. Если случилось так, что вы не можете ввести свой пин-код, попробуйте перезагрузить компьютер и проверьте, все ли верно введено на экранной клавиатуре.
Если вы недавно создали новую запись, не забудьте сохранить новый пин-код в надежном месте или записать его для дальнейшего использования. Если вы снова забудете свой пин-код, можете связаться с службой поддержки Microsoft, чтобы они помогли вам восстановить доступ к вашему ноутбуку или компьютеру.
Если у вас есть групповой политики на вашем компьютере или ноутбуке, попробуйте выполнить инструкции в групповой политике, чтобы отключить пин-код.
Если вы хотите ввести новый пин-код вместо старого, вы можете удалить свой текущий пин-код и создать новый.
После перезагрузки компьютера или ноутбука, убедитесь, что вы правильно вводите пин-код. Если вы не уверены в верности введенного пин-кода, проверьте, что пин-код соответствует указанному в вашей записи.
Если вы используете мыши для ввода пин-кода, убедитесь, что мышь работает правильно. Если пин-код не вводится с мышью, попробуйте ввести его с клавиатуры.
Если ничего из перечисленного не помогает, попробуйте выполнить команды в командной строке Windows. Нажмите сочетание клавиш Win + R, чтобы открыть окно «Выполнить». На экране должен появиться текст «cmd.exe». Нажмите клавишу Enter, чтобы открыть командную строку.
В командной строке введите следующую команду: netplwiz
После ввода команды нажмите Enter. На экране откроется окно «Пользовательские параметры». В этом окне вы должны увидеть список пользователей вашей домашней группы.
Выберите свой аккаунт и нажмите на него правой кнопкой мыши. В контекстном меню выберите пункт «Свойства».
На открывшемся экране «Свойства» выберите вкладку «Общие» и убедитесь, что флажок «Пользователь должен вводить имя пользователя и пароль» установлен.
Если флажок не установлен, установите его и нажмите кнопку «OK». После этого вам будет необходимо ввести текущий пароль, чтобы подтвердить изменения.
Попробуйте затем перезагрузить компьютер или ноутбук и войти снова. Теперь вам должно быть разрешено вводить пин-код.
Если ничего из вышеперечисленного не работает, попробуйте выполнить эту инструкцию для отключения пин-кода в Windows 10.
Видео:
Как сбросить пароль Windows 10 без флешки и диска в 2022 Году?
Как сбросить пароль Windows 10 без флешки и диска в 2022 Году? door DimAll 564.433 weergaven 2 jaar geleden 5 minuten en 23 seconden