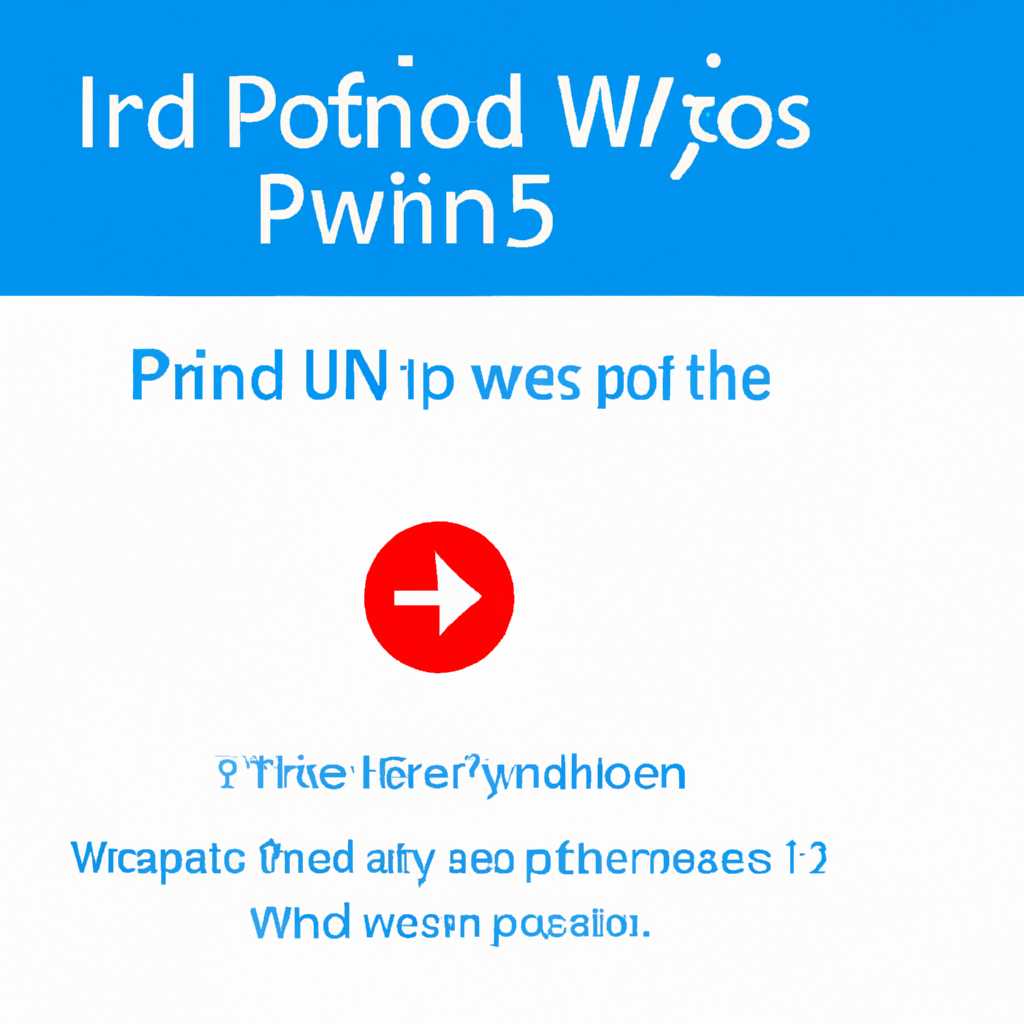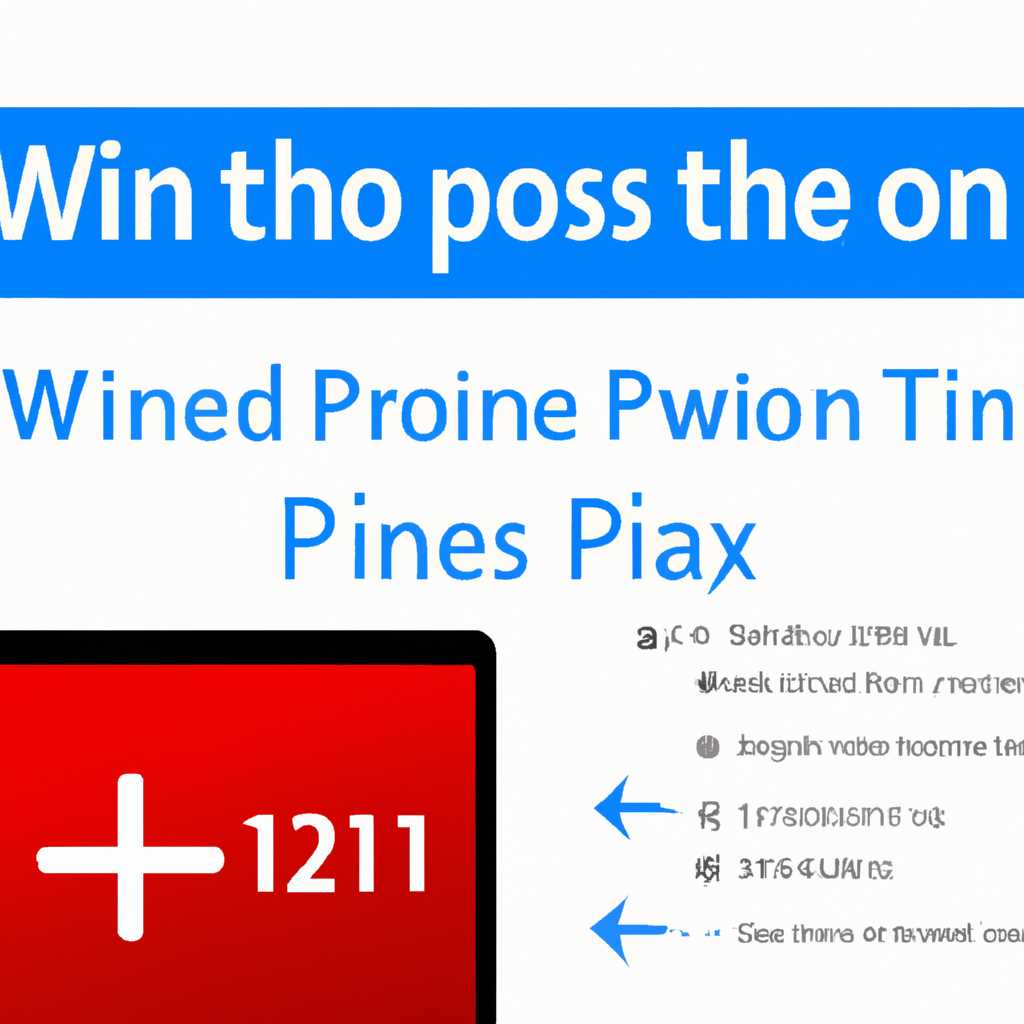- 12 способов исправить ошибку с вводом пин-кода Windows 10
- Не могу создать новый PIN-код
- Попробуйте вводить PIN-код заново
- Удалите существующий PIN-код
- Перезагрузите ваше устройство
- Отключите защитника Windows
- Перейдите к экрану входа без ввода PIN-кода
- Проверьте язык ввода
- Как проверить язык ввода
- Используйте групповую политику
- Изменение языка ввода в реестре
- Что делать после получения доступа
- Я забыл свой PIN-код
- 1. Попробуйте варианты
- 2. Проверьте другие способы входа
- 3. Сбросьте PIN-код через вашу учетную запись Microsoft
- 4. Попробуйте перезагрузку в безопасном режиме
- Учетная запись пользователя
- Как отключить и удалить уже имеющийся ПИН-код Windows 10
- Видео:
- Как исправить ошибку 0xc000021a в Windows 11 и 10
12 способов исправить ошибку с вводом пин-кода Windows 10
Если вы постоянно сталкиваетесь с ошибкой ввода пин-кода на экранной клавиатуре вашего учетной записи Windows 10, вам необходимо попробовать несколько способов, чтобы исправить эту проблему.
Одним из возможных вариантов решения проблемы с вводом пин-кода является перезапуск процесса «Проводник» в вашей системе. Это можно сделать, нажав комбинацию клавиш Ctrl + Shift + Esc для вызова диспетчера задач и затем выбрав вкладку «Процессы». Найдите процесс «Проводник» в списке, щелкните его правой кнопкой мыши и выберите «Перезапустить».
Если вы все еще заметите ошибку ввода пин-кода, попробуйте создать новую учетную запись пользователя на вашем компьютере и проверьте, будет ли ошибка все еще проявляться при входе в систему с этой учетной записью. Если проблема не повторится, то проблема, скорее всего, заключается в данных вашей учетной записи. В таком случае вам потребуется удалить старую учетную запись и создать новую.
Если ни один из этих способов не помогает решить проблему с вводом пин-кода Windows 10, попробуйте извлечь аккумулятор из устройства на несколько минут, затем вставьте его обратно и попробуйте снова ввести пин-код при входе в систему.
Надеюсь, эти инструкции помогут вам исправить ошибку с вводом пин-кода на компьютере с Windows 10. Если у вас есть другие вопросы о защитнике или входе в ваш компьютер с помощью пин-кода, проверьте видео на официальном сайте Windows, чтобы убедиться, что вы правильно сделали все действия.
Не могу создать новый PIN-код
Если у вас возникают проблемы при создании нового PIN-кода на Windows 10, не отчаивайтесь. В этом разделе мы предоставим вам несколько решений, которые могут помочь вам преодолеть эту проблему.
Попробуйте вводить PIN-код заново
Часто проблема может быть вызвана некорректным вводом PIN-кода. Убедитесь, что вы вводите все символы правильно и проверьте, не заблокирована ли ваша клавиатура при вводе в этом поле.
Совет: Удерживайте регистр клавиши Caps Lock под контролем, так как PIN-код чувствителен к регистру.
Удалите существующий PIN-код
Если у вас уже имеется установленный PIN-код, вы можете попробовать его удалить и затем создать новый. Чтобы это сделать, перейдите по следующему пути: Меню Пуск (или кнопка Windows) -> Настройки -> Учетные записи -> Вход в Windows -> PIN-код -> Удалить.
Примечание: При удалении PIN-кода вам может потребоваться подтверждение в качестве администратора.
Перезагрузите ваше устройство
В некоторых случаях перезагрузка компьютера или ноутбука может помочь исправить проблемы с созданием нового PIN-кода. Попробуйте перезагрузить ваше устройство и повторите попытку создания PIN-кода после загрузки.
Отключите защитника Windows
Ваш антивирус или антишпионское программное обеспечение, такое как защитник Windows, может мешать процессу создания PIN-кода. Вы можете попробовать отключить защитник Windows временно, чтобы проверить, помогает ли это решить проблему.
Перейдите к экрану входа без ввода PIN-кода
Если все остальные способы не сработали, вы можете попытаться перейти к экрану входа без ввода PIN-кода. Это можно сделать с помощью гостевой учетной записи или других доступных методов входа, таких как пароль или цифровой ключ.
Инструкция: Идем в Меню Пуск -> настройки -> Учетные записи -> Вход в Windows -> Параметры входа безопасности. Выберите опцию «Загружается» вместо «Hello Windows» или PIN-кода.
В некоторых случаях вы можете использовать предложенные выше методы в сочетании, чтобы найти наиболее подходящее решение для вашей конкретной ситуации. Если проблема с созданием нового PIN-кода все еще не решена, возможно, что ваша учетная запись Microsoft не активна или существуют другие проблемы, требующие вмешательства специалистов.
Проверьте язык ввода
Если у вас возникла ошибка с вводом пин-кода Windows 10, одна из возможных причин может быть связана с неправильным языком ввода. В некоторых случаях компьютер может переключить язык ввода на новый или незнакомый вам, что приводит к неверному вводу пин-кода и невозможности получить доступ к системе.
Как проверить язык ввода
- Откройте Меню Пуск и перейдите к Настройкам (иконка шестеренки).
- В открывшемся окне выберите раздел Время и язык.
- Находясь в разделе Время и язык, выберите вкладку Регион и язык. Здесь можно проверить, какие языки ввода доступны на вашем компьютере.
- Если у вас установлен новый язык ввода, который вы не создали, то вам следует удалить его из списка, чтобы избежать возможных проблем при входе в систему.
Если вы не можете удалить неправильный язык ввода, то вам может потребоваться выполнить некоторые дополнительные действия:
Используйте групповую политику
- Нажмите комбинацию клавиш Win + R, чтобы открыть окно Выполнить.
- Введите gpedit.msc и нажмите Enter. Это откроет Консоль управления групповой политикой.
- В Панели навигации слева найдите и разверните следующие пути: Конфигурация компьютера -> Административные шаблоны -> Управление вводом данных -> Клавиатура.
- В правой части окна дважды щелкните на опции «Не устанавливать язык, который соответствует заданному раскладкой клавиатуры»
- В открывшемся окне выберите «Включено» и нажмите «Применить», а затем «ОК».
- Перезагрузите компьютер и проверьте, работает ли теперь правильный язык ввода.
Если после перезагрузки проблема с языком ввода все еще возникает, вам может потребоваться выполнить изменения в реестре вашего компьютера.
Изменение языка ввода в реестре
Важно: перед внесением изменений в реестр, обязательно создайте резервную копию ваших данных!
- Нажмите комбинацию клавиш Win + R, чтобы открыть окно Выполнить.
- Введите regedit и нажмите Enter, чтобы открыть Редактор реестра.
- В Редакторе реестра перейдите по следующему пути: HKEY_USERS\.DEFAULT\Control Panel\Keyboard
- На правой панели найдите строку «InitialKeyboardIndicators». Если такой строки нет, создайте ее самостоятельно.
- Дважды щелкните на «InitialKeyboardIndicators» и введите значение «2».
- Нажмите «OK» и закройте Редактор реестра.
- Перезагрузите компьютер и проверьте, работает ли теперь правильный язык ввода.
Если вы все еще не можете изменить язык ввода после выполнения всех указанных выше шагов, возможно, вам потребуется обратиться в службу поддержки Microsoft для получения дополнительной помощи.
Что делать после получения доступа
После того, как вы получили доступ к своему ноутбуку или компьютеру после исправления ошибки с вводом пин-кода в Windows 10, следует выполнить несколько рекомендаций, чтобы ваша система оставалась безопасной и защищенной.
- Убедитесь, что на клавиатуре Caps Lock выключен перед вводом пин-кода. Потому что Windows чувствительна к регистру символов вводимого пароля, и включенный Caps Lock может вызвать ошибку.
- Проверьте, что ваш пин-код не является тривиальным паролем, таким как последовательность цифр или букв. Для безопасности вашего устройства выбирайте сложные и непредсказуемые комбинации символов.
- Если у вас есть несколько учетных записей на компьютере, убедитесь, что вы входите под нужной учетной записью после ввода пин-кода.
- Выполните перезагрузку системы, чтобы удостовериться, что введенный пин-код сохранен и работает при следующем входе.
- Если вы получили доступ к компьютеру с помощью учетной записи администратора, убедитесь, что создали учетную запись с ограниченными привилегиями для повседневного использования.
- Включите политику групповой записи паролей для дополнительной безопасности. Новую учетную запись пользователя нужно будет создать через групповую политику.
Если в будущем у вас снова возникнут проблемы с вводом пин-кода, проверьте правильность вводимого кода, настройки политик безопасности и возможные ошибки при создании учетной записи.
Я забыл свой PIN-код
1. Попробуйте варианты
Некоторые люди используют шаблоны при создании своего PIN-кода, который может быть основан на определенных цифрах или порядке. Попробуйте вспомнить, может быть ваш PIN-код был основан на важной для вас дате или числе.
2. Проверьте другие способы входа
Если ваше устройство поддерживает Windows Hello, вы можете попробовать войти при помощи других методов аутентификации, таких как вход по отпечатку пальца или распознавание лица. Откройте меню «Параметры» (Settings) и проверьте наличие поддерживаемых методов входа.
3. Сбросьте PIN-код через вашу учетную запись Microsoft
Если вы использовали учетную запись Microsoft для входа в Windows 10, вам может потребоваться его сбросить через веб-сайт Microsoft. Откройте веб-браузер и зайдите на сайт https://remontka.pro/login-password-windows-10-disable/ (ссылка безопасна и является актуальной).
4. Попробуйте перезагрузку в безопасном режиме
Если предыдущие методы не помогли, попробуйте перезагрузить компьютер в безопасном режиме. Удерживайте кнопку питания на компьютере, пока не появится экран с расширенными опциями загрузки. Выберите «Безопасный режим» и войдите в систему.
Если ни один из этих методов не сработал, вам может потребоваться выполнить некоторые дополнительные действия, такие как создание нового пользователя с правами администратора, настройка групповой политики и прочее. Для более подробной инструкции, вы можете обратиться к видео-руководствам на официальном сайте Microsoft или обратиться за помощью к квалифицированному специалисту.
Учетная запись пользователя
В операционной системе Windows 10 каждый пользователь может использовать пин-код для входа в систему. Пин-код может быть выбран вместо стандартного пароля и настройки экранной блокировки. Если вы забыли свой пин-код или по какой-то причине он перестал работать, не отчаивайтесь, есть несколько способов исправить эту ошибку.
Попробуйте выполнить следующие действия, чтобы восстановить или изменить пин-код:
| 1. | Откройте меню «Пуск» и выберите «Настройки». |
| 2. | В окне «Настройки» откройте вкладку «Учетные записи». |
| 3. | На вкладке «Учетные записи» выберите свою учетную запись пользователя. |
| 4. | В разделе «Вход в систему» выберите «Пин-код» вместо пароля. |
| 5. | Введите свой текущий пин-код и проверьте его правильность. |
| 6. | Если вы создали свою учетную запись без пин-кода, вы можете создать новую. |
| 7. | После указания пин-кода сохраните настройки. |
| 8. | Перезагрузите компьютер, чтобы применить новый пин-код. |
| 9. | Попробуйте войти с помощью нового пин-кода на экране входа. |
Если никакие из этих вариантов не сработали, попробуйте выполнить следующие действия:
| 1. | Откройте меню «Пуск» и выберите «Настройки». |
| 2. | В окне «Настройки» откройте вкладку «Учетные записи». |
| 3. | На вкладке «Учетные записи» выберите свою учетную запись пользователя. |
| 4. | Настройте доступ к учетной записи в групповом режиме. |
| 5. | Проверьте, что у вас нет объектов без имен в папке «Пути точек политики». |
| 6. | Проверьте, что у вас нет объектов без имен в папке «Политики смены на экране блокировки». |
| 7. | Проверьте, что у вас нет объектов без имен в папке «Политики пароля». |
| 8. | Проверьте, что у вас нет объектов без имен в папке «Политики домашней группы». |
Если все вышеперечисленные действия не привели к результату, вам может потребоваться выполнить другие процедуры по установке и настройке учетной записи пользователя. Если вы все сделали правильно, то теперь вы можете вводить пин-код на экране входа в систему.
Если ничего не помогает, попробуйте использовать режим гостя для работы на компьютере. Чтобы включить режим гостя, откройте меню «Пуск», нажмите на вашу учетную запись справа от кнопки «Забыли пароль?» на экране входа в систему и выберите «Гостевой вход». В режиме гостя вы сможете работать на компьютере без ввода пин-кода или пароля.
Как отключить и удалить уже имеющийся ПИН-код Windows 10
Если вы уже создали ПИН-код для входа в Windows 10, но хотите его отключить или заменить, у вас есть несколько вариантов действий. Вот 12 способов решить эту проблему:
-
Перейдите в меню «Параметры» Windows 10, нажав на иконку «Пуск» в левом нижнем углу экрана и выберите «Настройки».
-
Выберите раздел «Учетные записи» и перейдите на вкладку «Вход с помощью ПИН-кода».
-
Под «Вашим ПИН-кодом» найдите ссылку «Изменить». Нажмите на нее.
-
Вам может потребоваться ввести текущий ПИН-код для подтверждения действия. Если вы его забыли, посмотрите следующие способы восстановления.
-
Если вы уверены, что хотите полностью удалить ПИН-код Windows 10, щелкните на ссылке «Отключить».
-
Если вы хотите заменить ПИН-код на новый, на следующем экране введите новый ПИН-код и подтвердите его еще раз.
-
Нажмите кнопку «OK» для сохранения изменений.
-
Если вы не видите опцию изменения ПИН-кода, проверьте настройки политик безопасности вашей компании или школы. Может быть, они запретили изменение ПИН-кода.
-
Если вы используете ноутбук с дополнительной клавиатурой по Bluetooth, удерживайте клавишу «Num Lock» на встроенной клавиатуре во время ввода ПИН-кода.
-
Если вы все еще получаете ошибку при вводе ПИН-кода, попробуйте войти с помощью пароля вашей учетной записи Microsoft.
-
Если ничего из предыдущего не помогает, проверьте, совпадает ли язык вашего ПИН-кода с языком ввода вашего компьютера. Если нет, попробуйте изменить язык и повторить ввод ПИН-кода.
-
Если у вас возникли проблемы с созданием или использованием ПИН-кода, свяжитесь с администратором вашей домашней или бизнеса сети для получения дополнительной помощи.
Обратите внимание, что удаление ПИН-кода не отключает его использование в системе Windows Hello или других программных продуктах, которые требуют повышенной защиты. Если вы хотите полностью отключить использование ПИН-кода, перейдите в раздел «Параметры» — «Учетные записи» — «Вход с помощью ПИН-кода» и выберите «Отключить».
Если ни один из этих способов не помогает вам решить проблему с ПИН-кодом, воспользуйтесь экранной клавиатурой или перезагрузите компьютер. Если это не помогает, посмотрите другие способы исправления ошибки ПИН-кода в операционной системе Windows 10.
Источник: remontka.pro
Видео:
Как исправить ошибку 0xc000021a в Windows 11 и 10
Как исправить ошибку 0xc000021a в Windows 11 и 10 by myWEBpc 12,073 views 10 months ago 12 minutes, 19 seconds