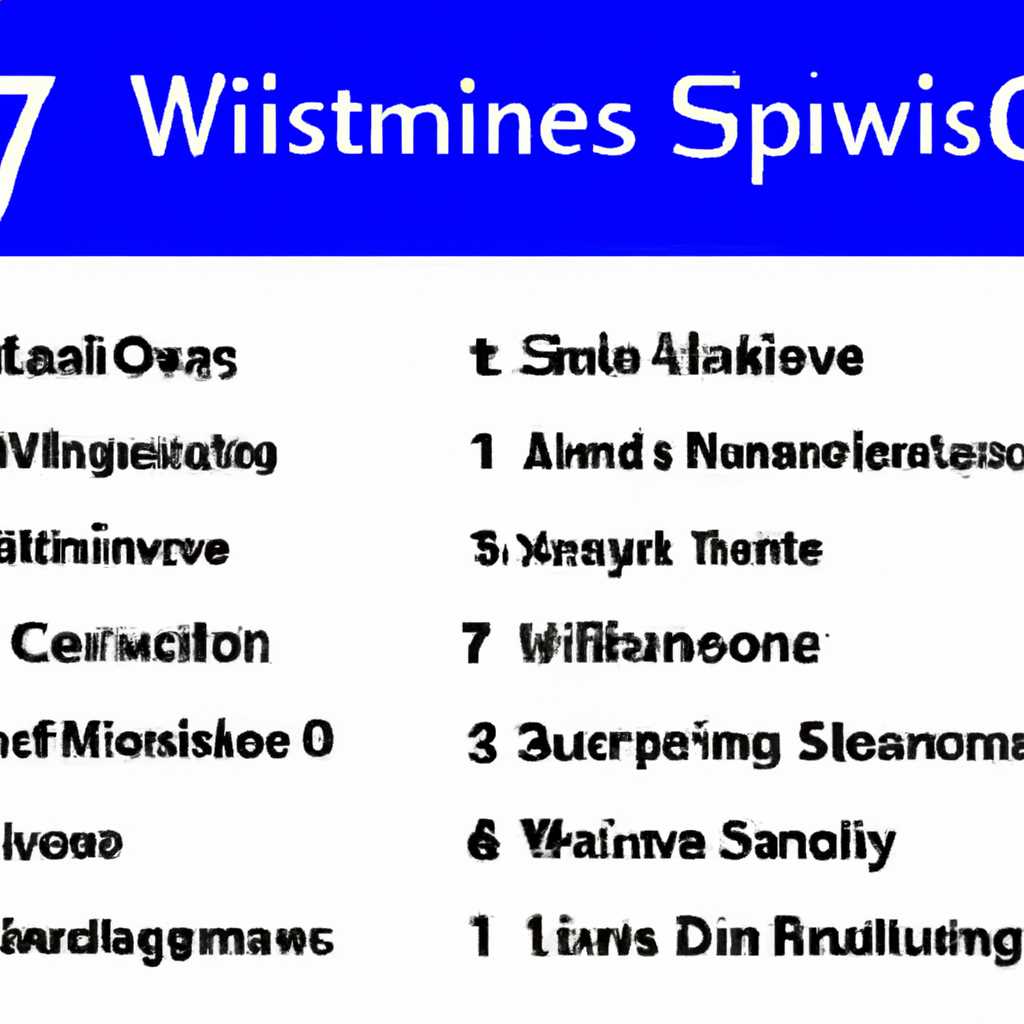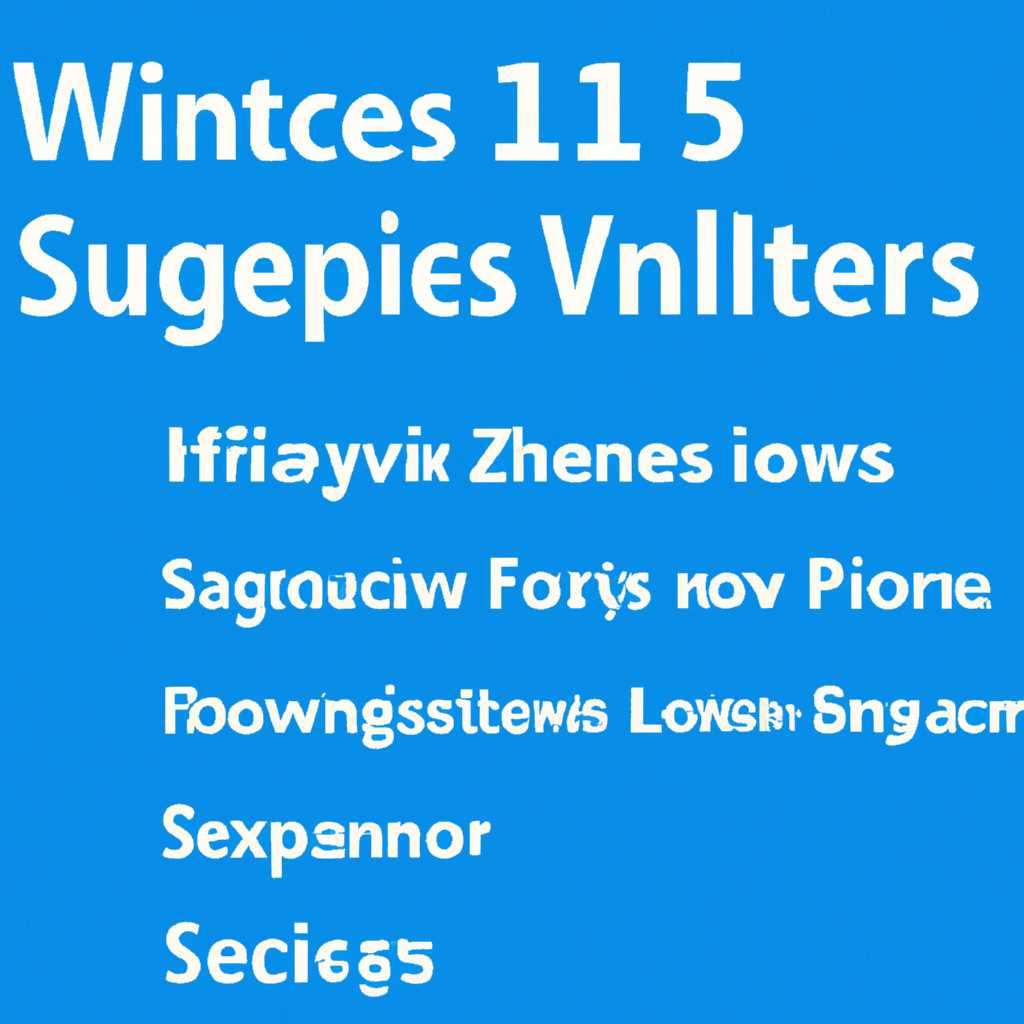- 15 основных служб в Windows 7: полный список и описание
- Файловая система NTFS
- Служба перевода адресов сетевого уровня (NAT)
- Подключение к интернету
- Как отключить службу NAT?
- Служба удаленного реестра
- Служба управления и печати
- Служба протокола передачи электронной почты (SMTP)
- Как отключить службу SMTP:
- Видео:
- Оптимизация Windows 7. Отключение служб
15 основных служб в Windows 7: полный список и описание
В операционной системе Windows 7 есть множество служб, которые обеспечивают ее правильное функционирование. Знание этих служб может быть полезным, особенно если вы столкнулись с проблемой, требующей деактивации или включения определенной службы. Главные службы в ОС Windows 7 являются неотъемлемой частью операционной системы и предлагают различные возможности для управления и настройки ее работы.
Одной из самых важных служб в Windows 7 является служба «Сервер». Эта служба позволяет вашему компьютеру оказывать услуги файлового и принт-сервера, а также поддерживает функции общего доступа к файлам и принтерам в сети. Чтобы включить или отключить эту службу, необходимо перейти в «Системные настройки» и поискать раздел «Службы». В списке найдите службу «Сервер» и нажмите «Включить» или «Отключить», соответственно.
Еще одной важной службой в Windows 7 является «Служба шифрования файловой системы» (EFS). Эта служба позволяет защищать ваши файлы и папки с помощью шифрования. Для включения или отключения этой службы нужно перейти в «Панель управления», затем в «Диспетчер устройств» и найти там раздел «Службы». В списке найдите службу EFS и нажмите «Включить» или «Отключить».
Другой важной службой Windows 7 является «Служба подключения к удаленному рабочему столу» (RDP). Эта служба позволяет удаленно подключаться к другим компьютерам с помощью удаленного рабочего стола. Чтобы включить или отключить эту службу, следует перейти в «Системные настройки», найти раздел «Удаленный доступ» и включить или отключить службу «Служба подключения к удаленному рабочему столу».
Служба RPC (Remote Procedure Call) также является важной частью Windows 7, поскольку она предоставляет механизм для вызова процедур на удаленных компьютерах. По умолчанию эта служба запускается автоматически при запуске системы, и отключать ее не рекомендуется, если у вас нет конкретных причин для этого.
Еще одной важной службой Windows 7 является «Служба Plug-and-Play» (PnP), которая позволяет автоматически обнаруживать и устанавливать новые устройства на вашем компьютере. Это позволяет легко подключать новое оборудование и использовать его без необходимости вручную делать какие-либо процедуры настройки.
Служба «Аудио Windows» также является важной частью Windows 7, поскольку она отвечает за воспроизведение звука на компьютере. Если у вас возникла ошибка в работе аудио и вы хотите отключить эту службу, то для этого нужно перейти в «Панель управления», затем в «Диспетчер устройств», найти раздел «Службы» и отключить службу «Аудио Windows». Однако, делать это не следует, если у вас нет конкретных причин для этого.
Еще одной важной службой Windows 7 является «DNS-клиент». Эта служба отвечает за разрешение Интернет-имен на IP-адреса и обеспечивает доступ к веб-сайтам по их доменным именам. Ошибка в работе DNS-клиента может привести к проблемам с подключением к Интернету. Если у вас возникла такая ошибка, вы можете попытаться ее решить путем перезапуска службы DNS-клиента. Для этого пройдите в «Службы» в «Системных настройках», найдите службу «DNS-клиент» и нажмите кнопку «Перезапустить».
Названные выше службы являются только частью списка главных служб в Windows 7. В операционной системе есть и другие службы, которые также играют важную роль в работе системы. Знание и понимание работы этих служб могут помочь вам более эффективно использовать возможности операционной системы Windows 7.
Файловая система NTFS
NTFS позволяет устанавливать различные права доступа для пользователей и групп, а также предоставляет возможность шифрования файлов и папок. Она также поддерживает уровни сжатия файлов и дисков, что позволяет эффективно использовать пространство диска.
Службы, отвечающие за работу файловой системы NTFS, включают в себя групповую политику и службу рабочих процедур, которые можно отключить в случае необходимости. Кроме того, NTFS поддерживает подключение сетевых папок и синхронизацию данных между компьютерами.
Одним из главных преимуществ NTFS является возможность автоматической настройки системы при подключении новых устройств, таких как USB-флешки или внешние жесткие диски. При подключении нового устройства система автоматически распознает его и делает его доступным для использования без необходимости ручной настройки.
Одной из важнейших служб, отвечающих за работу файловой системы NTFS, является служба RPC (Remote Procedure Call). RPC позволяет компьютерам в сети общаться друг с другом и выполнять различные операции посредством вызова удаленных процедур.
К сожалению, не все службы связаны с интернетом и в некоторых случаях их отключение может вызывать ошибки в работе компьютера. Например, отключение службы Audio может привести к отсутствию звука на компьютере, а отключение службы wlansvc (служба беспроводных подключений) может привести к ошибке доступа к интернету через Wi-Fi.
Если возникла необходимость отключить какую-либо службу в Windows 7, это можно сделать с помощью диспетчера служб. Для этого нужно открыть диспетчер служб (например, нажать комбинацию клавиш Win + R, ввести «services.msc» и нажать Enter), найти нужную службу в списке, щелкнуть правой кнопкой мыши на ней и выбрать «Свойства». В открывшемся окне можно выбрать режим запуска службы (отключить, автоматический запуск, запуск вручную) и нажать «ОК», чтобы сохранить изменения.
Однако, перед тем как отключать службу, стоит хорошо продумать свое решение и учесть возможные последствия. Некоторые службы могут быть недоступны из-за ошибок в работе компьютера, поэтому их отключение может не решить проблему, а только усугубить ситуацию. Если возникли проблемы синхронизации сетевых папок или доступом к интернету, рекомендуется обратиться к журналу событий, чтобы выяснить, какие именно службы вызывают ошибку.
Кроме того, в Windows 7 есть возможность включить или отключить групповую политику (Group Policy) для различных компонентов операционной системы. Групповая политика позволяет настраивать различные параметры системы, контролировать доступ пользователей и ограничивать возможности использования функций. Для включения или отключения групповой политики нужно открыть групповой редактор (например, нажать комбинацию клавиш Win + R, ввести «gpedit.msc» и нажать Enter), перейти к нужной категории и выбрать нужную опцию (включить или отключить).
Отключение служб и групповых политик в Windows 7 может быть полезным при работе на ноутбуке, чтобы увеличить время работы от аккумулятора. Но следует помнить, что отключение служб и групповых политик может привести к непредсказуемым результатам и проблемам с обычной работой системы. Поэтому перед внесением изменений в настройки системы рекомендуется создать точку восстановления, чтобы иметь возможность вернуть систему к предыдущему состоянию в случае возникновения проблем.
Служба перевода адресов сетевого уровня (NAT)
Служба NAT решает проблему ограниченности числа доступных IP-адресов путем использования техники NAT, которая позволяет использовать один общедоступный IP-адрес для всех устройств с локальной сетью.
Служба NAT отвечает за перевод IP-адресов, что позволяет подключенным устройствам обмениваться данными с удаленными устройствами в интернете и наоборот. Она также обеспечивает безопасность сети путем фильтрации пакетов данных через встроенный брандмауэр.
Для работы службы NAT важным условием является наличие правильно настроенного подключения к интернету и указания правильно настроенных параметров в сетевой карте компьютера.
Подключение к интернету
Для подключения к интернету с помощью службы NAT необходимо выполнить следующие процедуры:
- Проверьте настройки сетевого подключения и убедитесь, что они правильно настроены.
- Если вы используете DHCP-клиент, убедитесь, что служба DHCP-клиент запущена и работает правильно.
- Проверьте наличие обновлений для драйверов сетевой карты и установите их, если это необходимо.
- Если у вас есть файловая, печатная или другая служба, убедитесь, что они также работают правильно.
- Проверьте, не отключен ли служебное питание.
Если после выполнения всех этих действий служба NAT все равно не работает, проверьте журнал событий системы на наличие ошибок или предупреждений. Если вы видите ошибку с кодом 1068, то прочитайте, как исправить эту ошибку в журнале событий.
К сожалению, если не удастся устранить проблему с помощью вышеуказанных методов, то единственным вариантом может быть полное отключение службы NAT.
Как отключить службу NAT?
Если вы хотите отключить службу NAT, выполните следующие действия:
- Откройте «Центр управления сетями и общим доступом».
- Нажмите на службу «Служба перевода адресов сетевого уровня (NAT)» левой кнопкой мыши и выберите «Отключить».
Теперь служба NAT будет полностью отключена.
Если вам требуется включить службу NAT снова, просто откройте «Центр управления сетями и общим доступом» и включите службу NAT, как описано выше.
Таким образом, служба перевода адресов сетевого уровня (NAT) в Windows 7 отлично справляется с задачей обеспечения работы сети и помогает решать проблему ограниченности IP-адресов. Важно следить за ее настройкой и правильно выполнять процедуры подключения к интернету, чтобы избежать возможных ошибок и сбоев в работе системы.
Служба удаленного реестра
В обычном режиме служба удаленного реестра запущена и работает без проблем. Но иногда возникают ситуации, когда ее необходимо отключить. Например, если вы подключаетесь к компьютеру через интернет, то в целях безопасности может быть рекомендовано отключить данную службу.
Для включения или отключения службы удаленного реестра, следуйте следующим шагам:
- Нажмите на кнопку Пуск и в строке поиска введите службы. В открывшемся меню выберите Службы.
- В окне Службы найдите службу «Удаленный реестр» и дважды щелкните по ней.
- В появившемся окне выберите Тип запуска – Отключен.
- Нажмите Применить и ОК, чтобы сохранить изменения.
После этого служба удаленного реестра будет отключена. Если в будущем вы захотите ее снова включить, повторите те же самые шаги, но выберите Тип запуска – Автоматическое запуск.
Важно отметить, что отключение службы удаленного реестра может вызывать проблемы при работе некоторых программ или процедур, которые требуют доступ к объектам и данным удаленного реестра. Поэтому рекомендуется отключать данную службу только в случае крайней необходимости и с учетом потенциальных последствий.
Служба управления и печати
Служба управления и печати в Windows 7 отвечает за обработку печати и управление принтерами. Она устанавливается по умолчанию и запускается автоматически при загрузке системы.
С помощью службы управления и печати вы можете установить новый принтер, настроить печать, отслеживать состояние печати и многое другое.
Чтобы открыть службу управления и печати, нажмите кнопку «Пуск», а затем выберите «Панель управления». В окне «Панель управления» найдите раздел «Оборудование и звук» и щелкните на ссылку «Печать».
В открывшемся окне «Печать» вы увидите список установленных принтеров и возможность добавления нового принтера. Чтобы изменить настройки принтера, щелкните правой кнопкой мыши на его значок и выберите «Свойства».
Служба управления и печати является одной из важнейших служб Windows 7, поскольку она обеспечивает работу с принтерами и печать в системе. Если у вас возникла проблема с печатью, сначала проверьте состояние службы управления и печати.
Чтобы проверить, работает ли служба управления и печати, откройте диспетчер задач системы. Для этого нажмите комбинацию клавиш Ctrl + Shift + Esc или нажмите правой кнопкой мыши на панели задач и выберите «Диспетчер задач».
В окне диспетчера задач найдите вкладку «Службы», щелкните на ней правой кнопкой мыши и выберите «Открыть службы».
В открывшемся окне «Службы» найдите службу с наименованием «Управление и печать». Проверьте статус службы. Он должен быть «Запущен». Если служба не запущена, щелкните на ней правой кнопкой мыши и выберите «Запустить».
Если служба управления и печати запущена и все выглядит отлично, но проблема с печатью все равно не решается, возможно, вам следует проверить другие службы, связанные с принтерами, например, службу RPC (Remote Procedure Call — удалённый вызов процедур).
Для проверки статуса службы RPC в диспетчере задач системы перейдите на вкладку «Службы» и найдите службу с наименованием «RPC (Remote Procedure Call)». Обычно она работает в автоматическом режиме.
Если служба RPC не запущена, щелкните на ней правой кнопкой мыши и выберите «Запустить». Если после этого проблема с печатью не решается, попробуйте перезапустить компьютер и проверить еще раз.
Если проблема с печатью сохраняется, то, к сожалению, это может указывать на более серьезную проблему с системой. В этом случае рекомендуется обратиться к специалисту или службе поддержки Windows.
Служба протокола передачи электронной почты (SMTP)
При запуске рабочей станции служба SMTP автоматически запускается, что позволяет пользователям без проблем отправлять и получать электронную почту. Она также может быть использована сервером электронной почты для отправки сообщений клиентам.
Служба SMTP поддерживает автонастройки и обновления, чтобы облегчить установку и использование. В случае возникновения проблемы, служба SMTP может быть деактивирована для устранения ошибки или проблемы с другими службами.
В случае ошибки с номером 1068, связанной с службой SMTP, можно проверить журнал событий компьютера. Там будут отображены ответы и действия, которые можно предпринять для исправления проблемы.
Для полностью автоматической настройки службы SMTP можно воспользоваться групповыми политиками или процедурами plug-and-play.
Служба SMTP имеет важнейшие функции, связанные с обеспечением безопасности, в том числе защиты от нежелательной почты и вредоносных программ.
Беспроводные сети WLAN также могут использовать службу SMTP для отправки и получения электронной почты. Для доступных WLAN сетей можно настроить имя и наименование сервера SMTP.
Как отключить службу SMTP:
- Запустите Диспетчер служб из меню «Пуск».
- Найдите в списке службу «Служба протокола передачи электронной почты (SMTP)».
- Щелкните правой кнопкой мыши на этой службе и выберите «Остановить».
После выполнения этих действий служба SMTP будет деактивирована и перестанет быть запущена при загрузке рабочего компьютера.
Видео:
Оптимизация Windows 7. Отключение служб
Оптимизация Windows 7. Отключение служб by wikitube 37,904 views 8 years ago 2 minutes, 58 seconds