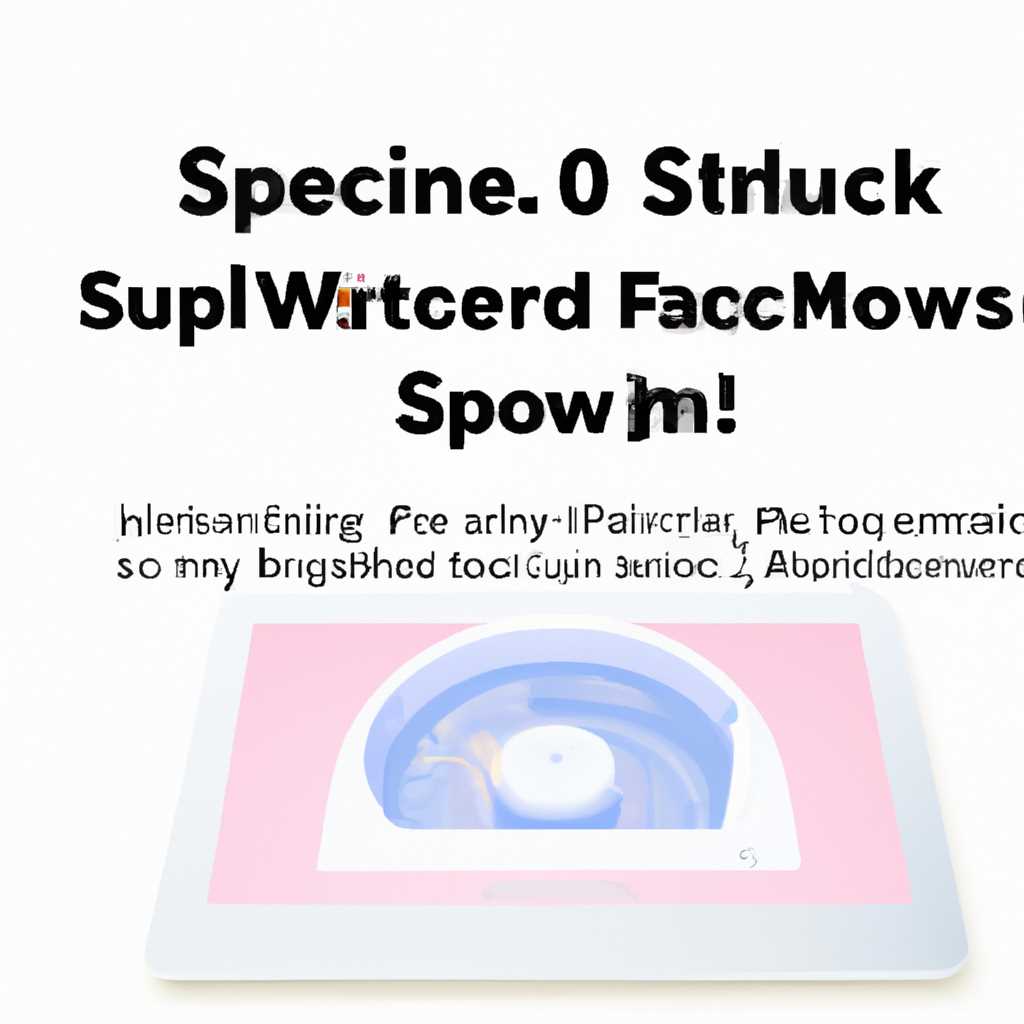- 15 способов ускорить старый Mac: избавляем Mac от тормозов
- Оптимизируем запуск приложений
- 1. Удалите ненужные приложения
- 2. Используйте програмное обеспечение с низкими ресурсоёмкими требованиями
- 3. Отключите автозапуск ненужных приложений
- 4. Оптимизируйте параметры запуска
- 5. Используйте Spotlight для поиска приложений
- 6. Обновите операционную систему до последней версии
- 7. Запустите приложения в полноэкранном режиме
- 8. Отключите прозрачность
- 9. Оптимизируйте использование памяти
- 10. Перезагрузите компьютер
- 11. Оптимизируйте процессор
- 12. Используйте встроенные утилиты для оптимизации
- 13. Установите более низкую версию macOS
- 14. Проверьте подключенные устройства
- 15. Обновите драйвера и программное обеспечение
- Освобождаем место на диске
- 1. Удалите ненужные файлы и приложения
- 2. Используйте внешний жёсткий диск
- 3. Отключите шифрование FileVault
- 4. Используйте программу для очистки диска
- 5. Оптимизируйте параметры диска
- Обновляем операционную систему
- Выключаем лишние эффекты
- 1. Отключите анимацию
- 2. Отключите графические эффекты в Dock
- 3. Отключите графическое ускорение
- 4. Отключите визуальные эффекты в Safari
- 5. Отключите Spotlight
- 6. Отключите Dashboard
- 7. Включите режим замены курсора на Mac
- 8. Отключите автозапуск приложений
- 9. Отключите шифрование диска
- 10. Освободите место на жестком диске
- 11. Запустите процесс сброса системы
- 12. Запустите ресурсоемкие приложения только при необходимости
- 13. Перезагрузка компьютера
- 14. Ускорение работы графического процессора
- 15. Обновление аппаратной части Mac
- Очищаем кэш и временные файлы
- 1. Очистка кэша браузера
- 2. Очистка кэша системы
- 3. Очистка кэша приложений
- 4. Очистка кэша фотографий
- 5. Очистка кэша видеокарт
- 6. Очистка кэша Thunderbolt
- Ограничиваем автозапуск программ
- Отключите автозапуск программ с помощью системных настроек
- Отключите автозапуск программ с помощью программы «CleanMyMac X»
- Избавьтесь от лишних процессов
- Установка SSD-накопителя
- Видео:
- M2 Mac — 8GB vs 16GB RAM — Avoid This Costly Mistake!
15 способов ускорить старый Mac: избавляем Mac от тормозов
Если ваш MacBook начал тормозить, вы можете принять несколько мер для его ускорения. Встроенные функции и настройки операционной системы Mac могут помочь вам улучшить производительность и освободить память. В этой статье мы рассмотрим 15 способов, которые помогут вам справиться с проблемами тормозов на вашем старом Mac.
1. Закройте ненужные приложения: Завершите процессы приложений, которые вы больше не используете. Это позволит освободить оперативную память и улучшить производительность вашего Mac.
2. Уменьшите индексирование Spotlight: Перейдите в «Настройки системы» > «Поиск Spotlight» и уменьшите количество индексируемых элементов. Это позволит ускорить поиск на вашем Mac и сократить использование ресурсов.
3. Используйте внешний SSD: Если ваш Mac имеет порт Thunderbolt 3 или USB 3.1 Gen 2, вы можете подключить внешний SSD для ускорения работы с данными и улучшения производительности.
4. Обновите операционную систему: Установите последнюю версию macOS, чтобы получить все улучшения и исправления ошибок, которые могут помочь ускорить ваш Mac.
5. Разъедините внешние устройства: Отключите все неиспользуемые внешние устройства, такие как принтеры, сканеры и флеш-накопители. Это позволит освободить ресурсы вашего Mac.
6. Отключите эффекты и анимацию: Перейдите в «Настройки системы» > «Доступность» > «Дисплей» и установите «Превышение преломлений» в значении «Больше». Это позволит уменьшить количество анимации и ускорит ваш Mac.
7. Оптимизируйте настройки энергосбережения: В «Настройки системы» > «Энергосбережение» установите более рекомендуемые параметры для вашей модели Mac. Это позволит увеличить производительность и продлить время работы от аккумулятора.
8. Отключите шифрование FileVault: Если у вас включено шифрование данных FileVault, отключите его, чтобы увеличить производительность вашего Mac.
9. Переустановите программное обеспечение: Если ни одна из вышеперечисленных мер не помогла, попробуйте переустановить операционную систему macOS, чтобы очистить систему от ненужных файлов и восстановить ее производительность.
10. Установите дополнительную память: Если ваш Mac поддерживает, увеличьте его оперативную память до максимально возможного значения. Это поможет улучшить производительность вашего Mac и справиться с проблемами тормозов.
11. Очистите жесткий диск: Удалите ненужные файлы и программы с вашего жесткого диска. Используйте инструменты для очистки, такие как «Дисковая утилита», чтобы освободить пространство и ускорить работу вашего Mac.
12. Отключите автоматическую загрузку программ: Перейдите в «Настройки системы» > «Пользователи и группы» > «Вход» и уберите галочку напротив ненужных программ, которые запускаются при включении вашего Mac. Это поможет ускорить его загрузку и повысить производительность.
13. Подключите внешний графический процессор (eGPU): Если ваш Mac имеет порт Thunderbolt 3 и поддерживает eGPU, подключите внешний графический процессор для ускорения обработки графики и улучшения производительности.
14. Используйте более легкий браузер: Если вы испытываете проблемы с производительностью при работе с интернетом, попробуйте использовать более легкий и быстрый браузер, например, Safari или Opera. Они потребляют меньше ресурсов и могут улучшить производительность вашего Mac.
15. Управляйте программами фонового выполнения: Откройте «Активность» в папке «Служебные программы» и закройте ненужные программы, работающие в фоновом режиме. Это поможет освободить ресурсы вашего Mac и ускорить его работу.
Оптимизируем запуск приложений
Запуск приложений может быть замедлен на старых компьютерах, особенно если у вас установлена более новая версия macOS, разработанная для более мощных моделей. В этом разделе мы расскажем о нескольких способах ускорить запуск приложений на вашем старом Mac.
1. Удалите ненужные приложения
Перед тем как начать оптимизацию запуска приложений, рекомендуем удалить все ненужные программы с вашего Mac. Информация о программе приложений может находиться в меню «О компьютере», доступном по щелчку в левом верхнем углу экрана.
2. Используйте програмное обеспечение с низкими ресурсоёмкими требованиями
Одна из причин того, что ваш старый Mac работает медленно, может быть использование ресурсоёмких приложений. Попробуйте найти и использовать альтернативные программы с более низкими требованиями к процессору и памяти.
3. Отключите автозапуск ненужных приложений
Если ваш Mac запускается очень медленно, проверьте список приложений, автоматически запускающихся при включении компьютера. Для этого перейдите в меню «Пользователи и группы» в настройках системы и отключите автозапуск ненужных приложений.
4. Оптимизируйте параметры запуска
Если вы заметили, что некоторые приложения запускаются очень медленно, можно оптимизировать параметры запуска этих программ. Некоторые приложения имеют параметры запуска в настройках, где вы можете установить «предпочтительно» для определенных ресурсоёмких функций.
5. Используйте Spotlight для поиска приложений
Если вы не можете найти нужное приложение в вашей папке приложений, используйте поиск Spotlight для его поиска. Просто удерживайте клавиши «Command» и «Пробел» одновременно для его активации и начните вводить имя приложения.
6. Обновите операционную систему до последней версии
Проверьте, является ли ваша операционная система macOS обновленной. Новые версии macOS обычно содержат улучшения производительности, которые могут помочь ускорить работу вашего старого Mac.
7. Запустите приложения в полноэкранном режиме
Если у вас есть Mac с дисплеем Retina, рекомендуем запускать приложения в полноэкранном режиме. Это поможет улучшить производительность и использование ресурсов приложения, так как Mac может сосредоточиться только на нем, а не на других приложениях.
8. Отключите прозрачность
Для старых моделей iMac или MacBook Air, установка прозрачности окон может замедлить работу системы. Перейдите в настройки системы, найдите вкладку «Доступность» и отключите параметр «Прозрачность».
9. Оптимизируйте использование памяти
Если ваш старый Mac имеет мало памяти, попробуйте оптимизировать ее использование. В системных настройках найдите вкладку «Память» и выберите параметр «Оптимизация использования памяти».
10. Перезагрузите компьютер
Если ваш Mac работает медленно или приложения запускаются с задержкой, попробуйте сделать простой перезапуск компьютера. Это может помочь освободить ресурсы и улучшить производительность системы.
11. Оптимизируйте процессор
Если ваш старый Mac имеет медленный процессор, вы можете попробовать оптимизировать его использование. В системных настройках найдите вкладку «Процессор» и установите параметр «Основной процессор».
12. Используйте встроенные утилиты для оптимизации
macOS имеет встроенные утилиты для оптимизации работы системы. Они могут помочь вам ускорить запуск приложений и улучшить производительность Mac. Найдите и используйте эти утилиты в системных настройках.
13. Установите более низкую версию macOS
Если ваш старый Mac слишком медленно работает с последней версией macOS, вы можете решить проблему, установив более низкую версию операционной системы. Обратите внимание на рекомендуемую версию macOS для вашей модели.
14. Проверьте подключенные устройства
Подключенные к вашему Mac устройства могут влиять на производительность системы. Проверьте, нет ли подключенных устройств, которые могут замедлять работу вашего компьютера и отключите их при необходимости.
15. Обновите драйвера и программное обеспечение
Некоторые приложения и драйверы могут работать медленно на старых версиях macOS. Убедитесь, что у вас установлена последняя версия программного обеспечения и драйверов, чтобы гарантировать оптимальную производительность.
Освобождаем место на диске
Если ваш Mac начал замедляться и у вас возникают проблемы с производительностью, то одной из причин может быть недостаток свободного места на жёстком диске. В этом случае вам следует освободить место на компьютере. Вот несколько способов, которые помогут вам решить эту проблему:
1. Удалите ненужные файлы и приложения
Перейдите в папку «Приложения» и удалите ненужные программы. Также проверьте папку «Загрузки» и удалите все файлы, которые вам больше не нужны. Это освободит место на жёстком диске и увеличит производительность вашего компьютера.
2. Используйте внешний жёсткий диск
Если у вас есть внешний жёсткий диск, используйте его для хранения файлов и приложений, которые вы редко используете. Это также поможет освободить место на вашем компьютере и ускорить его работу.
3. Отключите шифрование FileVault
Шифрование FileVault может значительно замедлить ваш компьютер, особенно если у вас старая модель Mac. Если вы не храните на компьютере конфиденциальные данные, отключите шифрование FileVault. Это поможет ускорить работу компьютера.
4. Используйте программу для очистки диска
Существуют программы, такие как CleanMyMac, которые помогают очистить жесткий диск от ненужных файлов и кэша. Используйте такие программы, чтобы освободить место на вашем компьютере и повысить его производительность.
5. Оптимизируйте параметры диска
Настройте параметры диска таким образом, чтобы ваш компьютер работал быстрее. Вы можете увеличить размер файла подкачки или отключить автоматическую индексацию Spotlight.
| Тип Mac | Модель | Объем памяти | Размер диска | Графическое ядро |
|---|---|---|---|---|
| iMac | 11,2 | 8 ГБ | 480 ГБ SSD | Radeon Pro 570 |
| Mac Pro | 5,1 | 16 ГБ | 1 ТБ SSD | HD 5770 |
| MacBook Pro | 9,1 | 16 ГБ | 256 ГБ SSD | Iris Pro 5200 |
Обновляем операционную систему
Перед обновлением операционной системы рекомендуется создать резервную копию данных и подключить Mac к источнику питания.
Выполните следующие шаги для обновления macOS:
- Откройте App Store на вашем Mac.
- Перейдите на вкладку «Обновления».
- Если доступно обновление macOS, выберите его и нажмите на кнопку «Обновить».
- Дождитесь завершения загрузки и установки обновления.
Обновление операционной системы поможет вашему Mac работать более стабильно и эффективно, освободив его от возможных ошибок и недочетов предыдущих версий.
Выключаем лишние эффекты
Снятие некоторых визуальных эффектов может значительно повысить производительность старого Mac. В этом разделе мы рассмотрим различные способы отключения эффектов, которые могут замедлять вашу модель Mac.
1. Отключите анимацию
Перейдите в системные настройки и найдите раздел «Доступность». Включите «Упрощение» и выберите «Устранение движения». Это позволит отключить некоторые анимации интерфейса и ускорит работу вашего Mac.
2. Отключите графические эффекты в Dock
Щелкните правой кнопкой мыши на иконку Dock и выберите «Настройки Dock». Отключите опцию «Масштабирование», «Масштабирование при наведении» и «Анимация открытия приложений». Это снизит нагрузку на графический процессор и ускорит работу системы.
3. Отключите графическое ускорение
Если ваш Mac поддерживает внешние видеокарты egpu, вы можете использовать их для ускорения графического процессора. Подключите egpu с помощью разработанной для этого кабель и включите поддержку egpu в настройках системы.
4. Отключите визуальные эффекты в Safari
Откройте Safari и перейдите в настройки. В разделе «Внешний вид» снимите галочки с опций «Анимация прокрутки», «Переходы страниц» и «Автоматическое сжатие страницы».
5. Отключите Spotlight
Перейдите в настройки системы и выберите «Spotlight». Удалите галочку с опции «Показывать Spotlight в меню». Это позволит снизить нагрузку на процессор и ускорит работу системы.
6. Отключите Dashboard
Откройте настройки системы и выберите «Миссии и Dashboard». В разделе «Dashboard» выберите «Отключить». Это поможет освободить процессор от лишних задач и ускорит работу вашего Mac.
7. Включите режим замены курсора на Mac
Перейдите в настройки системы и выберите «Доступность». Включите в разделе «Упрощение» опцию «Замена курсора мыши». Это позволит заменить стандартный курсор на более простой и ускорит работу системы.
8. Отключите автозапуск приложений
Откройте настройки системы и выберите «Пользователи и группы». В разделе «Автозапуск» найдите приложения, которые запускаются при старте системы, и удалите их из списка запуска. Это снизит нагрузку на процессор и ускорит загрузку системы.
9. Отключите шифрование диска
Если вы используете шифрование диска на своем Mac, отключение этой функции может ускорить работу системы. Откройте настройки системы, выберите «Защита и безопасность» и перейдите во вкладку «FileVault». Снимите галочку с опции «Включить шифрование диска».
10. Освободите место на жестком диске
Удалите ненужные файлы и папки с вашего Mac, чтобы освободить место на жестком диске. Меньшее количество данных на диске означает меньше нагрузку на процессор и ускорение работы системы.
11. Запустите процесс сброса системы
Если ваш Mac продолжает тормозить, рекомендуется запустить процесс сброса системы. Это позволит удалить временные файлы и восстановить систему к базовым настройкам, что может значительно улучшить производительность.
12. Запустите ресурсоемкие приложения только при необходимости
Если у вас открыто несколько ресурсоемких приложений, закройте те, которые в данный момент не используются. Чем меньше приложений работает одновременно, тем меньше нагрузка на процессор и быстрее будет работать ваш Mac.
13. Перезагрузка компьютера
Система Mac может работать неоптимально из-за накопленных ошибок или неправильно работающих процессов. Перезагрузка компьютера может помочь очистить память и устранить проблемы, которые замедляют ваш Mac.
14. Ускорение работы графического процессора
Если у вас Mac с поддержкой egpu, установите внешнюю видеокарту и подключите ее через порт USB-C или Thunderbolt. Это позволит ускорить графическую обработку и повысить производительность Mac, особенно при использовании ресурсоемких приложений.
15. Обновление аппаратной части Mac
Если все предыдущие способы не дали ощутимого улучшения производительности, рассмотрите возможность обновления аппаратной части вашего Mac. Например, установите более быстрый процессор или графическую карту, которая соответствует рекомендуемым системным требованиям для запуска последних приложений и игр.
Очищаем кэш и временные файлы
1. Очистка кэша браузера
Браузеры, такие как Safari, Chrome или Firefox, хранят кэш в папке на вашем жестком диске. Этот кэш содержит временные образы веб-страниц, которые ускоряют их загрузку при повторном посещении. Чтобы очистить кэш, воспользуйтесь встроенными возможностями каждого браузера. Например, в Safari вы можете выбрать «Очистить историю» в меню «История».
2. Очистка кэша системы
Очистка кэша системы может помочь освободить место на вашем жестком диске и ускорить работу Mac. Для этого откройте «Настройки», выберите «Освободить место» и нажмите «Очистить». Это позволит удалить системные кэши, временные файлы и ненужные служебные данные.
3. Очистка кэша приложений
Многие приложения, такие как продукты Adobe Creative Cloud, Final Cut Pro или Logic Pro, создают свои собственные кэш-файлы. Они могут занимать много места на жестком диске и замедлять работу приложений. Чтобы освободить место и ускорить работу, запустите соответствующие приложения и найдите в них опцию для очистки кэша.
4. Очистка кэша фотографий
Если вы пользователь приложения «Фото» для Mac, очистка кэша фотографий может помочь освободить место на вашем жестком диске. Для этого откройте «Фото», выберите «Фототека» в меню и нажмите «Оптимизация хранения». Это позволит удалить ненужные кэш-файлы и освободить пространство для новых фотографий.
5. Очистка кэша видеокарт
Если у вас есть внешний GPU (графический процессор), такой как Razer Core X или Blackmagic eGPU Pro, вы можете очистить его кэш для ускорения работы графических приложений. Для этого используйте специальные утилиты, предоставляемые производителями этих устройств. Например, для egpu от Blackmagic Design используйте утилиту Blackmagic eGPU Control.
6. Очистка кэша Thunderbolt
Если у вас есть устройства с поддержкой Thunderbolt, такие как мониторы 4K или eGPU, вы можете очистить кэш Thunderbolt, чтобы улучшить производительность и стабильность работы системы. Для этого откройте «Настройки», выберите «Thunderbolt» и нажмите «Сброс». Это позволит сбросить кэш и переинициализировать подключенные устройства.
Очистка кэша и временных файлов может значительно ускорить работу вашего старого Mac. Попробуйте эти способы, чтобы избавиться от тормозов и насладиться более быстрой и плавной работой вашего устройства.
Ограничиваем автозапуск программ
Вот несколько простых шагов, которые помогут вам легко ограничить автозапуск программ на вашем Mac:
-
Отключите автозапуск программ с помощью системных настроек
Для начала откройте меню «Приложения» и перейдите в раздел «Системные утилиты». Там вы найдете «Настройки системы». Нажмите на него, чтобы открыть полный список настроек.
Затем выберите «Пользователи и группы». Вам может потребоваться ввести пароль пользователя.
Перейдите на вкладку «Вход» и уберите галочки у программ, которые вы не хотите, чтобы автоматически запускались при включении компьютера.
-
Отключите автозапуск программ с помощью программы «CleanMyMac X»
Существуют также сторонние приложения, которые помогут вам управлять автозапуском программ. Одним из наиболее популярных таких приложений является «CleanMyMac X».
Программа «CleanMyMac X» позволяет вам легко увидеть все программы, которые автоматически запускаются при включении компьютера, и отключить их с помощью одного щелчка мыши.
-
Избавьтесь от лишних процессов
Если ваш старый Mac по-прежнему работает медленно после сброса автозапуска программ, вам может потребоваться вручную остановить некоторые процессы.
Откройте «Диспетчер задач» (Command + Space, а затем введите «Диспетчер задач»).
Выберите ненужные процессы, щелкнув правой кнопкой мыши и выбрав «Завершить процесс».
После совершения этих действий вы должны заметить, что ваш старый Mac стал работать намного быстрее и эффективнее. Также не забудьте периодически проверять и обновлять список программ, запускающихся при включении компьютера.
Установка SSD-накопителя
Для установки SSD-накопителя вам понадобятся следующие материалы: отвертка, SATA-кабель, SSD-накопитель и переходник для подключения внутреннего накопителя.
Перед установкой SSD-накопителя рекомендуется выполнить следующие шаги:
- Создайте резервную копию данных с помощью Time Machine или аналогичного инструмента.
- Выключите компьютер и отсоедините все устройства.
- Откройте заднюю крышку компьютера с помощью отвертки.
- Проверьте, подключен ли кабель SATA от жесткого диска к материнской плате.
После выполнения предварительных действий можно приступить к установке SSD-накопителя:
- Снимите кабель SATA с жесткого диска и подключите его к SSD-накопителю.
- Установите SSD-накопитель на место жесткого диска и закрепите его винтами.
- Подключите кабель SATA от SSD-накопителя к материнской плате.
- Закройте заднюю крышку компьютера.
- Включите компьютер и запустите утилиту Дисковая утилита.
- Используйте Дисковую утилиту для создания раздела на SSD-накопителе и клонирования данных с жесткого диска.
- После завершения процесса клонирования перезагрузите компьютер.
После установки SSD-накопителя рекомендуется выполнить некоторые дополнительные настройки для оптимизации работы системы. Ниже приведены некоторые из них:
| Настройка | Описание |
| Отключите автозапуск приложений | Уменьшите количество программ, автоматически запускающихся при загрузке системы. |
| Увеличьте прозрачность и анимацию | В настройках системы установите минимальное количество прозрачности и отключите графические эффекты. |
| Отключите Spotlight | Отключите индексацию и поиск в Spotlight для уменьшения использования ресурсов процессора. |
| Ограничьте количество вкладок в Safari или используйте другой браузер | Большое количество открытых вкладок может замедлить работу браузера и потреблять много ресурсов. |
| Отключите шифрование FileVault | Шифрование данных может снизить скорость работы компьютера, поэтому отключите его, если не требуется дополнительная безопасность. |
Кроме того, если ваш Mac поддерживает подключение внешней графической карты (eGPU) через порт Thunderbolt, вы можете решить проблемы с производительностью, используя данную возможность. Установите достаточно мощную eGPU, например, Sonnet eGFX Breakaway Box 6800 XT или 6800, и подключите ее к компьютеру. Затем перейдите в системные настройки и выберите eGPU в меню «Устройства» для использования ее графической мощности.
В итоге, установка SSD-накопителя значительно ускорит работу вашего старого Mac, а дополнительные настройки помогут максимально оптимизировать его производительность.
Видео:
M2 Mac — 8GB vs 16GB RAM — Avoid This Costly Mistake!
M2 Mac — 8GB vs 16GB RAM — Avoid This Costly Mistake! by Chris Tomshack 1,340,135 views 6 months ago 4 minutes, 19 seconds