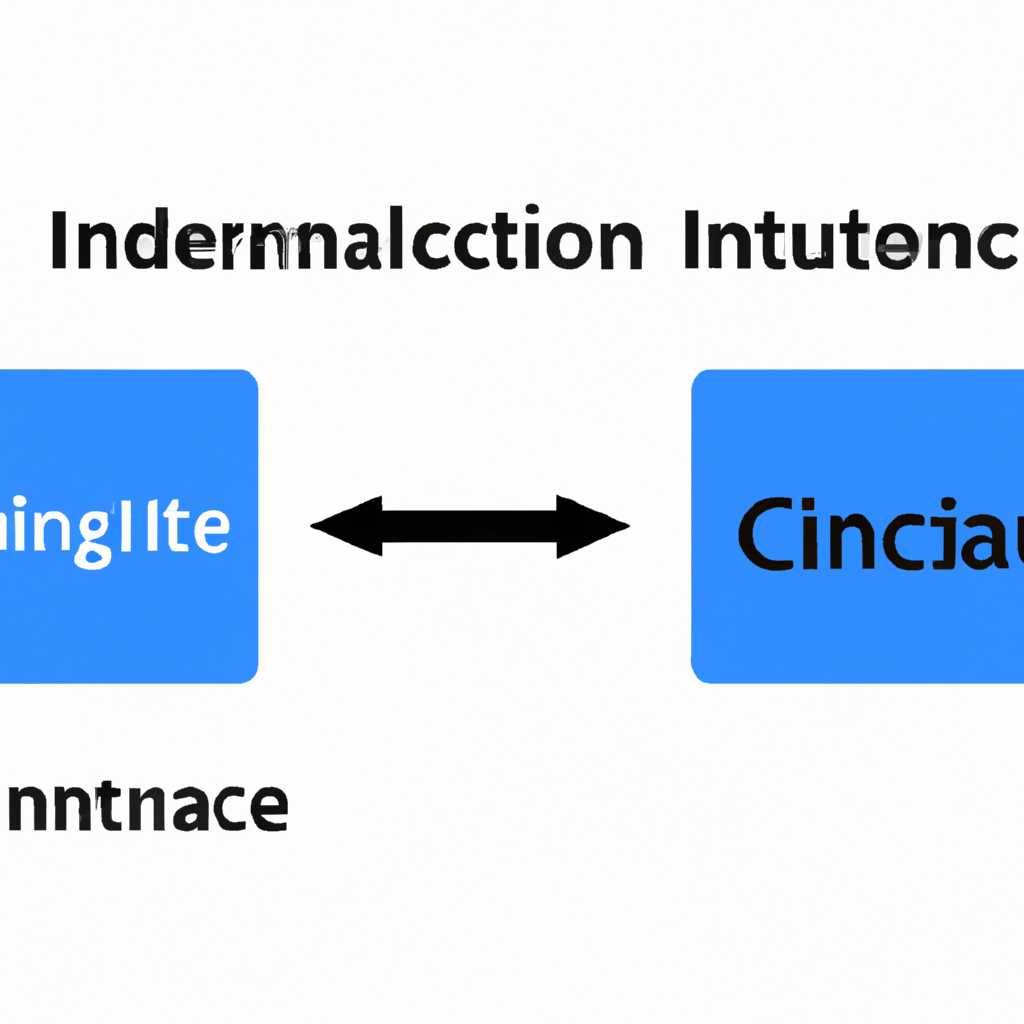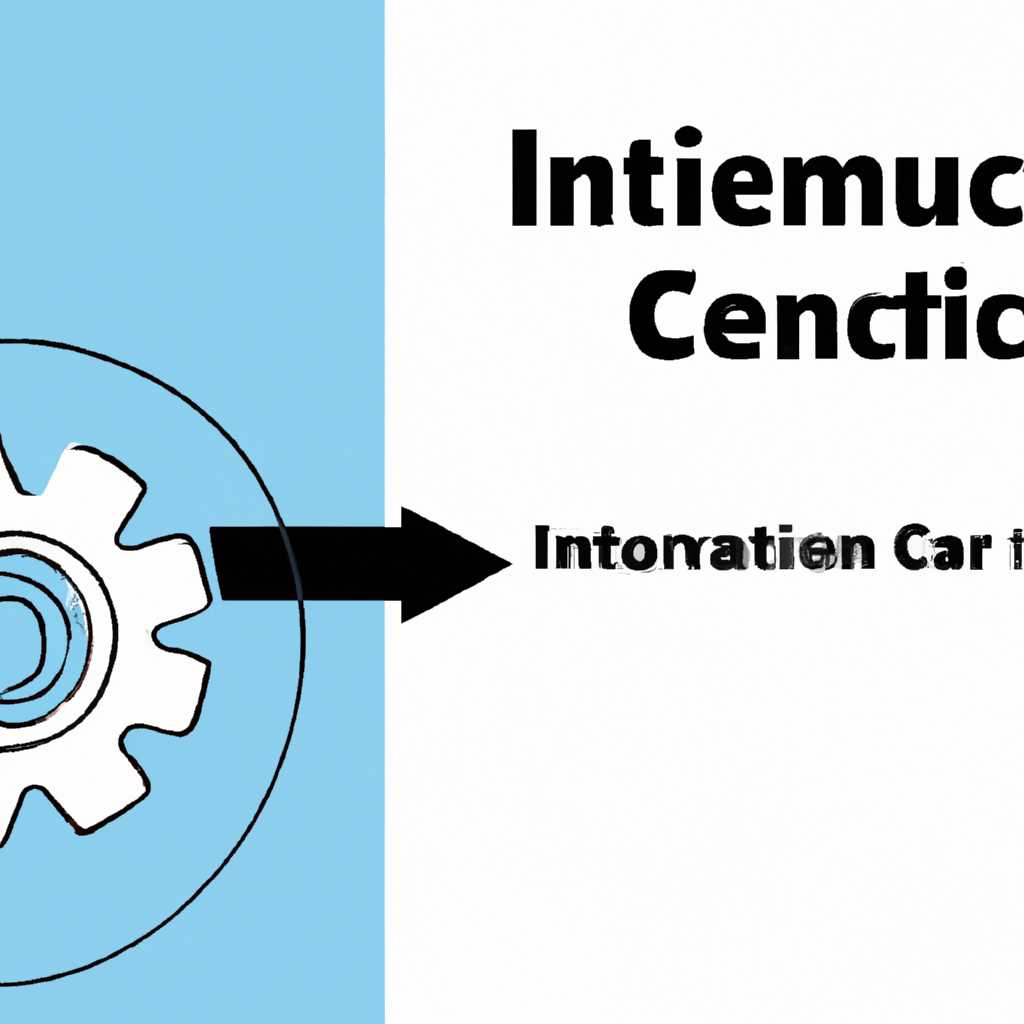- Интеграция и возможности взаимодействия 1С и Linux: преимущества и перспективы
- 1С и Linux: интеграция, возможности, преимущества
- Взаимодействие программ
- Подпись средствами «КриптоПро CSP»
- Как я настраивал новые утилиты по работе с электронной подписью в Linux
- 1. Установка необходимых утилит
- 2. Настройка сертификата
- 3. Настройка токена безопасности
- 4. Настройка электронной подписи
- 5. Резюме
- Настройка работы с Рутокен ЭЦП 2.0
- Резюме
- Настройка «КриптоПро» CSP
- Видео:
- Интеграция 1С с Telegram за 12 минут
Интеграция и возможности взаимодействия 1С и Linux: преимущества и перспективы
Linux – это операционная система с открытым исходным кодом, которая становится все более популярной среди пользователей и разработчиков по всему миру. 1С – лидер рынка программного обеспечения для автоматизации управления предприятием. Встает вопрос: возможна ли интеграция этих двух продуктов? Ответ ясен и однозначен – да! В этой статье мы рассмотрим, как 1С и Linux могут работать вместе и каким образом можно взаимодействовать между ними.
Если вы уже знакомы с курсом по 1С и имеете опыт работы с данными двумя продуктами, то вам будет полезен этот материал, поскольку он разберет новые возможности и преимущества, которые появляются при использовании 1С под Linux. ЭЦП и Linux – два понятия, которые неразрывно связаны для многих пользователей. Ведь электронная подпись (ЭЦП) является неотъемлемой частью работы с 1С, а Linux, благодаря своей сильной безопасности, является выбором многих организаций и пользователей в плане защиты информации и конфиденциальности.
Предположим, вы уже установили Linux на свой компьютер. Перед началом работы с 1С нужно выбрать, какой сертификат ЭЦП использовать. Если у вас уже есть сертификат от «КриптоПро», то вам потребуется установить библиотеку поддержки для работы с ним в Linux. Для этого скачайте и установите пакет librtpkcs11ecpso в каталог opt/cprocsp/bin/amd64/. Затем установите пакет iconv.
Далее переходим к подписи файлов с использованием сертификата. Для этого вам понадобится установить утилиту certcrt. Если у вас есть рутокен, то запускаем утилиту certcrt за автоматической установкой сертификата. Затем подписываем нужный файл с помощью команды certcrt -inst.
В итоге, интеграция 1С и Linux позволяет использовать все преимущества этих двух продуктов. Вы сможете подписывать и проверять документы с помощью ЭЦП, работать с базами данных, безопасно обмениваться информацией и многое другое. Подводя итоги, стоит отметить, что взаимодействие 1С и Linux является важным шагом в развитии информационных технологий, поскольку позволяет использовать сочетание простого и надежного интерфейса 1С и мощных возможностей безопасности, которые предоставляет Linux.
1С и Linux: интеграция, возможности, преимущества
Для начала работы с «КриптоПро» необходимо скачать соответствующие пакеты и установить их на Linux-систему. Для этого можно воспользоваться ссылкой на официальный сайт «КриптоПро» и выбрать нужную версию программы для 32-битной или 64-битной системы.
После установки пакетов «КриптоПро» можно приступать к работе с сертификатами и токенами. Для этого необходимо получить файлы с сертификатами и закрытыми ключами, используя, например, утилиту crypto-провайдера «КриптоПро». Затем можно создать ЭЦП с использованием этих сертификатов.
Для удобства работы с «КриптоПро» на Linux-системе можно установить графический интерфейс, такой как Astra Linux или electron. В этом случае будет доступен простой и понятный пользовательский интерфейс для работы с продуктом «КриптоПро».
Одно из преимуществ использования «КриптоПро» на Linux – это возможность работать с различными типами сертификатов, включая сертификаты ЭЦП. Благодаря этому можно использовать электронную подпись для различных функций, таких как авторизация или подтверждение документов.
Таким образом, интеграция 1С и Linux с использованием «КриптоПро» предоставляет большинство возможностей для работы с криптографией на Linux-системе. Она позволяет удобно работать с сертификатами и создавать электронные подписи в рамках процессов, требующих обеспечения безопасности данных и документов.
Взаимодействие программ
Для начала необходимо установить сертификаты в систему. Для этого компания «1С» предоставляет удобный инструмент под названием «Astra Linux Crypto-Pro CSP». Это программный продукт, который позволяет работать с электронной подписью и шифрованием.
Для установки «Astra Linux Crypto-Pro CSP» необходимо скачать пакеты с официального сайта компании «1С». После скачивания пакетов, запускаем установку с помощью команды:
sudo dpkg -i пакеты.debПосле установки пакетов, добавляем необходимые библиотеки с помощью команды:
sudo apt-get install librtpkcs11ecpsoТеперь можно приступить к настройке сертификатов. Для этого необходимо скачать соответствующий файл с электронной подписью и установить его в систему. Например, используя следующую команду:
sudo certcrt -inst -store 4 -file путь_к_файлу.crtДля проверки установки сертификата можно воспользоваться утилитой «cryptocerttool». Например, при помощи команды:
cryptocerttool -verify -trusted путь_к_файлу.crtТакже стоит отметить, что для работы с электронной подписью рекомендуется использовать «рутокены» — устройства, которые обеспечивают безопасное выполнение криптографических операций.
После установки и настройки сертификатов можно приступить к работе среды 1С на Linux. Например, можно подписывать файлы, используя электронную подпись. Для этого можно воспользоваться специальным инструментом под названием «esign». Например:
esign -file путь_к_файлу -output путь_к_файлу_с_подписьюТаким образом, взаимодействие программ на Linux с использованием сертификатов и электронной подписи становится простым и удобным. Это позволяет обеспечить безопасность данных и документооборота при работе среды 1С на платформе Linux.
Подпись средствами «КриптоПро CSP»
Для работы с электронной подписью и криптографией в системе Linux, вам потребуется установить пакеты, необходимые для работы с токенами и сертификатами. В этом разделе мы рассмотрим, как успешно установить и настроить средства подписи с использованием «КриптоПро CSP».
1. Сначала установим пакеты, необходимые для работы с токенами и сертификатами. Для этого выполните следующую команду в терминале:
sudo apt-get install libcryptopro-csp4 libcryptopro-csp-rdr-gui libcryptopro-tools
2. Установка пакетов может занять некоторое время. Поэтому, пока она выполняется, вы можете скачать и установить программу Astra для работы с электронной подписью при необходимости.
3. Как только установка пакетов завершена, вам нужно добавить поддержку «КриптоПро» в Linux. Для этого выполните следующую команду:
sudo ln -s /opt/cprocsp/bin/amd64/librtpkcs11ecp.so /usr/local/lib/librtpkcs11ecp.so
4. Теперь вы можете использовать поддерживаемые «КриптоПро» утилиты для работы с токенами и сертификатами в Linux. Например, для получения списка токенов и сертификатов, выполните следующую команду:
/opt/cprocsp/bin/amd64/cryptcp -list
5. Для работы с рутокеном на Windows, вам необходимо скопировать файлы библиотеки криптопро на Windows. Например, можно использовать следующую команду:
scp /usr/local/lib/librtpkcs11ecp.so имя_пользователя@ip_адрес:/path/to/directory/
6. После этого запустите программу Astra и выберите необходимый сертификат для работы с подписью.
7. Если у вас есть несколько сертификатов, вы можете выбрать нужный сертификат для работы с подписью с помощью следующей команды:
/opt/cprocsp/bin/amd64/cryptcp -cert -list
Как видите, установка и настройка подписи средствами «КриптоПро CSP» в Linux не так сложна, как может показаться на первый взгляд. Следуйте указанным шагам, и вы сможете успешно работать с электронной подписью в Linux с помощью «КриптоПро CSP».
Как я настраивал новые утилиты по работе с электронной подписью в Linux
В данном разделе я хотел бы поделиться своим опытом настройки утилит по работе с электронной подписью в операционной системе Linux. Для этих целей я использовал сертификаты, которые необходимо было установить и настроить в системе. Давайте я расскажу пошагово, как это делал.
1. Установка необходимых утилит
Для работы с электронной подписью в Linux потребуются специальные утилиты. Мы должны установить их в систему. Для этого можно воспользоваться менеджером пакетов, либо выполнить установку утилит вручную через командную строку. Например, для установки утилиты eSign мы можем выполнить следующую команду:
sudo apt-get install esign
2. Настройка сертификата
После установки утилиты необходимо настроить сертификат, который будет использоваться для электронной подписи. В данном случае мы будем использовать сертификат, выданный компанией «КриптоПро». Мы можем скачать данный сертификат с официального сайта компании и установить его в систему с помощью команды certcrt -inst, например:
certcrt -inst cert.crt
3. Настройка токена безопасности
Теперь, когда сертификат установлен, необходимо настроить токен безопасности. Для этого мы должны установить библиотеку librtpkcs11ecpso. В большинстве случаев эта библиотека уже установлена в системе, но если она отсутствует, мы можем установить ее с помощью менеджера пакетов. Например, в ROSA Linux мы можем выполнить следующую команду:
sudo urpmi librtpkcs11ecpso
4. Настройка электронной подписи
Теперь перейдем к настройке электронной подписи. Для этого мы должны добавить тестовый сертификат в систему. Мы можем это сделать с помощью команды certcrt -add:
certcrt -add test.crt
Также мы должны указать, в каких приложениях и для каких действий будет использоваться электронная подпись. Для этого мы можем использовать команду esign -list, чтобы получить список доступных приложений:
esign -list
Затем мы можем добавить приложение в список доверенных с помощью команды esign -add:
esign -add "путь_к_приложению"
5. Резюме
Таким образом, я настроил новые утилиты по работе с электронной подписью в операционной системе Linux. В ходе настройки я установил необходимые утилиты, настроил сертификат и токен безопасности, а также настроил электронную подпись в нескольких приложениях. Теперь я готов приступить к работе с электронной подписью на платформе Linux.
Настройка работы с Рутокен ЭЦП 2.0
Для успешной работы с Рутокен ЭЦП 2.0 в системе Linux необходимо выполнить ряд настроек и установить соответствующие утилиты.
Установка Рутокен ЭЦП 2.0
2. Если у вас установлена старая версия Рутокена ЭЦП, то сначала нужно ее удалить. Для этого введите команду sudo apt remove uroot-eidos-token.
3. Теперь устанавливаем новую версию Рутокена ЭЦП 2.0. Введите команду sudo apt install uroot-eidos-token.
Настройка работы с Рутокен ЭЦП 2.0
1. Добавляем сертификаты в Рутокен ЭЦП 2.0. Для этого создаем файлы с расширением .cer или .crt и используем команду rootoken-tool -file add -format trusted -cert mycert.cer. Повторяем этот шаг для всех сертификатов, которые хотим добавить.
2. Проверяем, что установка и добавление сертификатов прошли успешно. Вводим команду rootoken-tool -list -cert и убеждаемся, что добавленные нами сертификаты отображаются в списке.
3. Настройка подписи файлов с помощью Рутокена ЭЦП 2.0. Для этого используем команду rootoken-tool -file sign -cert mycert.cer -csp “Crypto-Pro GOST R 34.10-2012 Cryptographic Service Provider” -in inputfile -out outputfile. Замените mycert.cer, inputfile и outputfile на свои значения.
4. Если вам нужна графическая утилита для работы с Рутокен ЭЦП 2.0, то установите Esign от компании «КриптоПро». Для этого выполните команду sudo apt install esign-gtk.
Настройка работы с Рутокен ЭЦП 2.0 в системе Linux не является сложной процедурой. После установки и настройки вы сможете выполнять операции с использованием Рутокена ЭЦП 2.0, такие как подписание и проверка файлов, работа с сертификатами и другие.
Надеюсь, данная информация поможет вам быть в курсе того, как настроить работу с Рутокеном ЭЦП 2.0 в Linux.
Резюме
За последние 20 лет использование операционной системы Linux в сфере программ 1С стало очень популярным. Это обусловлено большими преимуществами, которые дает Linux в сравнении с другими операционными системами.
Для установки 1С под Linux необходимо выполнить несколько шагов. Сначала необходимо установить саму операционную систему Linux, например, ROSA Linux. Затем необходимо произвести установку 1С с использованием команд установки, предоставляемых программой. Во время установки программы 1С необходимо указать путь к установочным файлам и настроить необходимые параметры.
Для успешной работы программы 1С под Linux необходимо настроить интерфейс взаимодействия с операционной системой. Большинство настроек можно произвести с помощью команд и утилит, которые предоставляет Linux. Например, для установки сертификатов КриптоПро необходимо выполнить команду certcrt -install с указанием пути к файлу сертификата. Для установки библиотеки СП под Linux необходимо выполнить команду crypto -verify с указанием пути к библиотеке.
В работе с программой 1С под Linux необходимо учитывать особенности работы с рутокеном. Для этого необходимо добавить библиотеку rtoken.so в папку opt/cprocsp/bin/amd64/cryptcp. После этого можно запускать программу 1С и автоматически получать подпись рутокена для проверки подлинности документов.
Надеюсь, данное резюме поможет вам лучше разобраться в работе программы 1С под Linux и даст полезные советы по установке и настройке. Важно помнить, что Linux поддерживает большое количество различных программ и сертификатов, в том числе и сертификаты КриптоПро.
Настройка «КриптоПро» CSP
Для работы с электронной подписью на Linux-системах часто используется программный комплекс «КриптоПро» CSP. В данном разделе мы рассмотрим настройку данного инструмента.
На сегодняшний день самая последняя версия «КриптоПро» CSP, которая поддерживает работу с токенами и сертификатами, — это версия 5.0. Большинство программ и утилит уже адаптированы под эту версию.
Для установки «КриптоПро» CSP необходимо скачать пакеты установки с официального сайта криптопро и запустить установку средствами графического интерфейса или с использованием командной строки.
Настраивал «КриптоПро» CSP на дистрибутиве Rosa Linux в 2018 году и для этого использовал утилиту uroot. Если вы пользуетесь другим дистрибутивом, то, возможно, должны будете что-то изменить в процессе установки и настройки.
После установки и настройки «КриптоПро» CSP мы можем получить доступ к средствам криптографии, в том числе к функциям подписи и проверки цифровой электронной подписи.
Чтобы подписать файл, нужно будет запустить программу «Крипто-Про CSP». В большинстве случаев она устанавливается в каталог /opt/cprocsp/bin/. Запускаем программу с помощью команды:
/opt/cprocsp/bin/cryptcp -sign -dn CN=John -detached -nochain -norev -f ~/path_to_file_to_sign -dir ~/folder_to_save_signed_files
Данная команда подписывает файл, указанный после флага -f, и сохраняет подписанный файл в указанную папку после флага -dir.
Важно отметить, что для работы с электронной подписью, вместо рутокена можно использовать USB-токены или смарт-карты с установленной библиотекой. Просто подключите USB-токен или смарт-карту к компьютеру и настройка «КриптоПро» CSP будет работать автоматически.
Если у вас возникнут проблемы с настройкой или использованием «КриптоПро» CSP, рекомендуется обратиться в службу технической поддержки «КриптоПро» или изучить документацию по данной технологии.
Видео:
Интеграция 1С с Telegram за 12 минут
Интеграция 1С с Telegram за 12 минут by IRONSKILLS — Курсы по 1С 48,653 views 2 years ago 12 minutes, 32 seconds