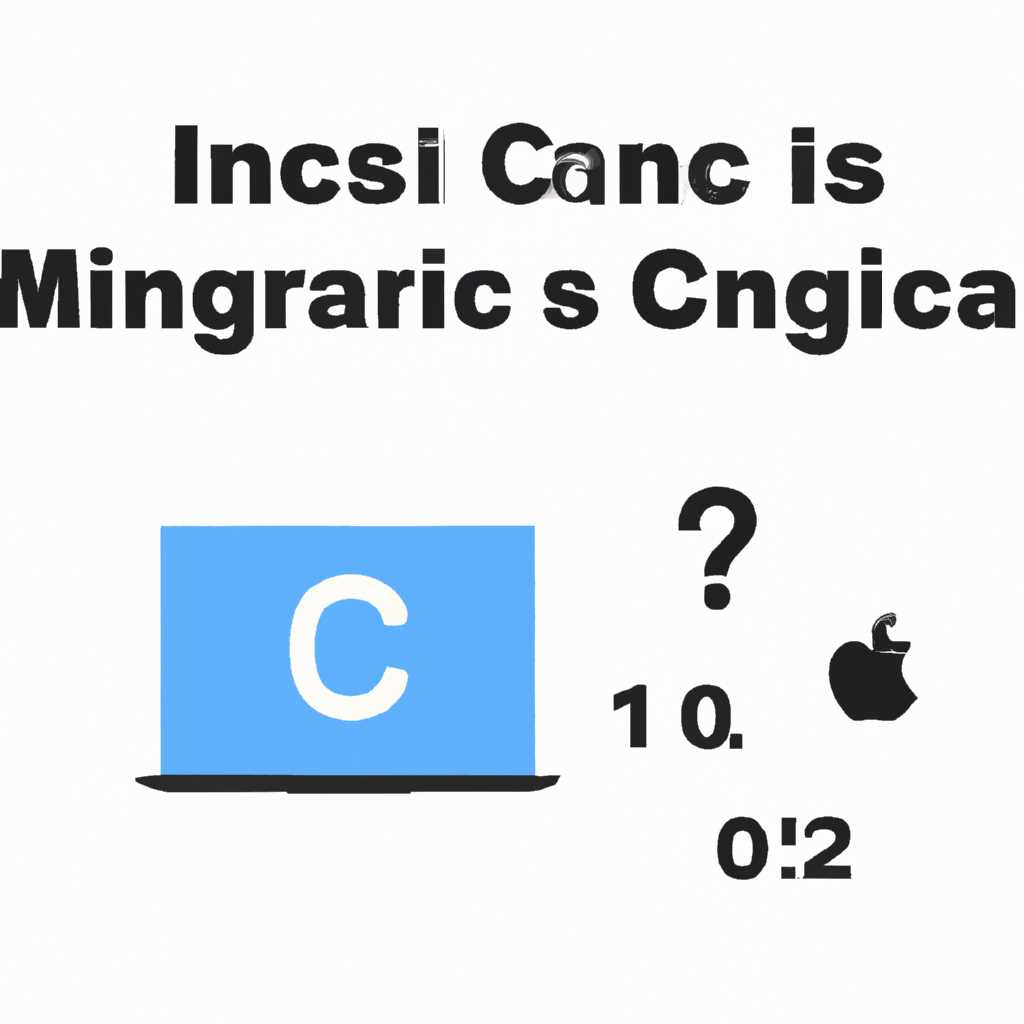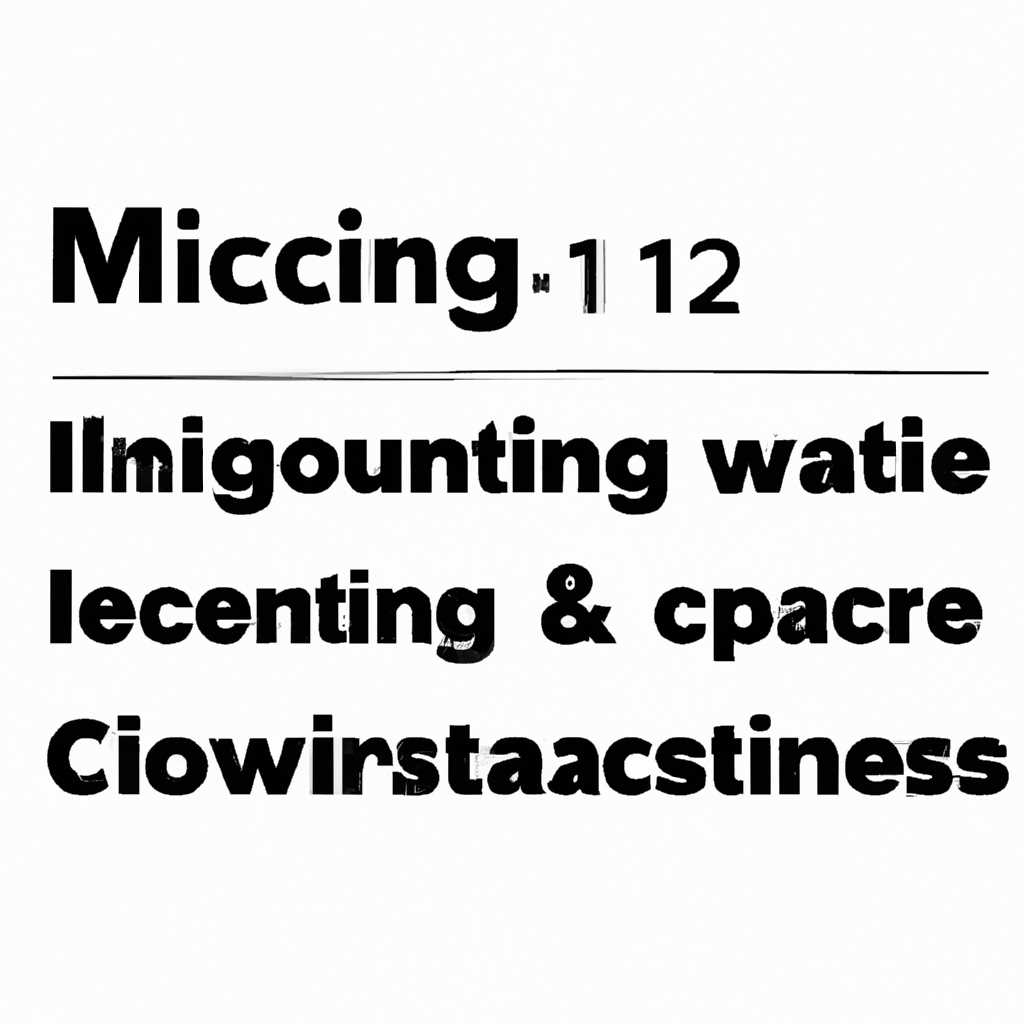- Отчетность в 1С для Mac OS: полное руководство по компоненту
- С отчетность для Mac OS
- Установка и настройка компонента
- Работа с компонентом
- Все, что нужно знать о компоненте
- Обновление тонкого клиента
- 1. Подготовка к установке
- 2. Установка обновления
- Запуск приложений с помощью тонкого клиента
- Попробовать демо
- Установка и настройка
- Подключение к сервису
- Настройка тонкого клиента
- Настройка КриптоПРО для работы с 1С-ЭДО в macOS
- Видео:
- Уверенный пользователь MacOS за 30 минут! Инструкция по переходу с Windows на Mac в 2023 году
Отчетность в 1С для Mac OS: полное руководство по компоненту
Установка и запуск компонента 1С отчетности для Mac OS отличается от установки на другие операционные системы. В данной статье мы расскажем, как произвести установку и настройку компонента на Mac OS.
Для начала установки необходимо скачать дистрибутив компонента с официального сайта. После скачивания дистрибутив нужно открыть и следовать инструкциям по установке.
При установке необходимо будет указать логин и пароль администратора вашего компьютера. Это требуется для установки необходимых компонентов.
После установки, компонент будет установлен в папку приложений на вашем жестком диске. Затем требуется использовать сервис криптопро для работы с контейнерами.
В окне криптопро вам необходимо нажать кнопку «Открыть контейнер» и выбрать контейнер, который ранее был сгенерирован закрытым носителем или получен с помощью сервиса криптопро.
После этого вы сможете активировать компонент и использовать его для работы с отчетностью в 1С.
Если у вас еще нет контейнера, вы можете попробовать демо-версию компонента, которая активна на 5 дней. Для этого вам нужно выбрать соответствующий вариант приложения при установке.
В случае возникновения проблем с установкой и запуском компонента, вам следует обратиться к провайдеру услуг, чтобы получить подробную инструкцию и помощь в настройке.
Пройдите по ссылке для скачивания дистрибутива компонента и начните использовать 1С отчетность для Mac OS уже сегодня!
С отчетность для Mac OS
При работе с отчетностью для Mac OS в 1С необходимо следовать инструкциям для установки и использования программного компонента.
Установка и настройка компонента
Для начала работы с отчетностью на Mac OS, вам следует скачать дистрибутив программного компонента «_СОтчетность_MacOS.dmg_» с официального сайта 1С. После этого, запустите скаченный дистрибутив и выполните инструкции по его установке.
При установке у вас будет возможность выбрать подключение к базе данных. Если вы работаете с локальной базой данных на вашем жестком диске, выберите вариант «Локальная база». Если ваша база находится на сервере или требуется подключение к информационной базе, выберите «Удаленное подключение». Затем, введите данные для подключения: IP адрес сервера, логин и пароль пользователя базы данных.
После установки, откройте приложения и найдите в списке доступных программ компонент «Отчетность для Mac OS». В окне программы вы увидите кнопку «Отчетность», по нажатии на которую вы перейдете в окно компонента.
Работа с компонентом
Компонент «Отчетность для Mac OS» отличается тонкими возможностями и простым интерфейсом. Он поможет вам автоматически заполнять и отправлять отчетность вашему провайдеру.
Для запуска автоматического заполнения отчетности, вам необходимо сначала внести настройки вашего сервиса и считыватель сертификатов с помощью соответствующих кнопок в окне компонента. Затем, введите ваш логин и пароль для доступа к сервису.
После успешной настройки, вам откроется окно со списком доступных отчетов и их последними версиями. Выберите нужный отчет и нажмите кнопку «Открыть». Также, вы можете создать новую версию отчета при помощи соответствующей кнопки.
В открытом отчете вы можете вносить изменения, добавлять строки, редактировать поля и исправлять ошибки. Когда отчет будет готов, нажмите кнопку «Отправить», чтобы его отправить своему провайдеру.
При работе с компонентом «Отчетность для Mac OS» также требуется использование контекстного меню при помощи правой кнопки мыши. Вы можете использовать контекстное меню для открытия контейнера в отдельном окне, переносить контейнер в любое другое окно или закрыть его.
Все, что нужно знать о компоненте
Для запуска «1С отчетности для Mac OS» необходимо выполнить установку дистрибутива программы. После установки компонент активна и готова к использованию.
При первом запуске необходимо скопировать hdimage-файл на ваш компьютер и указать его при запуске приложения. Процедура установки достаточно проста и не займет много времени.
Компонент «1С отчетность для Mac OS» поддерживает работу с контейнерами, что позволяет добавлять и удалять аккаунты 1С-предприятия прямо в приложении. Вы также можете открыть и использовать отчетность из закрытого контейнера, включив соответствующий флажок при запуске приложения.
Для подключения к базе данных вам необходимо указать следующие параметры: имя сервера, на котором расположена база данных, имя базы данных, имя пользователя и пароль.
В версии «1С отчетность для Mac OS» доступны различные режимы работы, такие как демо-режим, который позволяет вам попробовать все возможности, не связываясь с реальной базой данных, или установка на носитель для сохранения и переноса программы на другой компьютер.
В программе есть возможность активировать автоматическое обновление, чтобы всегда иметь последнюю версию компонента. Если у вас есть сертифицированная версия, вы можете ее использовать для работы с отчетностью.
Компонент «1С отчетность для Mac OS» также поддерживает контекстное меню, действительно удобное при работе с отчетами. Вы можете открыть отчет в отдельном окне или в окне приложения, а также скопировать его в другое приложение.
Важно отметить, что компонент «1С отчетность для Mac OS» отличается от версии для Windows и имеет свои особенности. Например, в Mac OS доступно использование криптопровайдера macOS, который обеспечивает безопасное подписание отчетов по ключу.
Мы рекомендуем вам попробовать «1С отчетность для Mac OS» и убедиться в ее удобстве и функциональности. Установите дистрибутив программы и начните работать с отчетами прямо на своем Mac.
| Версия | 5.0 |
| ОС | Mac OS |
| Язык | Русский |
| Доступные версии 1С-предприятия | Любая |
| Дистрибутив | Скаченный |
| Сервис | 1С отчетность |
Обновление тонкого клиента
Для того чтобы установить обновление тонкого клиента 1С Отчетность для Mac OS, вам необходимо выполнить следующие действия:
1. Подготовка к установке
Перед установкой новой версии тонкого клиента, рекомендуется сохранить настройки текущей версии. Для этого откройте отчетность, найдите кнопку «Настройки» и сохраните их с помощью команды «Скопировать настройки».
Кроме того, перед установкой новой версии проверьте наличие у вас актуальной версии компонента тонкого клиента. Если у вас есть версия 6 или выше, то перенос на новую версию не требуется.
2. Установка обновления
Получить новую версию тонкого клиента можно с помощью службы 1C:Предприятие или скачать сброс на носитель. Если у вас уже был скаченный ранее тонкий клиент, то его можно использовать для установки обновления.
Для установки обновления запустите 1С Отчетность на вашем устройстве, перейдите в закрытый раздел и включите открытие тонкого клиента с помощью команды «Включить отчетность в браузере».
Далее откройте вкладку «Сертификаты» и добавьте новый сертификат для работы с тонким клиентом. Для этого нажмите кнопку «Добавить сертификат» и выберите скаченный ранее сертификат с подписью 1C.
После добавления сертификата можно продолжить установку обновления. Для этого запустите тонкий клиент, откройте меню «Сервис» и выберите команду «Обновление компоненты».
В окне с информационной подсказкой выберите способ установки — «Установить на МАС» и нажмите кнопку «Установить».
После установки обновления тонкого клиента для Mac OS, вы сможете использовать его с помощью сервиса 1С Отчетность для работы с отчетностью.
Запуск приложений с помощью тонкого клиента
Для удобства пользователей, у которых установлена закрытая источная версия 1С:Предприятия на Mac OS, существует возможность запуска приложений с помощью тонкого клиента.
Чтобы воспользоваться этой функцией, вам потребуется 1С:Предприятие версии 8.3 или выше и Mac OS версии 10.5 или выше.
Для начала установки перейдите по ссылке на закрытый раздел сайта, где доступны все необходимые инструкции.
- В открывшейся странице найдите и нажмите на кнопку «Открыть».
- На открывшейся странице найдите раздел «Запуск приложений с помощью тонкого клиента».
- В разделе будут указаны все доступные для установки приложения, сертифицированные для запуска с помощью тонкого клиента.
- Выберите необходимое вам приложение из списка и нажмите кнопку «Установить».
- Пройдите процесс автоматической установки приложения. Для этого следует пройти по указанной ссылке и дать необходимые разрешения.
- Во время установки вам может потребоваться использовать считыватель ключа или установить дополнительные компоненты. Воспользуйтесь инструкцией, которая будет представлена на экране.
- После завершения установки приложение будет добавлено на вашем рабочем столе.
Теперь у вас есть возможность использовать тонкий клиент для запуска приложений 1С:Предприятия на Mac OS. В случае возникновения ошибок или проблем свяжитесь с нашей службой поддержки, указанной на сайте. Для переноса работы с толстого клиента на тонкий клиент вам потребуется выполнить некоторые дополнительные настройки.
Попробовать демо
Для того чтобы ознакомиться с возможностями 1С отчетности для Mac OS, вы можете попробовать демонстрационную версию компонента.
Установка и настройка
Для установки демо-версии, следуйте инструкциям, описанным ниже:
- Перейдите на официальный сайт провайдеру и найдите раздел «Отчетность для Mac OS».
- В окне со списком версий, выберите необходимую версию, например, 5.4.
- В дистрибутиве найдите решения для Mac OS и скачайте его на ваш компьютер.
- Установите компонент, следуя инструкциям установки.
- После установки, откройте приложение «Отчетность» на вашем Mac.
- В контекстном меню приложения выберите пункт «Скопировать базу данных».
- Откройте диск и перейдите в папку с установленными приложениями для Mac OS.
- В папке выбранного приложения, найдите контейнер с названием «1С:Предприятие» и в него скопируйте базу данных.
После всех этих шагов вы сможете использовать демо-версию компонента «1С отчетность для Mac OS».
Подключение к сервису
Для подключения к сервису отчетности, выполните следующие действия:
- Откройте приложение «Отчетность» на вашем Mac.
- В окне приложения, включите контейнер, содержащий установленную базу данных.
- На вкладке «Установки» в контекстном меню выберите пункт «Включить».
- В открывшемся окне введите логин и пароль клиента.
- При наличии сертификатов, добавьте их с помощью кнопки «Добавить сертификат».
- В окне подключения выберите контекстный провайдер и введите данные подключения.
- Нажмите кнопку «Подключиться» и дождитесь подключения к сервису.
После успешного подключения, вы сможете пользоваться все функциями и возможностями компонента «1С отчетность для Mac OS» и получать информационную сводку, тонкий анализ и список отчетов.
Настройка тонкого клиента
Для настройки тонкого клиента 1С отчетности для Mac OS следует:
- Скачать дистрибутив приложения с помощью ссылки, предоставленной на сервисе 1С-Предприятие.
- Открыть скаченный диск и запустить установку, следуя инструкциям.
- При возникновении попытки открыть несертифицированную версию, перейти в Настройки → Секция безопасности → Вкладка «Общее» и разрешить открыть приложение.
- Перенести 1С отчетность в папку Приложения на жестком диске.
- Запустить приложение 1С отчетность из папки Приложения с помощью клиента 1С-Предприятия.
При первом входе в тонкого клиента необходимо произвести настройку контейнера. Для этого:
- Открыть контейнер, используя толстый клиент 1С-Предприятия через специальный ключ доступа.
- Выполнить вход в базу данных, указав необходимые данные.
- Включить сертифицированную информационную базу.
- При возникновении ошибок перейти в настройки и установить криптопровайдер.
После успешной настройки контейнера, можно попробовать войти в тонкого клиента 1С отчетности через 1С-Предприятие. Для этого:
- Открыть 1С-Предприятие на Mac OS.
- Выбрать «Отчетность» в списке доступных решений.
- В окне «Отчетность» выбрать «Тонкий клиент» и ввести данные для входа.
- Проверить информацию и нажать «Войти».
При возникновении проблем с запуском или входом в тонкого клиента, рекомендуется обновить Mac OS до последней версии. Скаченный дистрибутив также следует перенести на жесткий диск перед установкой для удобства.
Настройка тонкого клиента в 1С отчетности для Mac OS действительно может быть сложной. Если у вас возникли трудности, обратитесь к своему провайдеру услуг или воспользуйтесь сервисом помощи 1С-Предприятия.
Настройка КриптоПРО для работы с 1С-ЭДО в macOS
Для успешной работы с 1С-ЭДО на ОС macOS необходимо настроить открытый ключ КриптоПРО. В данном разделе мы расскажем вам, как это сделать.
1. Установка КриптоПРО:
Сначала убедитесь, что на вашем Mac OS установлена последняя версия КриптоПРО. Если вы еще не установили его, то скачайте дистрибутив с официального сайта КриптоПРО и выполните установку.
2. Настройка КриптоПРО:
После установки откройте клиент КриптоПРО и перейдите во вкладку «Сервис». Нажмите на команду «Настройки» в контекстном меню, после чего откроется окно настроек.
3. Включение доступных сервисов:
В окне настроек выберите вкладку «Сервисы» и установите галочку напротив сервиса «1С-ЭДО». Это необходимо для использования данного сервиса в 1С. После этого нажмите на кнопку «ОК», чтобы сохранить настройки.
4. Установка сертификата:
Версия сертификата КриптоПРО должна быть не ниже 4. В случае, если у вас установлена более ранняя версия, вам необходимо обновить ее. После установки или обновления сертификата перейдите на вкладку «Сертификаты» в окне настроек и выберите сертификат из доступных контейнеров. Затем скопируйте его в закрытый контейнер для использования в 1С-ЭДО.
5. Подключение к 1С-ЭДО:
Запустите 1С-Предприятие и откройте базу данных. В меню выберите пункт «Начать работу с 1С-ЭДО» и введите логин и пароль, предоставленные вашим провайдером. При первом входе может потребоваться перенос сертификата КриптоПРО в 1С-ЭДО. Для этого следуйте инструкциям, после чего нажмите «ОК».
6. Проверка настройки:
Чтобы убедиться, что настройка выполнилась успешно, запустите 1С-Предприятие и кликните на кнопку «Запуск 1С-ЭДО» в главном окне программы. Если после этого вы получаете сообщение об ошибке «errorcode», то проверьте правильность настроек КриптоПРО и повторите процедуру настройки, если необходимо.
Помните, что настройка КриптоПРО является важным шагом для успешной работы с 1С-ЭДО в macOS. Убедитесь, что данная процедура была выполнена корректно, чтобы избежать возможных проблем при работе с сервисом.
Видео:
Уверенный пользователь MacOS за 30 минут! Инструкция по переходу с Windows на Mac в 2023 году
Уверенный пользователь MacOS за 30 минут! Инструкция по переходу с Windows на Mac в 2023 году by МакУниверситет 102,715 views 1 year ago 30 minutes