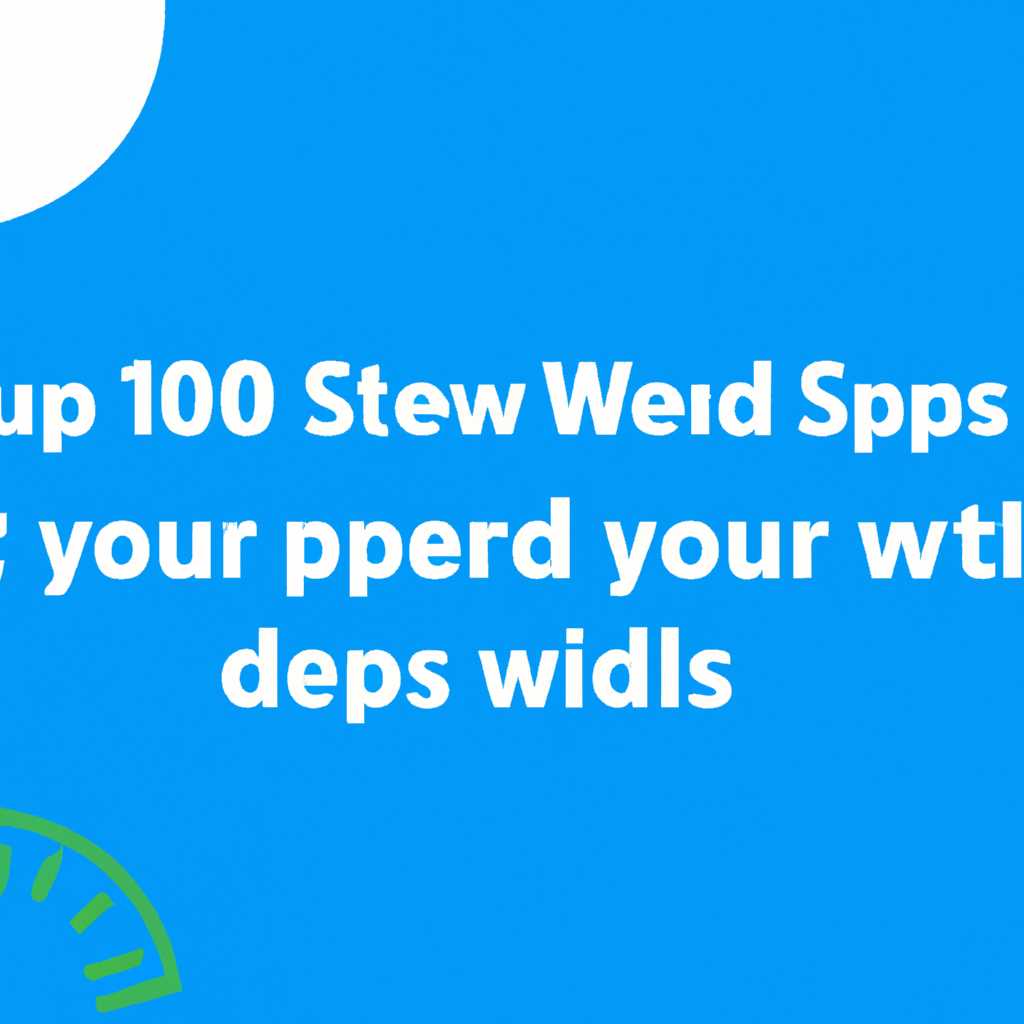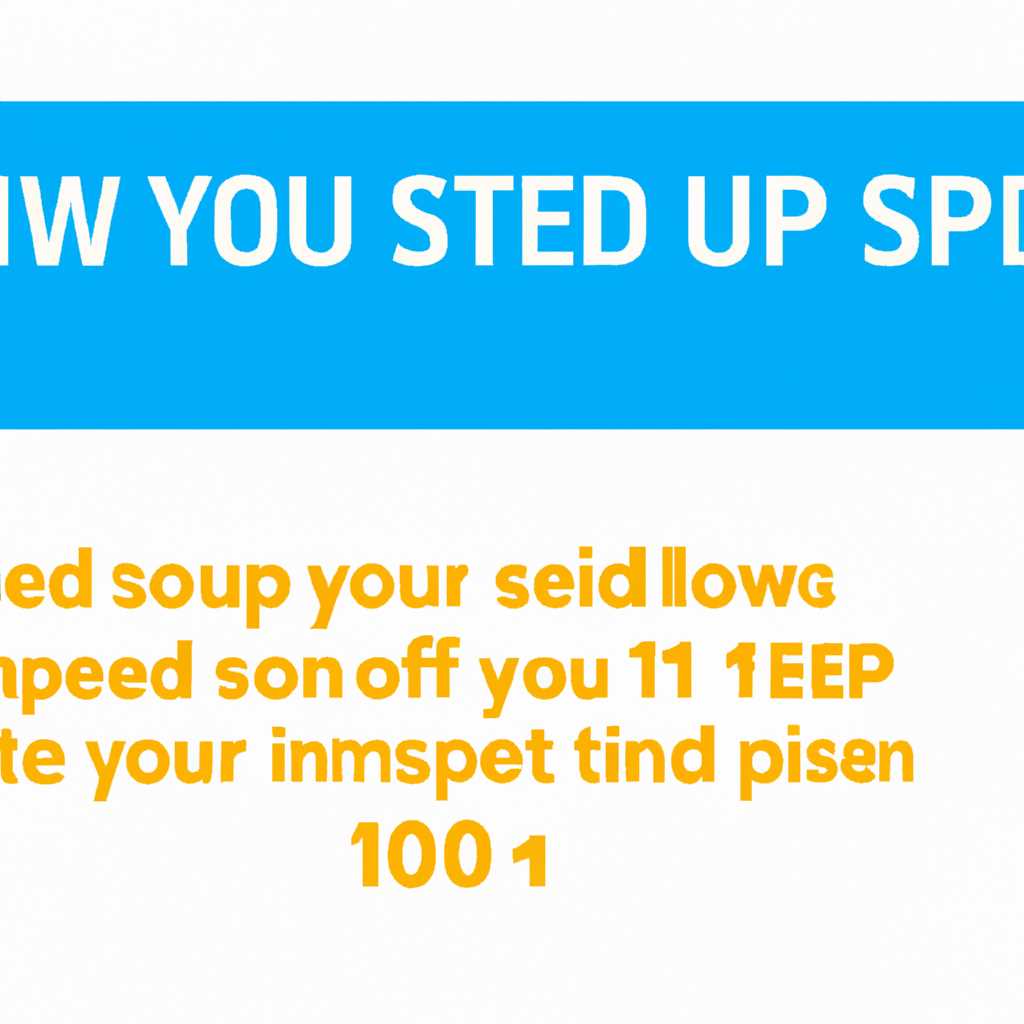- 20 способов ускорить компьютер с операционной системой Windows 10 и устранить проблемы с замедлением работы
- Шаг 1: Восстановление
- Шаг 1.1: Проверка дисков
- Шаг 1.2: Использование программы CCleaner
- Шаг 1.3: Отключение визуальных эффектов
- Шаг 1.4: Обновление драйверов и программного обеспечения
- Шаг 1.5: Переустановка операционной системы
- ШАГ 2: Автозагрузка
- 1. Отключение ненужных программ из автозагрузки
- 2. Оптимизация автозагрузки для SSD и жесткого диска
- ШАГ 3: Удаление программ
- ШАГ 4: CCleaner
- ШАГ 5: Дефрагментация и Оптимизация
- ШАГ 6: Prefetch
- ШАГ 7: Антивирус
- Видео:
- Как ускорить работу windows 10 ? Максимальная производительность !
20 способов ускорить компьютер с операционной системой Windows 10 и устранить проблемы с замедлением работы
Если ваш компьютер с Windows 10 начал тормозить, есть несколько шагов, которые вы можете предпринять для ускорения его работы. Самостоятельно проведенная оптимизация может помочь вам избавиться от проблем с загрузкой и повысить производительность вашего компьютера.
Сначала сделайте проверку своего компьютера на наличие вредоносных программ. Установите надежный антивирус, такой как McAfee, и выполните полную проверку системы. Если будет обнаружена какая-либо угроза, удалите ее с помощью антивирусной программы. Также регулярно обновляйте антивирусное программное обеспечение, чтобы быть защищенным от новых угроз.
Очистите временные файлы и кэш, которые могут замедлить работу компьютера. Для этого откройте панель управления, найдите раздел «Система и безопасность» и выберите «Очистка диска». Выберите диск, который вы хотите очистить, и установите флажок рядом с пунктом «Временные файлы» и «Кэш». Щелкните по кнопке «Очистить системные файлы», чтобы удалить временные файлы с учетом прав администратора.
Отключите ненужные эффекты работы системы, такие как анимация окон и плиток. Для этого откройте панель управления, найдите раздел «Система» и выберите «Дополнительные параметры системы». Во вкладке «Параметры» выберите «Настройки» в разделе «Представления и эффекты» и установите флажок рядом с пунктом «Эффекты для лучшей производительности». Нажмите «ОК», чтобы применить изменения.
Удалите ненужные программы и файлы с вашего компьютера. Перейдите к разделу «Система и безопасность» в панели управления и выберите «Удаление программы». В списке найдите программы, которые вы больше не используете, и удалите их. Также удалите ненужные файлы с вашего жесткого диска, чтобы освободить место и улучшить производительность.
Проверьте службы Windows, которые запускаются при загрузке системы. Для этого откройте панель управления, найдите раздел «Административные инструменты» и выберите «Службы». Прокрутите список служб вниз и проверьте, какие службы запускаются автоматически. Если вы видите службу, которая вам не нужна, вы можете отключить ее, щелкнув правой кнопкой мыши и выбрав «Остановить» или «Отключить».
Проверьте параметры памяти и виртуальной памяти вашего компьютера. Для этого откройте панель управления, найдите раздел «Система и безопасность» и выберите «Система». В разделе «Система» выберите «Дополнительные параметры системы». Во вкладке «Дополнительно» найдите раздел «Память» и нажмите кнопку «Настройка». В открывшемся окне установите флажок рядом с пунктом «Автоматически управлять размером подкачки для всех дисков». Нажмите «ОК», чтобы применить изменения.
Обновите драйверы на своем компьютере. Загрузите последнюю версию драйверов для вашей видеокарты, звуковой карты и других устройств с сайта производителя. Обновленные драйверы могут повысить производительность вашего компьютера и исправить проблемы совместимости.
Отключите ненужные службы Windows, которые могут замедлить загрузку компьютера. Для этого откройте панель управления, найдите раздел «Административные инструменты» и выберите «Службы». Прокрутите список служб вниз и найдите службы, которые вы можете отключить. Но будьте осторожны и не отключайте службы, которые могут быть необходимы для работы вашей операционной системы.
Избавьтесь от ненужных программ запуска. Нажмите сочетание клавиш Win + R, чтобы открыть окно «Выполнить». Введите «msconfig» и нажмите Enter. Во вкладке «Общие» выберите пункт «Выборочная загрузка» и установите флажок рядом с пунктом «Загрузка системы» для очистки списка программ автозагрузки. Нажмите «ОК» и перезагрузите компьютер.
Обновите операционную систему до последней версии. Для этого откройте раздел «Настройки» в меню Пуск и выберите «Обновление и безопасность». Во вкладке «Обновление и безопасность» нажмите кнопку «Проверить наличие обновлений» и подождите, пока система выполнит поиск и установку новых обновлений.
Используйте надежный антивирусный программный продукт. Выберите программу, которая предлагает полную защиту от вирусов и других угроз, такую как McAfee или Kaspersky. Установите последнюю версию программы и выполните полную проверку вашей системы. Регулярно обновляйте антивирусные базы данных и выполняйте проверку вашего компьютера на наличие вредоносных программ.
Организуйте файлы и папки на вашем компьютере. Откройте проводник Windows и отсортируйте файлы и папки по разделам, чтобы было легче найти нужные файлы. Удостоверьтесь, что у вас есть система резервного копирования, чтобы сохранить важные данные в безопасности.
Отключите службу загрузки Windows Update. Нажмите сочетание клавиш Win + R, чтобы открыть окно «Выполнить». Введите «services.msc» и нажмите Enter. Найдите службу Windows Update в списке, щелкните правой кнопкой мыши и выберите «Свойства». В разделе «Тип запуска» выберите значение «Отключено». Нажмите «ОК» и перезагрузите компьютер.
Убедитесь, что ваш компьютер подключен к сети высокой скорости. Удалите или отключите программы, которые используют вашу сеть без вашего разрешения. Выключите автоматическое обновление программ, если они не требуют постоянного подключения к интернету.
Установите программу для ускорения загрузки Windows. Проведите поиск в интернете и скачайте программу, которая может ускорить загрузку вашего компьютера. Установите программу и выполните настройку параметров для улучшения скорости загрузки.
Используйте оптимизатор реестра для улучшения производительности вашего компьютера. Проведите поиск в интернете и скачайте программу, которая может автоматически оптимизировать реестр и исправить проблемы с операционной системой.
Увеличьте размер виртуальной памяти вашего компьютера. Откройте панель управления, найдите раздел «Система и безопасность» и выберите «Система». В разделе «Система» выберите «Дополнительные параметры системы». Во вкладке «Дополнительно» найдите раздел «Память» и нажмите кнопку «Настройка». В открывшемся окне снимите флажок рядом с пунктом «Автоматически управлять размером подкачки для всех дисков». Выберите вкладку «Подкачка» и установите флажок рядом с пунктом «Размер подкачки», чтобы изменить размер виртуальной памяти. Установите значение, равное размеру вашей физической памяти или больше. Нажмите «ОК», чтобы применить изменения.
Удалите программу защитника Windows, если вы используете альтернативный антивирусный программный продукт. Нажмите сочетание клавиш Win + R, чтобы открыть окно «Выполнить». Введите «appwiz.cpl» и нажмите Enter. В списке программ найдите программу «Защитник Windows» и щелкните правой кнопкой мыши. Выберите «Удалить» и следуйте инструкциям на экране.
Установите программу для очистки и дефрагментации диска. Проведите поиск в интернете и скачайте программу, которая может помочь вам очистить и дефрагментировать ваш жесткий диск. Установите программу и выполните ее запуск для оптимизации диска.
Перезагрузите ваш компьютер. Нажмите кнопку Пуск, выберите пункт «Выключение» и щелкните по кнопке «Перезагрузить». Подождите, когда компьютер выключится и снова включится. После перезагрузки вы должны увидеть улучшение в работе вашего компьютера.
Все эти шаги могут помочь вам ускорить работу вашего компьютера с Windows 10 и избавиться от тормозов. Следуйте этим рекомендациям и наслаждайтесь быстрым и эффективным использованием вашего компьютера!
Шаг 1: Восстановление
Давайте исправим эту проблему пошагово:
Шаг 1.1: Проверка дисков
Первым делом давайте проверим состояние дисков на вашем компьютере. Для этого кликаем правой кнопкой мыши на диске (обычно это диск C:) и выбираем пункт «Свойства». В открывшемся окне переходим на вкладку «Инструменты» и нажимаем кнопку «Проверка».
Далее пошагово следуем инструкциям и ждем, пока система выполнит проверку и исправление ошибок на диске.
Шаг 1.2: Использование программы CCleaner
Для более полной очистки системы от временных файлов и ненужных данных можно использовать программу CCleaner. Это популярное бесплатное приложение, которое поможет убрать мусор с вашего компьютера.
Скачайте и установите CCleaner с официального сайта производителя. После установки откройте программу и в верхней строке найдете несколько плиток. Кликаем на плитку «Очистка». В открывшемся окне выбираем необходимые пункты (например, временные файлы, история браузера) и нажимаем кнопку «Анализ». После этого выбираем кнопку «Очистить».
Шаг 1.3: Отключение визуальных эффектов
Визуальные эффекты могут замедлять работу компьютера. Если вам не важны эти эффекты и вы хотите ускорить свою операционную систему, можно отключить некоторые из них. Для этого кликаем на кнопку «Пуск» в левом нижнем углу экрана, а затем выбираем пункт «Параметры». В открывшемся окне выбираем пункт «Система», а затем «О системе». Находите горизонтальную строку «Дополнительные параметры системы» и кликаем кнопкой мыши на кнопку «Настройки».
В открывшемся окне выбираем вкладку «Дополнительно» и нажимаем кнопку «Настройка» в разделе «Производительность». В новом окне выбираем режим «Подгонка под лучшую производительность» и нажимаем кнопку «ОК».
Шаг 1.4: Обновление драйверов и программного обеспечения
Необходимо обновлять драйверы и программное обеспечение вашего компьютера, чтобы исправить проблемы и улучшить его работу. Для этого рекомендуется использовать официальный сайт производителя вашей модели компьютера или компонентов (например, видеокарты, звуковой карты).
Перейдите на сайт производителя и найдите раздел «Поддержка» или «Скачать драйверы». Введите модель вашего компьютера или компонента и найдите последнюю версию драйвера или программы. Скачайте и установите ее на ваш компьютер.
Шаг 1.5: Переустановка операционной системы
Если все предыдущие шаги не принесли положительного эффекта, можно обратиться к переустановке операционной системы. Переустановка поможет избавиться от возможных проблем в системе, которые могут вызывать тормоза или ошибки.
Перед переустановкой рекомендуется создать резервную копию важных файлов и папок. Затем в настройках компьютера найдите раздел «Обновление и безопасность». В этом разделе выберите пункт «Восстановление» и нажмите «Начать» рядом с пунктом «Сброс этого ПК». Следуйте указанным шагам и выберите соответствующие опции.
Если у вас установлена лицензионная версия Windows 10, то после переустановки система автоматически активируется.
Возможно, после выполнения этих шагов вам потребуется замена жесткого диска или процессора вашего компьютера. В таком случае обратитесь к специалисту или сервисному центру бренда вашего компьютера.
Таким образом, выполнив шаги 1.1-1.5, вы сможете исправить проблемы, вызывающие тормоза и улучшить работу вашего компьютера. Переходите к следующим шагам ускорения компьютера с Windows 10!
ШАГ 2: Автозагрузка
1. Отключение ненужных программ из автозагрузки
Первым делом, чтобы ускорить загрузку Windows и работу компьютера, нужно избавиться от ненужных программ, которые автоматически запускаются при включении компьютера. Излишняя автозагрузка может привести к замедлению работы процессора и использованию большого объема оперативной памяти.
- Для отключения программ из автозагрузки, нажмите клавиши Win + R на клавиатуре.
- Напишите в появившемся окне команду «msconfig» и нажмите Enter.
- В открывшемся окне «Конфигурация системы» перейдите на вкладку «Службы».
- Внизу окна поставьте галочку напротив пункта «Скрыть все службы Microsoft».
- Теперь вы увидите список программ, которые запускаются при включении компьютера.
- Снимите галочки напротив программ, которые вы не хотите видеть в автозагрузке.
- После того, как вы закончите, нажмите «Применить» и «ОК».
- После перезагрузки компьютера изменения вступят в силу.
2. Оптимизация автозагрузки для SSD и жесткого диска
В зависимости от типа жесткого диска на вашем компьютере может потребоваться разная оптимизация автозагрузки для достижения лучшей производительности.
- Для жесткого диска: оптимизируйте автозагрузку, отключив некоторые программы, необходимость которых возникает только при определенных сценариях использования компьютера.
- Для SSD: на SSD дисках автозагрузку можно оптимизировать путем отключения функции Prefetch и Superfetch. Prefetch отвечает за загрузку приложений, а Superfetch – за кэширование данных. Отключение этих функций на SSD диске увеличивает скорость работы и увеличивает срок службы диска. Для выполнения этой операции в реестре Windows 10 выполните следующие шаги:
- Нажмите клавиши Win + R на клавиатуре.
- Напишите в появившемся окне команду «regedit» и нажмите Enter.
- В реестре перейдите в раздел «HKEY_LOCAL_MACHINE\SYSTEM\CurrentControlSet\Control\Session Manager\Memory Management\PrefetchParameters».
- Найдите параметр с именем «EnablePrefetcher» и дважды кликните на нем.
- В открывшемся окне измените значение на 0 и нажмите «ОК».
- Найти другой параметр с именем «EnableSuperfetch» и дважды кликните на нем.
- В открывшемся окне измените значение на 0 и нажмите «ОК».
- После того, как вы закончите, перезагрузите компьютер.
После выполнения этих шагов ваша автозагрузка будет оптимизирована и работа компьютера должна ускориться.
ШАГ 3: Удаление программ
Для повышения производительности компьютера с Windows 10 важно удалить ненужные программы, которые могут замедлять его работу. В данном шаге мы рассмотрим, как удалить ненужные программы и службы.
1. Сначала откройте «Панель управления». Для этого нажмите на значок «Пуск» в левом нижнем углу вашего экрана, а затем введите «Панель управления» в строке ввода.
2. В открывшемся меню выберите «Программы» (в некоторых версиях Windows это может называться «Программы и компоненты»).
3. В списке программ выберите те, которые вы хотите удалить. Обычно вам стоит удалить программы, которые вы больше не используете, а также те, которые могут замедлять работу вашего компьютера.
4. Чтобы удалить программу, нажмите на нее правой кнопкой мыши и выберите «Удалить» из контекстного меню.
5. Если программа попросит подтверждение удаления, следуйте инструкциям, чтобы завершить процесс.
Подобным образом можно удалить ненужные службы, которые также могут тормозить работу компьютера. Для этого:
1. В «Панели управления» выберите «Система и безопасность».
2. Затем выберите «Администрирование».
3. В списке служб вы можете выбрать те, которые вы считаете ненужными и замедляющими работу компьютера. Однако будьте осторожны и ознакомьтесь с описанием каждой службы, прежде чем ее удалить.
4. Чтобы остановить и отключить службу, выберите ее, щелкните правой кнопкой мыши и выберите соответствующие опции.
Удаление ненужных программ и служб может значительно ускорить ваш компьютер и избавить его от тормозов. Проделайте этот шаг, следуя указанным выше инструкциям, и вы почувствуете разницу в работе вашего компьютера.
ШАГ 4: CCleaner
1. Скачайте и установите последнюю версию CCleaner с официального сайта ccleaner.com.
2. Запустите программу и перейдите на вкладку «Центр управления».
3. В самой верхней части вкладки вы увидите несколько опций. Решите, какие из тех услуг вы хотели бы использовать.
Примечание: для самостоятельной очистки компьютера реверендуется применить головку второго абзаца.
4. Нажмите кнопку «Анализ». Программа начнет сканировать ваш компьютер на наличие неиспользуемых файлов.
5. После завершения анализа вы увидите список файлов, которые CCleaner рекомендует удалить. Убедитесь, что все файлы, которые вы хотите удалить, отмечены.
6. Нажмите кнопку «Очистка». Программа начнет процесс удаления выбранных файлов.
7. После завершения очистки вы можете закрыть CCleaner.
8. Запустите CCleaner снова и перейдите на вкладку «Реестр».
9. Нажмите кнопку «Поиск ошибок». Программа начнет сканировать ваш реестр на наличие ошибок.
10. После завершения поиска ошибок вы увидите список ошибок, которые CCleaner рекомендует исправить. Убедитесь, что все ошибки, которые вы хотите исправить, отмечены.
11. Нажмите кнопку «Исправить ошибки». Программа начнет процесс исправления выбранных ошибок.
12. После завершения исправления ошибок вы можете закрыть CCleaner.
13. Настало время настроить автозагрузку программ вместе с Windows. Для этого откройте Панель управления и перейдите в раздел «Службы».
14. Перейдите на вкладку «Автозагрузка». Здесь вы увидите список программ, которые запускаются вместе с Windows.
15. Отключите все программы, которые вы не используете или которые могут замедлить работу компьютера.
16. Сделайте перезагрузку компьютера, чтобы изменения вступили в силу.
17. После перезагрузки проверьте, работает ли ваш компьютер быстрее. Если он все еще тормозит, вы можете повторить этот процесс или обратиться к профессиональному специалисту.
Всемуууууу пиздаааа!
ШАГ 5: Дефрагментация и Оптимизация
Дефрагментация — это процесс, при котором файлы на диске переупорядочиваются таким образом, чтобы они занимали непрерывные секторы и были доступны быстрее. Оптимизация же включает проверку диска на ошибки и удаление ненужных файлов.
Для начала воспользуйтесь встроенной утилитой дефрагментации Windows 10:
- Нажмите на кнопку «Пуск» и введите «Дефрагментатор диска» в строке поиска.
- Кликаем по соответствующему результату, чтобы открыть утилиту. В открывшемся окне укажите диск, который нужно дефрагментировать (обычно это диск C).
- Нажмите кнопку «Анализировать» и дождитесь завершения процесса анализа.
- После анализа кликаем на кнопку «Оптимизировать» для запуска процесса дефрагментации.
- После завершения процесса дефрагментации можно закрыть утилиту.
Примечание: Для ноутбуков с SSD-дисками дефрагментация не требуется, так как SSD-диски уже мгновенно доступны к файлам.
Кроме встроенной утилиты Windows 10, существуют и другие программы, которые позволяют провести более глубокую оптимизацию системы и диска. Ниже представлены некоторые из них:
- CCleaner
- Auslogics Disk Defrag
- Iobit Smart Defrag
В этих утилитах вы можете найти дополнительные инструменты для ускорения работы и оптимизации компьютера, такие как проверка реестра на ошибки, удаление ненужных файлов и управление автозагрузкой.
Прежде чем использовать любую из указанных программ, обязательно прочитайте инструкцию по использованию и сделайте резервную копию важных данных.
ШАГ 6: Prefetch
Запустите командную строку от имени администратора. Для этого нажмите кнопкой пуска и в появившемся списке найдете название «cmd.exe». Щелкните по нему правой кнопкой мыши и выберите «Запустить от имени администратора».
В командной строке введите следующую команду:
net stop «SysMain»
Подтвердите выполнение команды, нажав клавишу Enter. Затем введите команду:
sc config «SysMain» start=disabled
Теперь нам нужно очистить папку Prefetch. Введите в командной строке следующую команду:
del C:\Windows\Prefetch\*.* /Q
После выполнения данной команды закройте командную строку.
ШАГ 7: Антивирус
- Прежде всего, убедитесь, что ваш антивирусный программный продукт установлен и обновлен до последней версии. Многие компании, предлагающие антивирусные программы, регулярно выпускают обновления для улучшения безопасности и производительности.
- Откройте панель управления вашей системы, нажав сочетание клавиш Win+X и выбрав «Панель управления».
- В найденной вкладке «Система и безопасность» выберите «Центр обновления и безопасности».
- На открывшейся странице выберите вкладку «Защита от вредоносного программного обеспечения» и нажмите на «Общие параметры».
- В этом разделе вы можете поменять поставщика антивирусной программы, если таковая потребуется. Вы также можете проверить, запущен ли ваш антивирусный программный продукт и обновлена ли база данных.
- В списке служб ищите ваш антивирусный программный продукт, который должен быть отмечен как «Работает» или «Активен».
- В случае, если ваш антивирусный программный продукт не работает или установлен другой продукт, который вы больше не хотите использовать, замените его на надежный антивирусный программный продукт. Скачивайте антивирус только с официальных сайтов и проверяйте его подлинность перед установкой.
- После того, как вы установите новый антивирус, проверьте его настройки, чтобы убедиться, что он выполняет свою работу на регулярной основе.
- Многие антивирусные программы имеют настройки, которые влияют на сканирование файлов при активной работе компьютера. Возможно, стоит изменить настройки на «Сканирование в момент создания» или «Сканирование во время загрузки». Это поможет улучшить защиту и ускорит работу компьютера.
- Некоторые антивирусные программы предлагают список исключений, которые вы можете использовать для исключения определенных файлов или папок из процесса сканирования. Если у вас есть доверенные файлы или папки, которые вы полностью доверяете, добавьте их в список исключений. Это позволит ускорить процесс сканирования и снизит нагрузку на процессор компьютера.
Примечание: Если у вас есть ноутбук с дискретной видеокартой, такой как NVIDIA, можете также выключить функции визуальных эффектов, которые могут тормозить работу компьютера. В панели управления NVIDIA найдите параметры 3D производительности и отключите визуальные эффекты или установите их на минимальный уровень.
После всех установок и изменений, которые вы применили, не забудьте перезагрузить компьютер, чтобы изменения вступили в силу.
Видео:
Как ускорить работу windows 10 ? Максимальная производительность !
Как ускорить работу windows 10 ? Максимальная производительность ! by Di Froze 822,122 views 3 years ago 4 minutes, 21 seconds