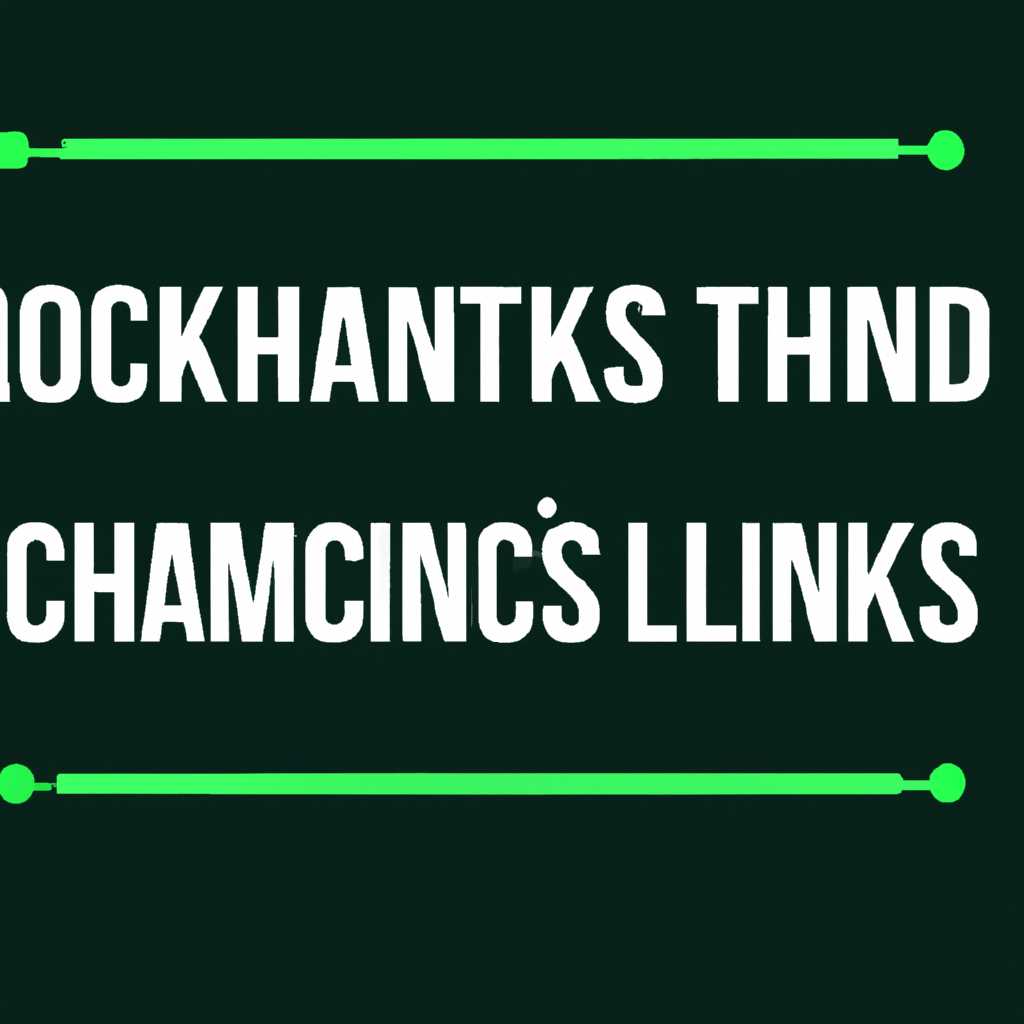21 хитрость командной строки и хаки: полезные советы и трюки
Командная строка — самый мощный инструмент на вашем компьютере. С ее помощью вы можете выполнить огромное количество задач, взаимодействуя с операционной системой прямо из командной строки. В этом эпизоде мы поговорим о некоторых полезных советах и трюках, которые помогут вам стать настоящим гуру командной строки.
1. Чтобы узнать текущий путь до папки, открытой в командной строке, просто нажмите клавишу «cd -» (minus).
2. Если вы часто используете командную строку для работы с сетевыми папками, то можете настроить прямой доступ к ним. Например, вместо того чтобы вводить длинный путь «cd \Network\SharedFolder», вы можете просто нажать «cd ~SharedFolder».
3. Для быстрого выполнения команды, которую вы только что ввели, нажмите клавишу «F8».
4. Для быстрого включения командной строки в режиме администратора, просто щелкните правой кнопкой мыши на значке командной строки и выберите «Запустить от имени администратора».
5. Нажмите клавишу «Shift» и правой кнопкой мыши, чтобы открыть окно командной строки прямо в текущей папке.
6. Если вы хотите прервать выполнение текущей команды, нажмите клавиши «Ctrl+C».
7. Для быстрого доступа к последней команде, введенной в командной строке, просто нажмите клавишу «F3».
8. Для более простого завершения всей командной строки, введите команду «exit» и нажмите клавишу «Enter».
9. Чтобы узнать информацию о дисках на вашем компьютере, введите команду «wmic logicaldisk get caption,description,freespace».
10. Чтобы открыть файл или папку в командной строке, просто перетащите его в окно командной строки.
11. Для быстрого доступа к вкладкам в командной строке, используйте комбинацию клавиш «Ctrl+Tab».
12. Для выполнения команды «ping» на указанный адрес, используйте команду «ping -t IP_адрес».
13. Для настройки командной строки как telnet-клиента, выполните команду «dism /online /enable-feature /featurename:TelnetClient».
14. Для выполнения команды как администратор, просто добавьте «runas /user:имя_пользователя» перед командой.
15. Чтобы узнать информацию о веб-сайте, введите команду «tracert название_сайта».
16. Для быстрого выполнения команды в системной папке, введите команду «start .».
17. Для немедленной перезагрузки компьютера используйте команду «shutdown /r /t 0».
18. Для прерывания выполнения всех команд в командной строке, нажмите клавиши «Ctrl+Break».
19. Для выполнения списка команд в пакетном файле, используйте команду «call имя_файла.bat».
20. Для выполнения команды с заданным интервалом времени, используйте команду «ping -n задержка IP_адрес».
21. Чтобы узнать информацию о текущем пользователе, введите команду «whoami».
Теперь, когда вы знаете все эти хитрости и секреты командной строки, станьте настоящим экспертом и впишитесь в роль гуру командной строки! Удачи!
Используйте Robocopy в качестве решения для резервного копирования
Как использовать Robocopy
Чтобы начать использовать Robocopy, вам потребуется открыть командную строку. Нажмите клавишу Win+R, введите «cmd» и нажмите Enter. В открывшемся окне командной строки введите следующую команду:
robocopy <source path> <destination path> <options>
<source path> — это путь к папке или диску, который вы хотите скопировать.
<destination path> — это путь к папке или диску, куда вы хотите сохранить копию.
<options> — это параметры, которые вы хотите использовать при копировании. Например, вы можете использовать параметр «/e» для рекурсивного копирования всей папки и ее подпапок.
Примеры использования
Предположим, что вы хотите скопировать все файлы и папки из папки «Documents» на вашем текущем диске C: в папку «Backup» на внешнем накопителе F:. Вы можете использовать следующую команду:
robocopy C:\Documents F:\Backup /e
Эта команда скопирует все файлы и папки из папки «Documents» в папку «Backup», включая подпапки.
Вы также можете использовать Robocopy для просмотра результатов копирования. Чтобы просмотреть список скопированных файлов, введите следующую команду:
robocopy <source path> <destination path> /l
Эта команда отобразит список файлов, которые будут скопированы, но не выполнит фактическое копирование.
Дополнительные хаки и секреты
Robocopy имеет множество других параметров и функций, которые вы можете использовать. К примеру, вы можете использовать параметр «/xf», чтобы исключить определенные файлы или расширения файлов из процесса копирования. Используйте команду «robocopy /?» для просмотра полного списка параметров и справки по использованию Robocopy.
Также важно знать, что символ «\» в команде Robocopy является специальным символом, поэтому он должен быть экранирован с помощью другого символа «\». Например, если вы хотите скопировать файлы на диск C:, вам нужно будет указать путь как «C:\\».
Командная строка может быть мощным инструментом для управления вашим компьютером, поэтому всегда стоит узнать больше о различных командах и хаках, которые могут вам помочь. Если вы хотите получить больше советов по командной строке или узнать о других полезных командах, посмотрите веб-сайты, посвященные этой теме, или просто поищите вводные курсы по командной строке для вашего операционной системы.
Командная строка: основы и преимущества
Одной из основных преимуществ командной строки является возможность получить быстрый доступ к различным функциям вашего компьютера. Например, с помощью команды ipconfig можно получить информацию о вашем сетевом соединении или с помощью команды dir просмотреть содержимое текущего каталога. Кроме того, командная строка часто используется для выполнения автоматических задач, например, резервного копирования файлов или настройки сетевых параметров.
Для включения командной строки на вашем компьютере просто щелкните правой кнопкой мыши на заголовке окна и выберите пункт «Свойства». Затем включите переключатель «QuickEdit Mode», чтобы иметь возможность копировать текст из командной строки. Вы также можете настроить различные параметры отображения и поведения командной строки.
Для получения справки по доступным командам просто введите в командной строке команду help или /?, после которой нажмите клавишу Enter. Также вы можете использовать поиск в Интернете для получения дополнительной информации о командах и их использовании.
Важно отметить, что многие команды командной строки могут быть использованы в скриптах или пакетных файлах для автоматизации определенных задач. Например, вы можете создать пакетный файл, который выполнит несколько команд поочередно, чтобы выполнить несколько действий одной командой. Такой подход особенно полезен, когда требуется выполнить повторяющиеся задачи или команды в определенной последовательности.
Еще одной полезной функцией командной строки является возможность подключения к удаленному компьютеру с помощью протокола Telnet. Для выполнения этого действия введите команду telnet с последующим указанием IP-адреса удаленного компьютера. После подключения вы сможете работать с удаленным компьютером так же, как с вашим собственным.
Одной из самых часто используемых команд командной строки является команда cd, которая позволяет перейти в другой каталог на вашем компьютере. Например, для перехода в каталог «Documents» введите команду cd Documents. Кроме того, вы можете использовать команду cd .. для перехода на один уровень назад или команду cd / для перехода в корневой каталог.
Если вам нужно выполнить несколько команд командной строки одной за другой, вы можете использовать символ «амперсанд» (&). Например, предположим, что вы хотите выполнить команду dir, а затем команду cd Documents. Введите команду dir & cd Documents и обе команды будут выполнены поочередно.
Как вы можете видеть, командная строка предоставляет множество возможностей для работы с вашим компьютером. Она позволяет получить быстрый доступ к информации, управлять файлами, настраивать параметры и выполнять автоматические задачи. Используя командную строку, вы сможете эффективно управлять вашим компьютером и сэкономить время при выполнении различных операций.
Видео:
Трюки командной строки Linux #1
Трюки командной строки Linux #1 Автор: Pingvinus 55 049 просмотров 4 года назад 4 минуты 8 секунд