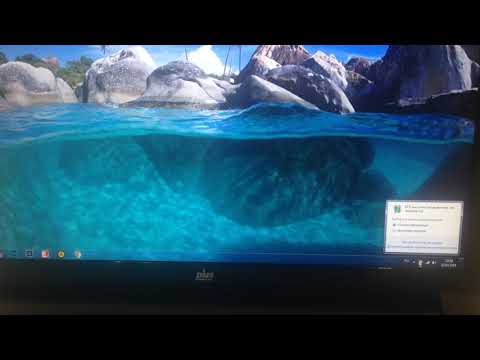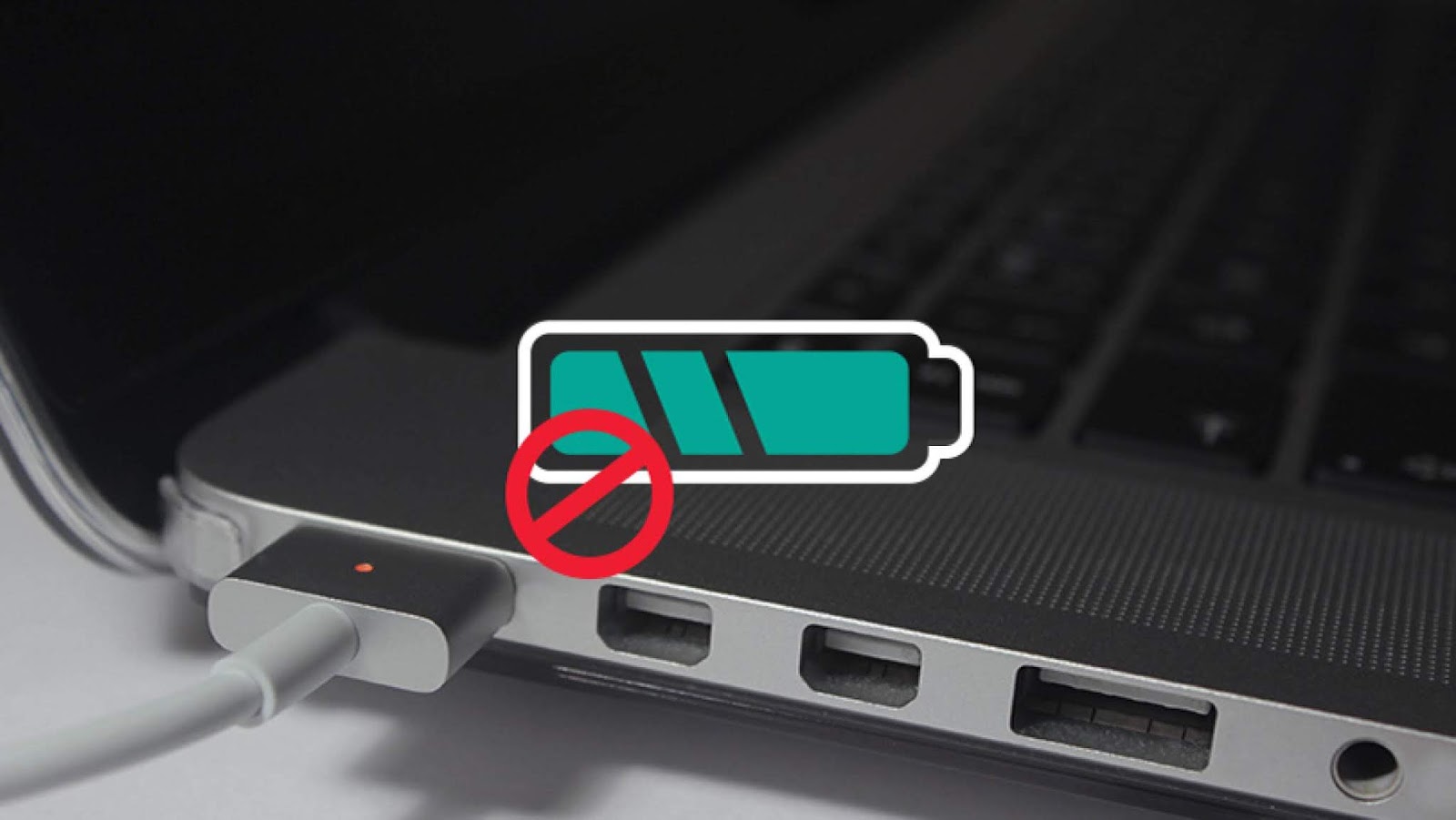- Почему уровень заряда на ноутбуке с Windows может быть неправильным и как это исправить?
- Неправильная калибровка аккумулятора
- Использование несовместимой программы для отслеживания заряда
- Неисправность датчика заряда
- Проблемы с драйверами батареи
- Вирусное воздействие на систему
- Устаревшие BIOS-настройки
- Перегрев ноутбука
- 1. Проверьте количество доступного свободного места на жестком диске:
- 2. Проверьте работу вентилятора:
- 1. Откалибруйте аккумулятор:
- 2. Перегрузите ноутбук:
- Использование неоригинальной батареи
- Проблемы со зарядным устройством
- Причины неверного отображения заряда
- Шаги для решения проблемы
- Батарея в режиме расчета времени работы
- Видео:
- Заряд: 0% (подсоединено, но не заряжается) рекомендуется заменить батарею. Инструкция что делать
Почему уровень заряда на ноутбуке с Windows может быть неправильным и как это исправить?
Когда вы замечаете, что процент заряда вашего ноутбука с Windows вдруг начинает вести себя странно, это может вызвать некоторое беспокойство. Возможно, вы заряжаете батарею, но отображаемый уровень заряда не увеличивается. Или, возможно, ваш ноутбук говорит, что у вас осталось 255% заряда, хотя это физически невозможно. В этой статье мы рассмотрим несколько причин, по которым возникают подобные проблемы, а также предоставим возможные решения.
Еще одним возможным решением может быть откалибровка аккумулятора. Когда ноутбук заряжается до 100%, а затем сразу отключается, это может быть признаком того, что аккумулятор неправильно калибруется. Для исправления этой проблемы можно откалибровать аккумулятор следующим образом: отключите питание от ноутбука, зарядите аккумулятор до 100% и затем оставьте ноутбук без питания около 2-3 часов. После этого включите ноутбук и посмотрите, изменился ли уровень заряда на более точный.
Также стоит убедиться, что ваш ноутбук работает на последней версии операционной системы Windows. Некоторые обновления могут исправлять проблемы с отображением процента заряда на ноутбуках. Для этого откройте меню «Настройки», найдите раздел «Обновление и безопасность» и выберите «Обновление Windows». Здесь вы можете увидеть доступные обновления и установить их на свой ноутбук.
Неправильная калибровка аккумулятора
Неправильная калибровка аккумулятора может возникнуть из-за разных причин:
- Батарея старая и ее способность удерживать заряд снизилась.
- Софт на ноутбуке, отвечающий за отображение информации о заряде, работает неправильно или был неправильно настроен.
- Было выполнено обновление Windows или переустановка системы, что может привести к неправильной работе драйверов батареи или блока питания.
- Ноутбук не заряжается полностью или некорректно отображает количество заряда в сети, если напряжение в сети нестабильно.
- Определенные проблемы с аппаратной частью ноутбука, такие как неисправность аккумулятора или повреждение контактов.
Важно убедиться, что проблема действительно связана с неправильной калибровкой аккумулятора. Для этого вы можете выполнить следующие шаги:
- Зарядите аккумулятор ноутбука полностью, пока не достигнет 100%.
- Разверните сеть ниже 3% и позвольте ноутбуку работать, пока полностью не разрядится и выключится.
- Оставьте ноутбук выключенным на несколько часов.
- Подключите ноутбук к сети и зарядите аккумулятор до 100%. Посмотрите, правильно ли отображается процент заряда.
Если неправильная калибровка аккумулятора была подтверждена, вы можете попробовать переустановить софт, ответственный за управление аккумулятором. Также обновление или переустановка драйверов батареи и блока питания, а также обновление системы могут помочь решить проблему.
Однако, если проблема сохраняется, возможно, потребуется замена старой батареи на новую или обратиться к производителю ноутбука для получения ответов и решения данной проблемы.
Использование несовместимой программы для отслеживания заряда
На ноутбуках с ОС Windows поставщики обычно предоставляют свое собственное программное обеспечение для отслеживания заряда батареи. Иногда пользователи могут решить установить программы других производителей или использовать сторонние утилиты для этой цели. Однако, использование несовместимой программы может привести к неправильному отображению процента заряда на ноутбуке.
Если вы обнаружили, что процент заряда на вашем ноутбуке с Windows отображается неверно, первым делом попробуйте обновить программное обеспечение, предоставленное производителем вашего ноутбука. Обратитесь к официальному сайту производителя и найдите последнюю версию программы для отслеживания заряда. Установка обновления может помочь исправить проблему и обновить базу данных о состоянии батареи.
Если после обновления программы процент заряда по-прежнему отображается некорректно, попробуйте проверить настройки питания вашего ноутбука. Щелкните правой кнопкой мыши по значку питания в системном лотке (возле часов), выберите «План питания» и перейдите к настройкам вашего текущего плана питания. Убедитесь, что все параметры, связанные с отображением процента заряда, настроены правильно.
Если несовместимая программа все еще приводит к неправильному отображению процента заряда, рекомендуется отключить или удалить эту программу. Откройте панель управления Windows, найдите программу в списке установленного ПО и выберите опцию удаления или отключения. В случае, если это не помогло, переустановите операционную систему Windows.
Неисправность датчика заряда
Одной из причин неправильно отображаемого процента заряда на ноутбуке с Windows может быть неисправность датчика заряда. Возможно, ваша батарея устарела и уже не способна правильно измерять оставшееся время работы вашего ноутбука или процент заряда. Некоторые пользователи ноутбуков Lenovo могут столкнуться с этой проблемой. Если ваш ноутбук показывает неверный прогноз зарядки, важно проверить состояние батареи.
Первым шагом для проверки состояния батареи на ноутбуке Lenovo необходимо развернуть компьютер, чтобы увидеть блок батареи. Отключите ноутбук от сети питания и снимите блок батареи. Посмотрите на количество разъемов для подключения в батарею. Если их всего 1, то батарея не является съемной. Если у вас есть возможность снять батарею, сделайте это и снова подключите ноутбук к сети питания. Обратите внимание, будет ли надпись о зарядке батареи. Если нет, то возможно, проблема не в батарее, а в датчике заряда компьютера.
Возможные решения:
- Зарядите ноутбук до 100% и отключите его от сети питания. Затем включите его обратно без подключения к сети. Посмотрите, какие проценты заряжается ваш ноутбук после некоторого времени работы. Если заряд ноутбука уменьшается со временем, вероятнее всего проблема связана с датчиком заряда.
- Проверьте драйверы, установленные на вашем ноутбуке. Возможно, вам потребуется обновить или переустановить драйверы для батареи. Вы можете переустановить драйверы через диспетчер устройств в Windows.
- Обновите вашу операционную систему. Важно иметь последнюю версию Windows, чтобы избежать возможных ошибок в работе ноутбука.
- Переустановите операционную систему. Если все вышеперечисленные шаги не помогли, попробуйте полностью переустановить вашу операционную систему. Это может помочь исправить любые ошибки или неисправности.
В любом случае, если вы не уверены в причине неверно отображаемого процента заряда на вашем ноутбуке, важно обратиться за помощью к профессиональным специалистам или в службу поддержки производителя вашего ноутбука.
Проблемы с драйверами батареи
Если драйвер батареи старый или неправильно установлен, могут возникнуть различные проблемы. Например, батарея может не заряжаться полностью, процент заряда может меняться просто сразу на 100% или наоборот падать с небольшим использованием.
Чтобы исправить проблему с драйверами батареи, можно попробовать переустановить их. Сначала необходимо узнать производителя вашего ноутбука и найти на его официальном сайте драйвера для аккумулятора. Затем следует выполнить следующие шаги:
- Откройте «Управление устройствами» (можно найти через Панель управления или щелчок правой кнопкой мыши по значку «Мой компьютер» и выбор пункта «Управление»).
- Разверните раздел «Батареи» и найдите свою батарею.
- Щелкните правой кнопкой мыши на батарее и выберите пункт «Удалить».
- Перезагрузите компьютер.
- После перезагрузки система автоматически установит стандартные драйверы батареи.
- Если у вас есть драйвера от производителя, переустановите их.
- Перезагрузите компьютер снова.
- После перезагрузки убедитесь, что аккумулятор заряжается правильно и процент заряда отображается корректно.
Возможно, проблема с драйверами батареи была вызвана софтовым сбоем или ошибкой при перезагрузке. Переустановка драйверов может решить эту проблему и вернуть нормальное время работы аккумулятора.
Если после переустановки драйверов проблема с процентом заряда осталась, можно попробовать обновить операционную систему Windows и установить все доступные обновления. Также, стоит проверить состояние аккумулятора и убедиться, что он подключен правильно и работает без сбоев. Если проблема не решена, то, возможно, батарея нуждается в замене.
Вирусное воздействие на систему
В работе ноутбуков на Windows могут возникать проблемы с отображением процента заряда батареи. Это может быть связано с вирусным воздействием на систему, которое может привести к неправильному отображению данных.
Некоторые вирусы могут намеренно изменять информацию о заряде батареи для запутывания пользователя. В результате этой манипуляции на экране может появиться надпись о том, что батарея полностью заряжена или полностью разряжена, несмотря на фактическое количество заряда. Это может ввести в заблуждение пользователя и привести к неправильным действиям.
Чтобы устранить эту проблему, в первую очередь важно обеспечить безопасность вашего ноутбука и защитить его от вредоносных программ. Для этого можно установить антивирусное программное обеспечение и регулярно обновлять его базы данных.
Дополнительно можно проверить наличие вредоносного ПО с помощью специализированных программ или обратиться за помощью к специалистам.
Если вы уверены, что ваша система не заражена вирусами, но проблема с отображением заряда остается, можно попробовать следующие шаги:
- Перезагрузите ваш ноутбук и подключите его к сети питания. Проверьте, изменится ли прогноз остатка заряда после этого.
- Откалибруйте аккумулятор. Для этого полностью зарядите его до 100%, затем полностью разрядите до отключения ноутбука. Повторите эту процедуру 2-3 раза и проверьте, изменится ли отображение заряда.
- Переустановите драйверы батареи. Для этого найдите в меню «Управление устройствами» раздел «Батареи». Удалите драйверы и перезагрузите ноутбук. Windows автоматически установит новые драйверы.
- Проверьте настройки плана питания. Убедитесь, что выбранный план питания соответствует вашим предпочтениям и не ограничивает заряд батареи.
Если после выполнения всех этих шагов проблема не исчезает, возможно, влияние на отображение процента заряда оказывают другие факторы, такие как неисправность самого аккумулятора или блока питания. В этом случае рекомендуется обратиться к производителю ноутбука или сервисному центру для получения более точных ответов и решения проблемы.
Важно помнить, что процент заряда батареи на ноутбуке с Windows не всегда может оказаться точным и достоверным, особенно если имеются проблемы с батареей или зарядкой. В таких случаях лучше полагаться на длительность работы ноутбука без подключения к сети, а не на отображение процента заряда.
Устаревшие BIOS-настройки
Одной из причин неправильного отображения процента заряда на ноутбуке с Windows может быть наличие устаревших настроек в BIOS.
Чтобы проверить наличие устаревших BIOS-настроек, выполните следующие шаги:
- Перейдите в меню BIOS. Для этого во время загрузки ноутбука нажмите определенную клавишу (обычно это Del, F2 или F12), указанную на экране.
- Найдите раздел, отвечающий за управление питанием или аккумулятором. Обычно он называется «Power» или «Battery».
- Убедитесь, что настройки аккумулятора установлены правильно. Здесь вы можете настроить параметры зарядки аккумулятора, такие как пороги заряда и режимы энергосбережения.
- Если обновление BIOS доступно для вашей модели ноутбука, сделайте это. Процедура обновления может различаться для разных производителей, поэтому обратитесь к руководству пользователя или сайту производителя для получения инструкций по обновлению BIOS.
Обновление BIOS на свежую версию может устранить проблему неправильного отображения процента заряда аккумулятора.
После обновления BIOS необходимо перезагрузить ноутбук и проверить, работает ли отображение процента заряда корректно. Если проблема не решена, приступайте к поиску других возможных причин.
Перегрев ноутбука
Еще одной причиной неправильного отображения процента заряда на ноутбуке с Windows может быть проблема с перегревом. Если ваш ноутбук перегревается, это может привести к ошибкам в работе системы и неправильному отображению заряда аккумулятора.
Чтобы убедиться, что ваш ноутбук не перегревается, вы можете выполнить следующие шаги:
1. Проверьте количество доступного свободного места на жестком диске:
Недостаток свободного места на жестком диске может привести к перегреву ноутбука. Удалите ненужные файлы и программы, чтобы освободить пространство.
2. Проверьте работу вентилятора:
Вентиляторы — это важные компоненты, отвечающие за охлаждение ноутбука. Проверьте, что вентиляторы работают должным образом и не забиты пылью. Если вентиляторы не работают или пыль забивает радиаторы, ноутбук может перегреваться.
Если вы обнаружите проблемы с перегревом, вам необходимо провести следующие действия, чтобы решить эту проблему:
1. Откалибруйте аккумулятор:
Откалибровка аккумулятора — это процесс, в результате которого система будет точно измерять уровень заряда аккумулятора. Чтобы откалибровать аккумулятор, зарядите его до 100% и полностью разрядите, а затем снова зарядите до 100%.
2. Перегрузите ноутбук:
Перезагрузка ноутбука может помочь исправить ошибки в работе системы и устранить проблемы с перегревом. Просто выключите ноутбук, подождите несколько минут и затем включите его снова.
Помните, что работа ноутбука в состоянии перегрева может быть опасной как для ноутбука, так и для вас. Убедитесь, что ваш ноутбук находится в хорошо проветриваемом месте, не блокируя вентиляционные отверстия, и избегайте длительной работы ноутбука на мягких поверхностях.
Использование неоригинальной батареи
Одной из причин неверного отображения процента заряда на ноутбуке с Windows может быть использование неоригинальной или старой батареи. Неоригинальная батарея может не совпадать по характеристикам с компьютером, вызывая ошибку в определении оставшегося заряда.
Чтобы убедиться, что проблема связана именно с батареей, можно выполнить ряд шагов:
- Посмотреть настройки батареи в системе. Если процент заряда остается на одном значении или изменяется нерегулярно, это может свидетельствовать о проблеме с батареей.
- Переустановите драйверы батареи. Иногда проблемы с неверным отображением процента заряда могут возникать из-за поврежденных или устаревших драйверов. Переустановка драйверов может решить эту проблему.
- Обновите софт вашего ноутбука. Обновление операционной системы и других программ на ноутбуке может помочь исправить ошибку в определении заряда батареи.
- Откалибруйте батарею. Это может позволить системе более точно определить оставшееся количество заряда. Для этого нужно полностью разрядить батарею, а затем полностью зарядить ее до 100% без перерывов.
Важно помнить о безопасности при работе с батареей:
- Всегда отключите блок питания и выньте батарею из ноутбука перед проведением каких-либо манипуляций.
- Не подключайте ненадежные и непроверенные батареи к ноутбуку.
- При использовании батареи неоригинального производителя есть вероятность, что она будет работать недостаточно долго или не сможет зарядиться полностью.
Если проблема с неверным отображением процента заряда на ноутбуке с Windows сохраняется после выполнения перечисленных действий, возможно, причина кроется где-то в другом аспекте работы ноутбука. В этом случае рекомендуется обратиться за помощью к специалисту или службе поддержки производителя.
Проблемы со зарядным устройством
Не всегда процент заряда на ноутбуке с Windows отображается правильно, что может привести к недостоверным данным о заряде аккумулятора. В этом разделе мы рассмотрим причины и возможные решения этой проблемы.
Причины неверного отображения заряда
Существует несколько возможных причин, почему процент заряда на ноутбуке может быть неверным:
- Проблемы с драйверами: установленные драйверы могут неправильно определять уровень заряда аккумулятора.
- Проблемы с подключенным зарядным устройством: если зарядное устройство не работает должным образом, это может привести к неверному отображению заряда.
- Программное обеспечение: некоторые программы или процессы могут влиять на работу зарядного устройства и привести к неверной информации о заряде.
- Ошибки в настройках: неправильные настройки в Windows могут вызвать неправильное отображение заряда аккумулятора.
Шаги для решения проблемы
Вот несколько шагов, которые можно предпринять для устранения проблемы:
- Проверьте подключение зарядного устройства: убедитесь, что зарядное устройство подключено к ноутбуку правильно и работает надлежащим образом. Если возможно, попробуйте использовать другое зарядное устройство.
- Перезагрузите ноутбук: иногда простая перезагрузка может помочь исправить проблему с отображением заряда.
- Обновите драйверы: проверьте, нет ли обновлений для драйверов вашего ноутбука. Если есть, установите их, чтобы исправить возможные проблемы с отображением заряда.
- Проверьте настройки питания: разверните меню питания в Windows и просмотрите настройки, связанные с батареей. Убедитесь, что все настройки установлены правильно.
- Переустановите программы: если у вас есть программы, которые могут влиять на работу зарядного устройства, попробуйте их переустановить, чтобы исправить возможные ошибки.
- Зарядите аккумулятор полностью: если у вас есть возможность, зарядите аккумулятор до 100% и затем отключите зарядное устройство. Посмотрите, как аккумулятор работает без подключения к питанию и посмотрите, насколько точным является отображение оставшегося времени работы.
Это наиболее распространенные шаги, которые можно предпринять для устранения проблем с неверным отображением заряда на ноутбуке с Windows. Если эти рекомендации не помогли, рекомендуется обратиться к производителю ноутбука или искать ответы на специализированных форумах и сайтах поддержки.
Батарея в режиме расчета времени работы
Если процент заряда на ноутбуке с Windows неправильно отображается, одной из причин может быть использование режима расчета времени работы для аккумулятора. Этот режим используется для определения оставшегося времени работы ноутбука от аккумулятора, и иногда он может привести к неправильному отображению процента заряда.
Чтобы проверить, включен ли режим расчета времени работы и отключить его, следуйте следующим шагам:
- Щелкните правой кнопкой мыши на значке питания, расположенном возле часов в правом нижнем углу экрана.
- В открывшемся меню выберите «Энергосбережение и засыпание».
- На странице настройки выберите «Дополнительные параметры питания».
- В развернутом списке настройте параметры питания для аккумулятора.
- Отключите режим расчета времени работы для аккумулятора.
Если эта манипуляция не решила проблему с неправильным отображением процента заряда, можно попробовать переустановить драйверы аккумулятора. Для этого:
- Откройте «Диспетчер устройств».
- Разверните «Батареи» и щелкните правой кнопкой мыши на «Microsoft ACPI-совместимый контроллер метода управления питанием».
- Выберите «Удалить устройство».
- Перезагрузите ноутбук, чтобы драйверы аккумулятора были переустановлены автоматически.
Другим важным фактором, который может влиять на правильность отображения процента заряда, является калибровка аккумулятора. Чтобы откалибровать аккумулятор, следуйте этим шагам:
- Подключите ноутбук к сети питания и дождитесь полной зарядки аккумулятора.
- Отключите питание от ноутбука, работающего от аккумулятора.
- Зарядите аккумулятор до максимального значения и дайте ему «остыть» несколько минут, не подключая ноутбук к сети питания.
- Подключите сетевой адаптер и включите ноутбук.
- Обновите драйверы аккумулятора.
Если после всех этих действий проблема с неправильным отображением процента заряда не была решена, возможно, это связано с ошибкой в софте ноутбука или проблемой с самой батареей. В этом случае рекомендуется обратиться к производителю ноутбука для получения ответов и помощи в решении проблемы.
Видео:
Заряд: 0% (подсоединено, но не заряжается) рекомендуется заменить батарею. Инструкция что делать
Заряд: 0% (подсоединено, но не заряжается) рекомендуется заменить батарею. Инструкция что делать by SV 267,421 views 5 years ago 6 minutes, 55 seconds