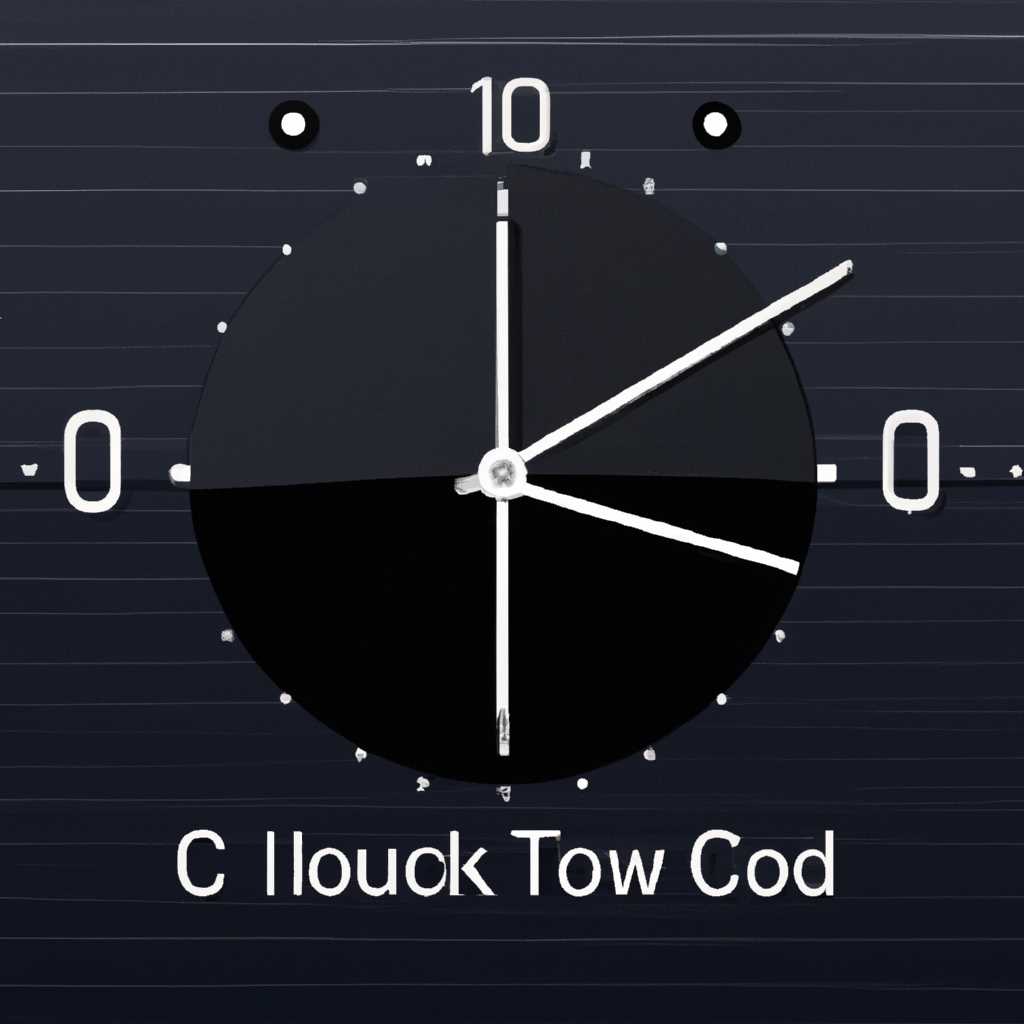- 3 способа использования часов в Windows 10, которые могут быть полезны
- Комментарии
- Как вернуть старый вид панели с часами в Windows 10
- Возвращаем аналоговые часы со стрелками
- Часы в разных часовых поясах
- Вернуть классику – гаджет для Рабочего стола
- Оставить комментарий Отменить ответ
- Также рекомендую прочитать
- Загрузить приложение
- Видео:
- ОПТИМИЗАЦИЯ WINDOWS 10 — БЫСТРЕЕ В ИГРАХ, БЫСТРЕЕ В РАБОТЕ!!!
3 способа использования часов в Windows 10, которые могут быть полезны
В операционной системе Windows 10 есть несколько способов использования часовых приложений, которые, в свою очередь, могут быть очень полезными в повседневной жизни. В этой статье мы рассмотрим три способа, которые позволят использовать часы для управления временем и задачами.
Первый способ — использование часов в панели задач Windows 10. Для этого необходимо нажать правой кнопкой мыши на панели задач и выбрать пункт «Панель задач». В выпадающем меню нужно отметить опцию «Показывать часы». Теперь в правом нижнем углу экрана вы можете видеть текущую дату и время.
Второй способ — использование гаджетов с часами. В Windows 10 доступно несколько видов гаджетов, в том числе и с аналоговыми часами. Чтобы добавить гаджет на рабочий стол, необходимо нажать правой кнопкой мыши на свободном месте на рабочем столе и выбрать «Гаджеты». В появившемся окне выбираем требуемый гаджет с часами и перетаскиваем его на рабочий стол. Теперь вы можете видеть текущее время на указанном месте.
Третий способ — использование часов в панели управления Windows 10. В этом случае необходимо нажать комбинацию клавиш Win+I, чтобы открыть панель управления. Затем нужно выбрать раздел «Время и язык» и перейти на вкладку «Дата и время». Здесь вы можете изменить часовой пояс, дату и время, а также включить отображение второго часового пояса. Это особенно полезно, если вы работаете с людьми из разных часовых поясов.
Комментарии
Для этого вам необходимо нажать правой кнопкой мыши на часы в системном трее и выбрать «Настройки». В окне настроек выбираем вкладку «Аналоговые часы». После этого нажимаем на кнопку «Загрузить пояса» и выбираем нужные пояса, для которых хотим добавить комментарии.
Теперь во время просмотра аналоговых часов в системном трее вы можете видеть комментарии к каждому часу. Это полезно, например, для ведения делового расписания или просто для пометок важных событий.
| Часы | Комментарий | Действия |
|---|---|---|
| 10:00 | Встреча | Изменить | Удалить |
| 15:30 | Звонок | Изменить | Удалить |
| 18:00 | Ужин | Изменить | Удалить |
Также вы можете использовать комментарии к часам для ответов на важные письма или встречи. Например, если получили письмо в 10:30, вы можете добавить комментарий с содержанием письма или названием встречи.
В случае, если вы передумали использовать комментарии или они вам больше не нужны, можно просто удалить их или удалить комментарий для конкретного времени.
Таким образом, комментарии к часам в Windows 10 могут быть полезным инструментом для организации вашего рабочего времени и позволят лучше контролировать свои дела.
Как вернуть старый вид панели с часами в Windows 10
В Windows 10 по умолчанию панель с часами представлена в цифровом формате. Однако, если вы предпочитаете классический вид с аналоговыми стрелками, то вам придется немного покопаться в настройках. В этом разделе мы расскажем, как вернуть старый вид панели с часами в Windows 10.
Перед тем, как начать, необходимо убедиться, что у вас установлена последняя версия операционной системы Windows 10. Если нет, то рекомендую обновить ее перед выполнением нижеследующих шагов.
Во-первых, вы можете вернуть аналоговые часы, установив соответствующее гаджет в боковую панель. Для этого:
- Нажмите правой кнопкой мыши на рабочем столе и выберите «Гаджеты».
- В окне гаджетов найдите гаджет «Часы» и щелкните по нему.
- На рабочем столе появится аналоговые часы, которые вы можете перемещать по своему усмотрению.
Во-вторых, можно изменить внешний вид и способ управления часами через реестр:
- Нажмите клавишу Win + R, чтобы открыть окно «Выполнить».
- Введите «regedit» и нажмите Enter, чтобы открыть редактор реестра.
- Перейдите к следующему пути:
HKEY_LOCAL_MACHINE\Software\Microsoft\Windows\CurrentVersion\ImmersiveShell. - Щелкните правой кнопкой мыши на пустом месте в правой части окна и выберите «Создать» > «DWORD-значение (32-разрядное)».
- Назовите созданный ключ «UseWin32TrayClockExperience» и установите его значение равным 1.
- Перезагрузите компьютер, чтобы изменения вступили в силу.
И в-третьих, вы можете загрузить стороннее приложение для возвращения старого вида часов. Например, такие приложения, как «Classic Shell» или «Aero Clock», позволяют установить аналоговые часы на панель задач.
Теперь, после выполнения одного из этих способов, вы сможете наслаждаться старым видом панели с часами в Windows 10. Ничего сложного, но эффектный способ вернуть аналоговые часы и отменить цифровой формат.
Возвращаем аналоговые часы со стрелками
Если вы привыкли к классическим аналоговым часам со стрелками, а в Windows 10 пользуетесь только цифровыми часами на панели задач, то вам, возможно, захочется вернуться к старому привычному виду. В этой статье я расскажу вам о том, как это можно сделать.
Для начала открываем реестр Windows 10. Просто набираем в строке поиска «Реестр» и выбираем приложение «Редактор реестра».
В реестре переходим по следующему пути:
HKEY_CURRENT_USER\Software\Microsoft\Windows\CurrentVersion\Explorer\Advanced
Здесь находим ключ с названием ShowSecondsInSystemClock и изменяем его значение на 0.
Теперь необходимо изменить значение другого ключа. Для этого переходим по следующему пути:
HKEY_LOCAL_MACHINE\SOFTWARE\Microsoft\Windows\CurrentVersion\ImmersiveShell
Здесь находим ключ с названием UseWin32TrayClockExperience и изменяем его значение на 1.
После того как вы изменили значения этих ключей в реестре, необходимо перезапустить компьютер или выйти из аккаунта и снова войти в него.
После перезагрузки компьютера вы должны увидеть, что аналоговые часы со стрелками вернулись на панель задач. Теперь вы сможете снова наслаждаться привычным видом времени – как в старые добрые часы.
Важно заметить, что изменение значений ключей в реестре может привести к нежелательным последствиям для работы системы. Поэтому перед изменением рекомендую создать резервную копию реестра или оставить комментарий в этом разделе статьи.
Часы в разных часовых поясах
В Windows 10 у нас есть возможность отображать часы в разных часовых поясах. Это очень удобно, если вам нужно постоянно следить за временем в разных регионах, например, если вы часто общаетесь с коллегами или друзьями из других стран.
Для этого открываем панель управления и выбираем раздел «Часы и регион». Затем, в левой панели, выбираем вкладку «Дата и время». В правой части окна найдем раздел «Дополнительные часы» и нажимаем кнопку «Добавить часы».
После этого появится новая панель, где мы можем выбрать еще один часовой пояс. Можно выбрать до 5 разных часовых поясов. Кроме того, у нас есть возможность изменить имя каждого часового пояса, чтобы было проще ориентироваться.
Также, если мы нажмем на часы в трее правой кнопкой мышки и выберем в контекстном меню пункт «Приложение «Часы и регион»», то у нас откроется окно с расширенными настройками, где мы можем изменить часовые пояса или удалить уже добавленные.
Если вам нужно изменить или удалить уже добавленные часы, вы можете вернуться в раздел «Часы и регион» панели управления и выбрать раздел «Дата и время». Во вкладке «Дополнительные часы» вы увидите список уже добавленных часов и сможете изменить или удалить их.
Я также рекомендую прочитать статьи о других способах использования часов в Windows 10, таких как аналоговые часы на рабочем столе или использование классического гаджета с часами. В этих статьях можно найти еще больше полезной информации о возможностях работы с часами в ОС Windows 10.
Также, не забывайте читать комментарии под этими статьями, ведь в них может быть много полезной информации или ответы на ваши вопросы.
Вернуть классику – гаджет для Рабочего стола
Одного различных в статье способов использования часов в Windows 10 я рекомендую вернуть классику – гаджет для Рабочего стола. Если вы хотите вернуть на Рабочий стол классические аналоговые часы, вам необходимо включить несколько функций.
Итак, чтобы достичь цели, первым делом необходимо открыть Панель управления,вид которой можно изменить с помощью правой клавиши мышки. Перейдите в панель управления и выключите обычные часы.
Затем выбираем потребный гаджет ВКУА2 В нашем случае выбираем в ряду гаджетов этот гаджет и устанавливаем на Рабочий стол. Значение этого гаджета уже многие годы не меняется в Реестре.
И так вот гаджет установлен, но он не работает, то есть часы просто нечего не показывают. Но это еще не все. Далее необходимо ввести редактирование Реестра Windows.
Открываем его, выбираем значение: HKEY_CURRENT_USER\Software\Microsoft\Windows\CurrentVersion\Internet Settings\Zones \
Самый простой способ вывести день недели с использованием встроенных часов в Windows 10 — это посмотреть на часы в трее панели задач. Когда вы открываете панель задач, вы видите текущее время, а также день недели. Например, если сейчас вторник, вы увидите «2» рядом с часами. Это означает, что сегодня вторник.
Если же вы не хотите заморачиваться с открытием панели задач каждый раз, чтобы узнать день недели, вы можете установить гаджет с часами на рабочий стол. В Windows 10 есть несколько вариантов гаджетов с часами, которые можно установить с помощью Панели управления. В одном из таких гаджетов можно увидеть и день недели.
Если вы хотите еще больше настроек и функций, связанных с часами и днем недели, вы можете использовать сторонние приложения. Некоторые из них даже позволяют изменять стиль и расположение часов на экране.
Оставить комментарий Отменить ответ
Во-первых, вы можете выбрать аналоговые часы вместо цифрового вида. Для этого просто перейдите в настройки Windows 10 и найдите пункт «Часы и язык». Там вы сможете изменить стиль часов на аналоговые, которые отображаются в системном трее. Рекомендую данный способ, так как аналоговые часы добавляют некоторую классику в ваш рабочий стол.
И, наконец, третий способ – использование панели задачи для отображения часов. Этот способ также очень удобен, так как часы всегда будут видны в нижней части экрана. Чтобы настроить это, щелкните правой кнопкой мыши на панели задачи, выберите «Панель задачи» и затем «Настройки». В разделе «Панель задачи» найдите «Показывать часы» и включите его. Теперь вы всегда будете видеть текущее время и дату.
Не забывайте, что настройки часов могут отличаться в разных версиях Windows 10, поэтому рекомендую прочитать документацию или проконсультироваться с специалистом, если у вас возникнут проблемы с управлением часами.
В конце, если вы хотите вернуться к стандартному виду часов, можете удалить все настроенные гаджеты и вернуться к старым часам. Для этого перейдите в реестр и удалите ключ «HKEY_CURRENT_USER\Software\Microsoft\Windows\CurrentVersion\ImmersiveShell\StateStore\TrayIconStream». Теперь после перезагрузки ваш рабочий стол вернется к привычному виду.
Надеюсь, этот раздел статьи был полезным для вас. Если у вас остались вопросы или комментарии, оставьте их ниже. Желаю вам продуктивного дня!
Также рекомендую прочитать
Если вам понравилась эта статья о полезных способах использования часов в Windows 10, то я рекомендую вам ознакомиться с другими статьями на эту тему. Например, вы можете прочитать как изменить вид и расположение часов на рабочем столе Windows. Это полезно, если вы хотите вернуть аналоговые часы или добавить часы разных часовых поясов. Также, в этом приложении вы можете управлять панелью часов и выбрать то, что вам нужно отображать на ней.
Если вы хотите отменить все изменения, которые вы внесли в часы, просто удалите это приложение. После этого система Windows вернется к стандартным настройкам, и на панели задач будет отображаться только текущее время.
Не забудьте оставить свой комментарий после прочтения статьи. Мы ценим ваше мнение и всегда рады получить от вас обратную связь. Если у вас есть какие-либо вопросы или предложения, пожалуйста, не стесняйтесь написать нам.
Загрузить приложение
Если вы хотите изменить внешний вид и функциональность ваших часов на панели задач Windows 10, вы можете загрузить приложение для управления часами. Это позволит вам настроить часы таким образом, чтобы они отображали дополнительную информацию, например, текущую погоду или расписание.
Для этого вам необходимо открыть Microsoft Store и найти соответствующее приложение. В магазине вы найдете множество приложений для часов, которые предлагают различные функции и стили. Выбираем то, которое подходит вам по дизайну и функциональности, а затем нажимаем на кнопку «Загрузить».
Для управления часами в приложении вам обычно доступны различные настройки, например, выбор стиля часов, добавление дополнительных функций или настройка отображаемых данных. Вы можете изменить цвет и размер часов, выбрать формат времени и даты, отобразить дополнительные часовые пояса и многое другое.
Если вы решили вернуться к стандартным аналоговым часам Windows 10 и удалить установленное приложение, вы можете сделать это через меню управления приложениями. Просто найдите установленное приложение в списке и выберите опцию «Удалить».
Комментарий: Загрузка приложения для управления часами является удобным способом настройки внешнего вида и функциональности часов на панели задач Windows 10. Теперь вы можете отобразить на панели задач дополнительную информацию, которая будет всегда под рукой. Рекомендую загрузить и прочитать отзывы о разных приложениях для часов, чтобы выбрать то, которое подходит именно вам!
Видео:
ОПТИМИЗАЦИЯ WINDOWS 10 — БЫСТРЕЕ В ИГРАХ, БЫСТРЕЕ В РАБОТЕ!!!
ОПТИМИЗАЦИЯ WINDOWS 10 — БЫСТРЕЕ В ИГРАХ, БЫСТРЕЕ В РАБОТЕ!!! by SLAVA REVIEWS 5,243,235 views 4 years ago 18 minutes