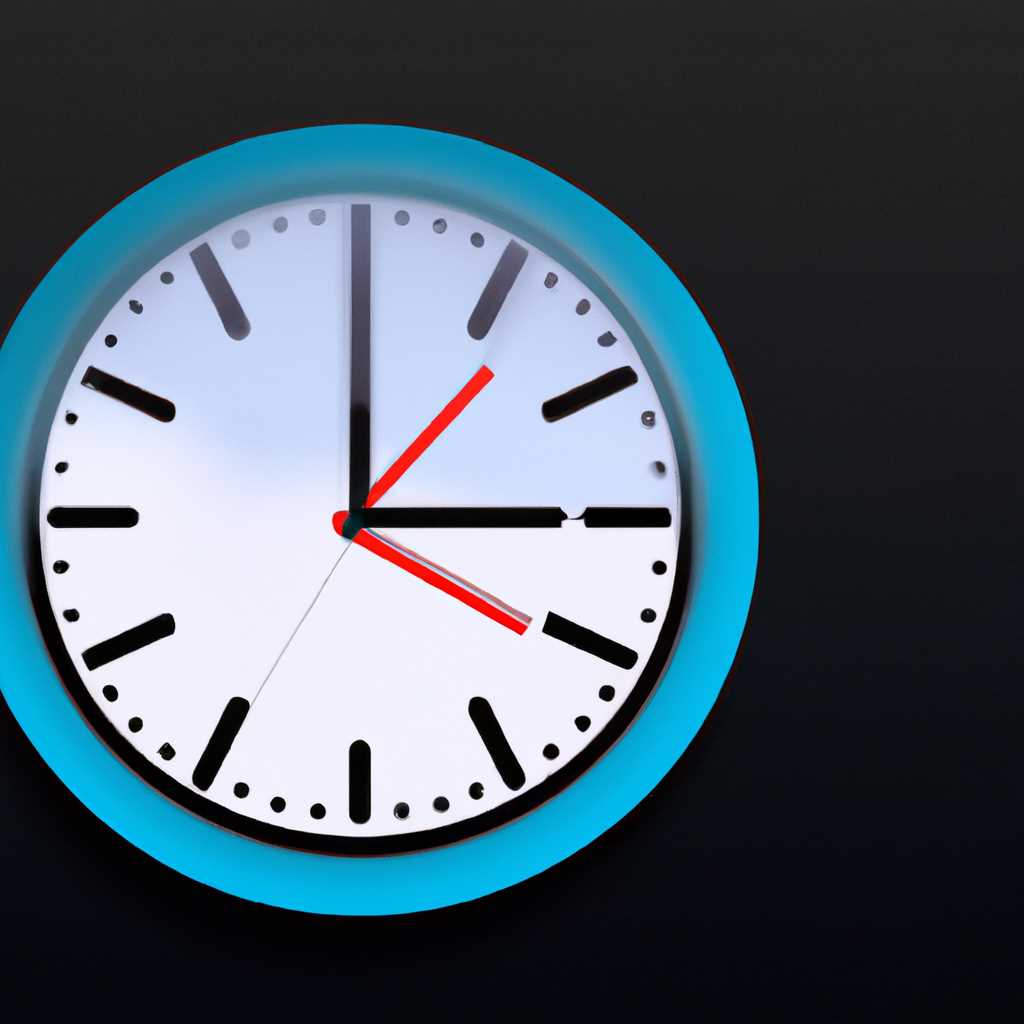- 3 полезных трюка с часами в Windows 10: узнайте о скрытых функциях
- Виджет «Часы» на рабочий стол для Windows 10
- Загрузить приложение MFI10
- 4 простых шага по установке MFI10:
- Как вернуть виджеты на рабочий стол с помощью MFI10?
- Где можно найти виджеты «Часы» с разным оформлением
- Вернуть классику – гаджет для Рабочего стола
- Как установить гаджеты на Рабочий стол
- Как изменить гаджеты на Рабочем столе
- Как вывести гаджеты на Рабочий стол через трее
- Где можно загрузить другие популярные гаджеты для Рабочего стола
- Digital Clock 4 – цифровые часы для рабочего стола
- Популярные программы виджетов «Часы» для Windows 10
- Возвращаем аналоговые часы со стрелками
- 1. Программа-эмулятор «Wingadru»
- 2. Программа «Gadgets for Windows 10»
- 3. Программа «WinZoroNet MFI10»
- Часы в разных часовых поясах
- Программа-эмулятор «WinGadru»
- Программа-эмулятор «WinDTcom»
- Как установить виджет «Часы» на рабочий стол для Windows 10 и раскрыть нюансы
- Gadgets Revived
- Установка «Gadgets Revived»
- Использование «Gadgets Revived»
- Отключение «Gadgets Revived»
- Видео:
- Топ фишек Windows которые ускорят твою работу.
3 полезных трюка с часами в Windows 10: узнайте о скрытых функциях
Первый трюк — это использование классических виджетов. В более старых версиях Windows многие пользователи привыкли к настольным гаджетам, в том числе и гаджету-часам. Это очень удобно, так как часы всегда отображаются на рабочем столе и не требуют отдельного открытия окна для просмотра времени. В Windows 10 для этого требуется установить дополнительное ПО, например, программу «Revived». Она позволяет вернуть гаджеты на рабочий стол, включая гаджет-часы.
Третий трюк — это использование двух часовых поясов. В Windows 10 можно добавить второй часовой пояс, чтобы всегда быть в курсе времени в разных частях мира. Это особенно полезно, если вы сотрудничаете с людьми из разных стран или часто путешествуете. Чтобы добавить второй часовой пояс, просто откройте настройки часов на панели задач и укажите желаемую временную зону.
Теперь у вас есть три полезных трюка, которые помогут вам использовать часы в Windows 10 более эффективно. Независимо от ситуации, где вы находитесь в Интернете или на рабочем столе, эти инструменты позволяют вам легко отслеживать время и не заблуждаться. Не забудьте использовать и другие полезные функции Windows 10, чтобы сделать вашу работу еще более продуктивной и комфортной.
Виджет «Часы» на рабочий стол для Windows 10
Разработчики операционной системы Windows 10 раскрывают перед пользователями все новые функции и возможности. Однако иногда нам хочется видеть на рабочем столе не только панель задач и ярлыки, но и полезные инструменты, такие как виджеты.
Для пользователей, которые привыкли к «классике», то есть гаджетам из windows 7, 8 и 10, можно найти программы или виджеты, которые являются аналогами гаджет-часов или гаджета панели задач. Например, 8GadgetPack или Win10 Widgets позволяют установить гаджеты из предыдущих версий Windows.
Существует также возможность настроить виджеты на рабочем столе при помощи онлайн-сервисов. Например, с помощью сервиса Wingad.ru вы можете создать собственный виджет часовых на рабочем столе в несколько кликов. Это простая программа-конструктор виджетов, которая позволяет настроить желаемые параметры, такие как цвет и стиль часов, и затем загрузить готовый виджет на рабочий стол.
Если у вас установлены дополнительные инструменты для Windows 10, например, WinZoroNet или Wingad.ru, то у вас есть возможность добавить виджет часовых на панель задач. Это удобно, если вам необходимо всегда иметь доступ к часам без необходимости переключаться на рабочий стол.
Если же вам нужен виджет часовых, который будет всегда на поверхности вашего монитора, то существуют отдельные программы для этой цели. Например, MFI10 или WingDT.com предоставляют возможность установки виджета часовых прямо на рабочий стол, без привязки к каким-либо панелям или программам.
Часы на рабочем столе не только позволяют с легкостью отслеживать текущее время, но и служат приятным дополнением к дизайну рабочего пространства. Установите виджет часовых на свой рабочий стол и наслаждайтесь удобством и функциональностью, которые он предоставляет!
Одним из способов добавить день недели на часы является использование встроенных часовых гаджетов Windows 10. Для этого необходимо нажать правую кнопку мыши на пустом месте рабочего стола, выбрать пункт «Гаджеты», и в открывшемся окне найти гаджет-часы. После выбора гаджета можно перемещать его по рабочему столу и изменить его оформление и другие настройки.
Также существуют другие программы, позволяющие вывести день недели на часы Windows 10. Например, программа Wingadget.com предлагает цифровые часы с днем недели для настольных компьютеров. Для ее установки нужно загрузить файл с программой с официального сайта, запустить его и следовать инструкциям установщика.
Теперь вы знаете о нескольких способах вывести день недели на часы Windows 10. Выберите подходящий для вас вариант и наслаждайтесь удобными и информативными часами!
Загрузить приложение MFI10
Если вы являетесь поклонником гаджетов для рабочего стола в Windows 10 и хотите вернуть виджеты на свой рабочий стол, то приложение MFI10 будет полезным инструментом для вас. Данное приложение позволяет загрузить и установить различные виджеты, в том числе и часы, на ваш рабочий стол, чтобы сделать его более функциональным и удобным.
4 простых шага по установке MFI10:
- Загрузите и выполните MFI10 Installer с официального сайта разработчиков.
- Выберите папку для установки программы и нажмите «Установить».
- После установки откройте MFI10 Tools и найдите в списке виджеты раздел «Часы».
- Найдите желаемый виджет и нажмите кнопку «Загрузить».
Однако стоит учесть, что существуют некоторые нюансы и программные ограничения в Windows 10, связанные с виджетами. Не все виджеты совместимы с последней версией операционной системы, поэтому могут возникнуть проблемы с их отображением и функциональностью.
Как вернуть виджеты на рабочий стол с помощью MFI10?
| Ситуация | Решение |
|---|---|
| Windows 10 не поддерживает официальные виджеты | Установите MFI10 и загрузите желаемые виджеты |
| Другие программы-эмуляторы гаджетов не соответствуют вашим требованиям | Используйте MFI10 для загрузки и настройки виджетов с вашими предпочтениями |
| Вы не знаете, где найти различные виджеты | Откройте MFI10 Tools и найдите желаемые виджеты в списке |
| Большинство виджетов представлены в англоязычной версии | Пройдите в раздел «Часы» и ознакомьтесь с различными виджетами, представленными в MFI10 |
| Необходимо изменить оформление виджета | Откройте файл приложения MFI10 с помощью текстового редактора и измените нужные параметры |
Таким образом, использование приложения MFI10 поможет вам вернуть гаджеты на рабочий стол в Windows 10 и настроить их согласно вашим потребностям.
Где можно найти виджеты «Часы» с разным оформлением
В Windows 10 можно найти различные виджеты «Часы» с разным оформлением и стилем. Язык, на котором они отображаются, зависит от языка вашей операционной системы.
Один из способов получить доступ к виджетам «Часы» — это через интернет. Существует множество веб-сайтов и ресурсов, где вы можете найти и загрузить виджеты «Часы» со всевозможными дизайнами. Например, на сайтах WinGadgets.ru, WinZoro.net или Wingadget.com разработчики предлагают множество разных виджетов для отображения времени на рабочем столе.
Ещё один способ использовать виджеты «Часы» — это скачать программу, которая предоставляет доступ к различным виджетам. Например, 8GadgetPack или MFI10 Revived позволяют установить аналоговые или цифровые виджеты «Часы», которые можно изменить по своему вкусу. С помощью программы Win10 Widgets можно также установить виджеты «Часы» через автозапуск и хранить их в системном трее.
Если вы предпочитаете более простой способ добавления виджетов «Часы» на рабочий стол, то Windows 10 уже имеет встроенные гаджеты. Вы можете активировать их приложения «Часы» и «Пояса» через пуск. Для этого просто кликните правой кнопкой мыши на свободном месте на рабочем столе, выберите пункт «Гаджеты» и добавьте «Часы» или «Пояса» на стол.
Обратите внимание, что в Windows 10 встроенные гаджеты были отключены, так как они были считаны не безопасными. Однако, с помощью упомянутых программ 8GadgetPack или MFI10 Revived вы можете вернуть гаджет-часы на рабочий стол.
Вернуть классику – гаджет для Рабочего стола
Windows 10, версии 1607 и выше, пришла без любимых гаджетов для Рабочего стола, но вы всегда можете вернуть эту классическую функцию в вашей операционной системе. Программа, которая позволяет менять гаджеты повторно, называется WinGDTcom.
Как установить гаджеты на Рабочий стол
1. Переходим на сайт разработчика WinGDTcom по адресу wingdtcom.ru.
2. На главной странице сайта выберите раздел «часы» и загрузите программу, установщик Wingadget Installer.
3. Запустите установку и выберите язык и оформление гаджет-часовых для вашего Рабочего стола.
4. После завершения установки перезагрузите компьютер.
Как изменить гаджеты на Рабочем столе
1. Для изменения гаджетов перейдите в папку, в которой программа-эмулятор гаджетов (Daemon) была установлена. Обычно она находится по адресу C:\Program Files\WinGDTcom\Daemon\Daemon.exe.
2. Запустите приложение Daemon и выберите нужный гаджет для установки на Рабочий стол.
Как вывести гаджеты на Рабочий стол через трее
1. Если вы хотите вывести гаджеты на Рабочий стол через трее, вам понадобится простой инструмент, который называется Winget.
2. Перейдите на сайт winzoro.net и загрузите программу WingetRevived.
3. Установите программу и перезагрузите компьютер.
4. После перезагрузки в трее появится значок Winget, с помощью которого вы сможете включить и отключить гаджеты на Рабочем столе.
Где можно загрузить другие популярные гаджеты для Рабочего стола
Ситуация с гаджетами для Рабочего стола в Windows 10 немного сложная, но вы найдете большое количество разных гаджетов в интернете. Некоторые из популярных гаджетов можно найти на сайте mfi10.ru.
Теперь вы можете вернуть классику и наслаждаться аналоговыми и цифровыми гаджетами на вашем Рабочем столе!
Digital Clock 4 – цифровые часы для рабочего стола
Digital Clock 4 — это современный и удобный виджет с цифровыми часами, который можно разместить на рабочем столе Windows 10. Этот виджет предоставляет пользователю множество полезных функций.
Одной из главных возможностей Digital Clock 4 является возможность выбора разного формата времени. Теперь вы можете выбрать, например, 12-часовой или 24-часовой формат времени, в зависимости от ваших предпочтений.
Также, Digital Clock 4 имеет встроенную функцию будильника. Вы можете легко и удобно установить будильник на нужное время и быть увереными, что вы ни на минуту не проспите.
Еще одной полезной функцией является настройка внешнего вида часов. Вы можете менять цвета и шрифты, чтобы настроить виджет в соответствии с вашими предпочтениями. Используйте Digital Clock 4 для создания уникального дизайна вашего рабочего стола.
Чтобы установить Digital Clock 4, вам необходимо скачать программу-установщик с официального сайта разработчиков. Просто запустите программу-установщик и следуйте инструкциям на экране. После установки, найдите гаджет-часы на вашем рабочем столе и перетащите его на желаемое место.
Если вы использовали ранее гаджет-часы на Windows 7 или Windows 8, вы, возможно, обратили внимание, что в Windows 10 по умолчанию отключены гаджеты. Однако, существуют программы, которые позволяют возвращать гаджеты на рабочий стол. Например, MFI10 или 8GadgetPack. После установки одной из этих программ, вы сможете снова использовать гаджеты в своей системе, в том числе и Digital Clock 4.
Популярные программы виджетов «Часы» для Windows 10
Встроенные в Windows 10 часы находятся в правом нижнем углу экрана, в системном трее. Они отображают текущее время и дату, но стандартный функционал может быть не всегда достаточным для пользователей.
Если вы ищете разнообразные часовые виджеты, то вам поможет установить программы-виджеты. Существует множество разных программ с разным оформлением и функционалом. Мы подготовили для вас список из четырех популярных программ виджетов-часов для Windows 10:
- Win10 Widgets. Этот виджет позволяет использовать разные виды часовых виджетов с различными темами и оформлениями. Установка осуществляется через специальный installer, который автоматически добавляет виджет в список программ, запускающихся автоматически при загрузке системы. Выберите любую версию виджета и установите его на свой рабочий стол.
- 8GadgetPack. Эта программа позволяет вернуть на рабочий стол привычные гаджет-часы и многие другие из предыдущих версий Windows. Вы сможете установить гаджеты с интересными функциями и изменить их оформление по своему вкусу. Программа поддерживает автозапуск и язык пользователя.
- Revived 4.0. Это одна из самых популярных программ для установки виджетов. Возможности этой программы-эмулятора огромны. Она позволяет установить и настроить разные виды часовых виджетов, включая цифровые. Вы сможете выбрать подходящее оформление и запустить программу на своем компьютере.
- WinZoroNET. Эта программа-эмулятор предлагает большое количество различных виджетов для часов в разных стилях. Она позволяет установить виджеты на стол и на панели задач. Вы сможете изменить оформление, настроить автозапуск и многое другое.
Выберите подходящую программу или виджет для восстановления или изменения функционала часовых виджетов в Windows 10. Скачивайте программы из надежных источников интернета, чтобы предотвратить возможные проблемы с вашей операционной системой.
Возвращаем аналоговые часы со стрелками
В операционной системе Windows 10 уже давно отсутствует классический виджет «часы» со стрелками, который был популярен в предыдущих версиях. Однако, благодаря некоторым программам-эмуляторам, вы можете вернуть эти часы на свой рабочий стол.
1. Программа-эмулятор «Wingadru»
Одной из таких программ является «Wingadru». Чтобы установить ее, вам нужно скачать исполняемый файл с официального сайта разработчика и запустить его. В процессе установки вам будет предложено выбрать язык, на котором будет отображаться виджет. После завершения установки найдите на рабочем столе созданный ярлык и дважды кликните по нему. Теперь на вашем рабочем столе появятся аналоговые часы со стрелками.
2. Программа «Gadgets for Windows 10»
Еще одной программой, которая поможет вам вернуть аналоговые часы со стрелками на рабочий стол Windows 10, является «Gadgets for Windows 10». Для установки этой программы загрузите исполняемый файл программы-установщика с официального сайта разработчика и запустите его. В процессе установки вы можете выбрать разные виды часовых гаджетов: от цифровых до аналоговых. После завершения установки настройте виджет в соответствии с вашими предпочтениями.
3. Программа «WinZoroNet MFI10»
Еще одним инструментом для возвращения аналоговых часов со стрелками на ваш рабочий стол Windows 10 является программа «WinZoroNet MFI10». Для установки этой программы загрузите файл архива с официального сайта разработчика и распакуйте его. Затем запустите файл «installer.exe» и следуйте инструкциям на экране. После завершения установки на рабочем столе появится виджет «часы», который можно настроить в соответствии с вашими предпочтениями.
Как видите, даже в ситуации отсутствия аналоговых часов со стрелками в стандартном наборе виджетов Windows 10, существует несколько способов получить такую функцию на своем рабочем столе. Выберите программу-эмулятор, которая больше всего подходит вам по функциональности и внешнему виду, и наслаждайтесь привычными аналоговыми часами со стрелками прямо на вашем рабочем столе.
Часы в разных часовых поясах
Для тех пользователей, которым больше нравятся виджеты, можно установить дополнительные виджеты с помощью программы-эмулятора «8GadgetPack» или других подобных инструментов. Эти программы позволяют вам добавить разные виджеты на рабочий стол, включая виджеты с разными часовыми поясами.
Чтобы узнать время в разных часовых поясах, можно воспользоваться программами-эмуляторами часовых поясов. Например, когда вы открываете виджет «часы», просто выберите желаемый город или часовой пояс из выпадающего списка. Виджет автоматически переключит часы на этот часовой пояс, и вы увидите текущее время в выбранном городе.
Программа-эмулятор «WinGadru»
Если вы хотите иметь больше возможностей для настройки и оформления виджетов, можно воспользоваться программой «WinGadru». Она предлагает более популярные виджеты для Windows 10 и позволяет менять стиль, цвет и размер виджетов. Кроме того, вы можете добавлять и удалять виджеты по вашему выбору.
Для установки «WinGadru» загрузите программу с официального сайта разработчиков и выполните инструкции по установке. После установки запустите программу и выберите интересующий вас виджет «часы». Настройте его по своему вкусу, выбрав желаемые настройки, и разместите его на рабочем столе или на панели задач.
Программа-эмулятор «WinDTcom»
Если вы предпочитаете более классический стиль виджетов, то «WinDTcom» может быть идеальным выбором для вас. Эта программа позволяет добавить аналоговые и цифровые часы на рабочий стол. Также, вы можете выбрать разные стили и расположение часов на рабочем столе.
Для установки «WinDTcom» скачайте программу с официального сайта или других источников, следуя инструкциям по установке. После установки запустите программу и выберите желаемый виджет «часы». Настройте его по своему вкусу, выбрав стиль, цвет и расположение, и разместите его на рабочем столе.
Таким образом, вы можете устанавливать виджеты с часовыми поясами на рабочий стол Windows 10, чтобы всегда быть в курсе времени в разных частях мира.
Как установить виджет «Часы» на рабочий стол для Windows 10 и раскрыть нюансы
1. Найдите и загрузите программу-эмулятор виджетов. Одним из популярных программ является «Clock Гаджет (Clock Gadget)» или «Часы гаджет (Clock Widget)». Выберите программу, подходящую для вашей версии операционной системы Windows 10 и выполненную в виде установщика.
2. Запустите программу-установщик и следуйте инструкциям для установки виджета на ваш компьютер. Убедитесь в том, что вы выберите папку, в которую будет установлен виджет.
3. После установки, вернитесь на рабочий стол и щелкните правой кнопкой мыши на пустой области. В контекстном меню выберите пункт «Гаджеты» или «Widgets».
4. В открывшемся окне представлены различные гаджеты. Найдите и выберите виджет «Часы».
5. Щелкните правой кнопкой мыши на виджете «Часы» и выберите «Добавить» или «Add». Теперь виджет «Часы» будет добавлен на ваш рабочий стол.
6. Возможно, вам захочется изменить оформление или размер виджета. Для этого щелкните правой кнопкой мыши на виджете «Часы» и выберите пункт «Настройки» или «Settings».
7. В выпадающем меню можно изменить разные параметры виджета, такие как цвет, размер, шрифт и т. д. Выберите настройки, которые вам нравятся, и сохраните изменения.
Теперь виджет «Часы» будет отображаться на вашем рабочем столе, позволяя всегда быть в курсе актуального времени. Вы можете перемещать виджет по рабочему столу, а также изменять его размер, используя стрелки на клавиатуре. Если вам больше не нужен виджет «Часы», можно легко удалить его, вернувшись в меню «Гаджеты» или «Widgets».
Неопытным пользователям Windows 10 могут потребоваться некоторые дополнительные инструкции для установки виджетов, однако, следуя этим простым шагам, вы сможете использовать виджеты «Часы» на своем компьютере и добавить немного стиля и комфорта на ваш рабочий стол.
Gadgets Revived
Установка «Gadgets Revived»
Для начала необходимо загрузить файл установщика «Gadgets Revived» из интернета. Его можно найти на сайте разработчика или в других источниках с соответствующим названием. После загрузки, выполните установку программы-эмулятора на ваш компьютер.
Использование «Gadgets Revived»
После установки «Gadgets Revived» на ваш компьютер, вы можете открыть программу и увидеть список доступных виджетов. Среди них есть различные аналоговые и цифровые гаджеты для отображения времени. Выберите подходящий виджет и установите его на рабочий стол.
Программа «Gadgets Revived» также позволяет настраивать оформление виджетов, изменять их размеры и расположение на рабочем столе. Вы можете добавлять несколько виджетов, чтобы следить за разными часовыми поясами или отображать другую полезную информацию, такую как загрузка процессора или использование RAM.
Если вы хотите добавить гаджет-часы в трее, можно использовать другую программу под названием «mfi10». Она позволяет управлять гаджетами, а также добавлять новые виджеты в трей. Просто скачайте и установите эту программу, а затем выполните несколько простых действий через контекстное меню «mfi10».
Отключение «Gadgets Revived»
Если вы решите отказаться от использования «Gadgets Revived» или других гаджет-часов, вы всегда можете отключить их. Программа «Gadgets Revived» имеет функцию отключения, которая уберет виджеты с рабочего стола и больше не будет запускать их при старте системы.
В итоге, использование гаджетов-часов в Windows 10 с помощью программы-эмулятора «Gadgets Revived» позволяет пользователям иметь на рабочем столе удобные и функциональные часы. Теперь вы знаете, где найти и как установить такие виджеты, а также настроить их оформление и расположение согласно вашим предпочтениям.
Видео:
Топ фишек Windows которые ускорят твою работу.
Топ фишек Windows которые ускорят твою работу. door stupidmadworld 32.106 weergaven 2 jaar geleden 17 minuten