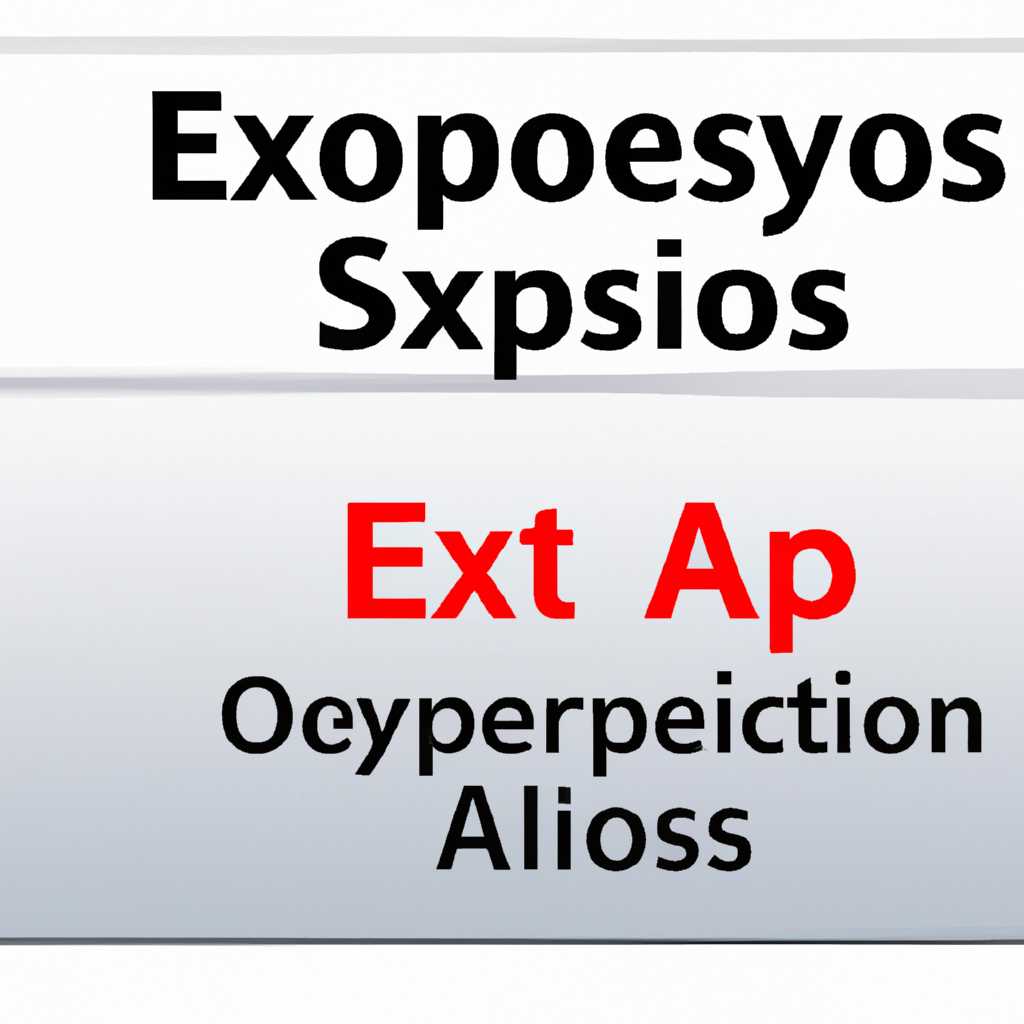- 3 простых шага по исправлению ошибок ASIOSYS – экспертный совет
- Перезагрузите компьютер
- Установите обновления операционной системы
- Проверьте устройства на наличие конфликтов
- Как исправить ошибки Asiosys «Синий экран BSOD»
- Шаг 1: Проверьте наличие поврежденных файлов и ошибок в системе
- Шаг 2: Проверьте память и драйвера устройства
- Шаг 3: Избавьтесь от поврежденных программ и процессов
- Видео:
- ТОП 5 ПРОГРАММ ДЛЯ УСТРАНЕНИЯ ОШИБОК ПК
3 простых шага по исправлению ошибок ASIOSYS – экспертный совет
Если у вас возникли проблемы с компьютером, связанные с ошибками ASIOSYS, не волнуйтесь! В этой статье мы расскажем вам о трех простых шагах, которые помогут вам быстро и без проблем исправить эти ошибки. Итак, приступим к инструкциям.
Первый шаг к устранению распространенные ошибок ASIOSYS – убедитесь, что у вас установлена последняя версия программы system. Если у вас старая версия, то есть риск возникновения поле ошибок. Для обновления программы system откройте список доступных обновлений на вашем компьютере и установите новую версию. Удостоверьтесь, что вы загрузили версию программного обеспечения, совместимую с вашей операционной системой Windows.
Второй шаг – проверка программного обеспечения. Ошибки ASIOSYS могут быть вызваны повреждением программного обеспечения на вашем компьютере. Для проверки программного обеспечения используйте утилиту загрузки Windows, которую можно запустить при загрузке компьютера, нажав определенную комбинацию клавиш. Утилита позволяет выполнить проверку на наличие вредоносных программ и других ошибок. Если обнаружены некоторые проблемы, следуйте инструкциям утилиты по их исправлению.
Третий и последний шаг – резервное копирование данных и восстановление системы. В некоторых случаях ошибки ASIOSYS могут быть связаны с аппаратными проблемами или повреждением операционной системы. Чтобы убедиться, что ваши данные будут безопасны, сделайте резервную копию всех важных данных перед началом процедуры восстановления. Затем можно восстановить систему с помощью программы восстановления Windows, которая будет доступна в расширенных настройках компьютера. Следуйте инструкциям редактора для пункта «Восстановление системы» и выберите нужную дату восстановления.
Перезагрузите компьютер
- Нажмите кнопку «Пуск» в нижнем левом углу экрана или нажмите клавишу Windows на клавиатуре.
- Выберите пункт «Перезагрузить» или «Выключить» и затем «Перезагрузить».
- Когда ваш компьютер перестанет работать и загрузится заново, возможно, ошибка ASIOSYS больше не будет появляться.
Если после перезагрузки проблема не исчезла, вам может потребоваться проверить наличие повреждений или ошибок в файловой системе вашего компьютера. Для этого вы можете воспользоваться программой проверки диска, такой как «CHKDSK»:
- Нажмите правой кнопкой мыши на жесткий диск, который вы хотите проверить, в проводнике.
- Выберите «Свойства» и перейдите на вкладку «Сервис».
- В разделе «Проверка ошибок» нажмите на кнопку «Проверить».
- Если будет выведено сообщение о том, что проверка не может быть выполнена сейчас, выберите пункт «Запланировать проверку диска» и перезагрузите компьютер.
- После перезагрузки компьютера программа CHKDSK автоматически выполнит проверку и исправление ошибок, связанных с файловой системой.
Если ни перезагрузка компьютера, ни проверка диска не помогли решить проблему с ошибкой ASIOSYS, вероятно, вам потребуется удалить и повторно установить программное обеспечение, связанное с этой ошибкой. Обратите внимание, что этот процесс может потребовать наличия у вас административных прав или помощи специалиста.
Надеемся, что эти простые шаги помогут вам избежать ошибок ASIOSYS и вернуть вашу систему в рабочее состояние! Если у вас возникли дополнительные вопросы или вам нужна дополнительная помощь, не стесняйтесь обратиться к поддержке.
Спасибо за чтение!
Установите обновления операционной системы
Для устранения ошибок ASIOSYS на вашем компьютере рекомендуется установить все доступные обновления операционной системы Windows. Это поможет исправить некоторые программные проблемы, связанные с системой и компонентами.
Часто проблема ASIOSYS связана с версией системы, поэтому убедитесь, что у вас установлена последняя версия Windows. Для этого настройте автоматическую установку обновлений или вручную проверьте наличие нового программного обеспечения.
Для установки обновлений операционной системы выполните следующие шаги:
| Шаг 1 | Нажмите кнопку «Пуск» в левом нижнем углу экрана компьютера. |
| Шаг 2 | В строке поиска введите «Windows Update» и выберите соответствующий запрос в верхней части списка. |
| Шаг 3 | На открывшейся странице нажмите кнопку «Проверить наличие обновлений». Windows выполнит сканирование вашей системы и выведет список доступных обновлений. |
| Шаг 4 | Нажмите кнопку «Установить обновления», чтобы начать процесс обновления. При необходимости система может запросить ваше подтверждение для установки некоторых обновлений. |
| Шаг 5 | После завершения обновлений перезагрузите компьютер. В некоторых случаях для полного восстановления файлов и компонентов может потребоваться перезапуск системы. |
Учтите, что данная инструкция основана на Windows и может отличаться для других операционных систем. Если вы не уверены, что делать, лучше получить профессиональную помощь или обратиться к официальной документации.
Не забывайте также о распространенных проблемах связанных с установкой обновлений, таких как BSOD (синий экран смерти). Если у вас возникнут проблемы после установки обновлений, пока записи ошибках (BSOD) на экране, обратитесь к инструкции по восстановлению системы или воспользуйтесь системным пунктом восстановления файлов.
Проверьте устройства на наличие конфликтов
1. Проверьте устройства в диспетчере устройств, чтобы найти возможные конфликты. Для этого нажимайте клавиши «Win + R», введите «devmgmt.msc» и нажмите Enter. В открывшемся окне Диспетчера устройств найдите любые устройства, отмеченные восклицательным знаком или иконкой предупреждения. Эти устройства могут быть связаны с проблемой ASIOSYS.
2. Проверьте реестр на наличие поврежденных файлов. Чтобы это сделать, используйте программное обеспечение Registry Optimizer, которое может сканировать реестр и исправлять поврежденные компоненты. Запустите программу и следуйте инструкциям, чтобы найти и исправить поврежденные файлы в реестре. Это может помочь решить проблему ASIOSYS, связанную с повреждением реестра.
3. Проверьте системные файлы на наличие проблем. Для этого введите «cmd» в строке поиска меню Пуск, щелкните правой кнопкой мыши на «Командная строка» и выберите «Запустить от имени администратора». В командной строке введите «sfc /scannow» и нажмите Enter. Это запустит утилиту проверки целостности системных файлов, которая автоматически исправит поврежденные файлы, если таковые будут найдены.
Важно помнить, что проверка и исправление конфликтов устройств, поврежденных файлов реестра и системных файлов может потребовать некоторого времени. В зависимости от размера вашего компьютера и количества проблем, время решения может варьироваться. Однако, будучи последовательными в выполнении указанных шагов, вы сможете с легкостью найти и устранить возможные причины ошибок, связанных с ASIOSYS.
Как исправить ошибки Asiosys «Синий экран BSOD»
Ошибки Asiosys, также известные как «Синий экран BSOD», могут быть вызваны различными проблемами на компьютере. Если вы столкнулись с этой ошибкой, необходимо принять несколько простых шагов, чтобы исправить ее.
Шаг 1: Проверьте наличие поврежденных файлов и ошибок в системе
В первую очередь, убедитесь, что ваше программное обеспечение Windows находится в хорошем состоянии. Скачайте и установите программу-оптимизатор, которая поможет вам в этом. Настройка программного обеспечения optimizer может восстановить поврежденные файлы, а также проверить наличие ошибок и повреждений в системе вашего компьютера.
Шаг 2: Проверьте память и драйвера устройства
После того, как вы убедитесь, что ваша система находится в хорошем состоянии, проверьте память вашего компьютера. Воспользуйтесь программой для проверки оперативной памяти, чтобы исключить возможные проблемы с памятью.
Также стоит проверить драйвера устройства, связанного с ошибкой. Актуальные и правильно установленные драйвера могут решить множество проблем, связанных с «Синим экраном BSOD».
Шаг 3: Избавьтесь от поврежденных программ и процессов
Если предыдущие шаги не привели к решению проблемы, возможно, ошибка связана с программами и процессами, вызывающими «Синий экран BSOD». В таком случае, проверьте активные процессы и программы на вашем компьютере.
Вы можете закрыть процессы, связанные с ошибками Asiosys, в диспетчере задач Windows. Также рекомендуется удалить или обновить программы, вызывающие ошибки.
Если вы выполнили все эти шаги, но ошибка ASIOSYS все еще продолжает появляться на вашем компьютере, обратитесь к разработчику программы или пожалуйтесь на вопросы в панели управления Windows. В некоторых случаях, ошибка может быть связана с повреждениями файловой системы или другими сложными проблемами, которые требуют профессиональной помощи.
Спасибо за внимание! Надеемся, что этот экспертный совет поможет вам исправить ошибку Asiosys «Синий экран BSOD» на вашем компьютере.
Видео:
ТОП 5 ПРОГРАММ ДЛЯ УСТРАНЕНИЯ ОШИБОК ПК
ТОП 5 ПРОГРАММ ДЛЯ УСТРАНЕНИЯ ОШИБОК ПК by Михаил Беркут 22,698 views 4 years ago 4 minutes, 26 seconds