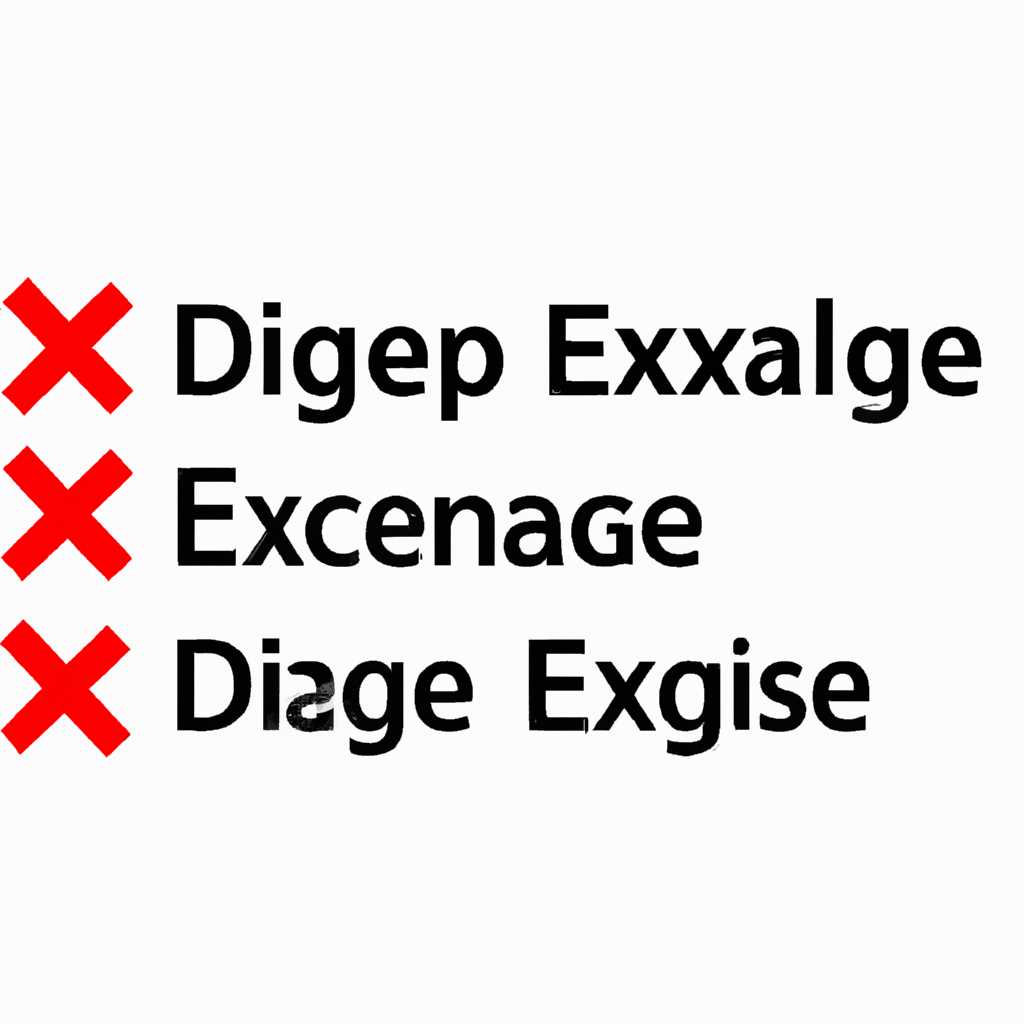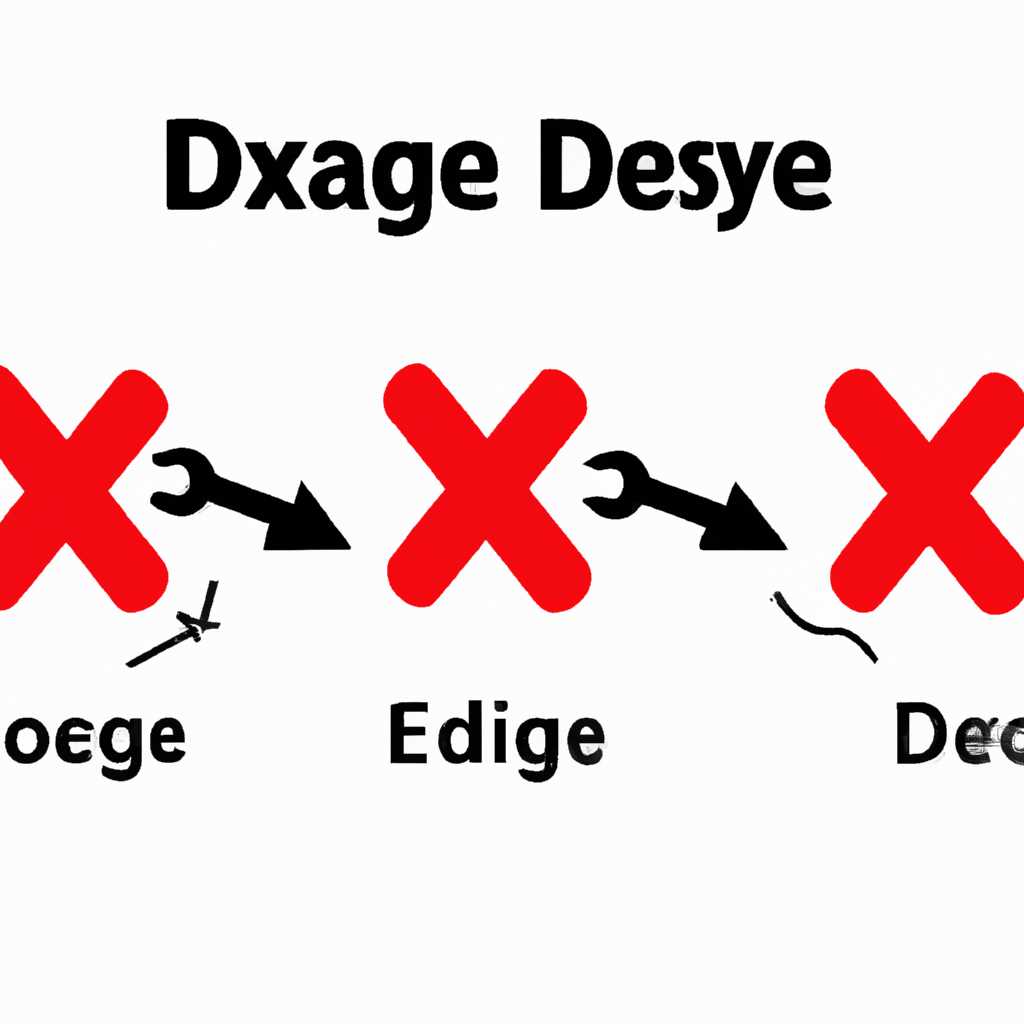- 3 простых шага по исправлению ошибок DXDIAGEXE
- Причины ошибок DXDIAGEXE
- 1. Устаревшая или поврежденная версия файла dxdiag.exe
- 2. Нарушение целостности файла dxdiag.dll
- 3. Проблемы с драйверами видеокарты и звуковой карты
- Неправильная установка последней версии DirectX
- 1. Проверьте версию DirectX на вашем компьютере.
- 2. Загрузите и установите последнюю версию DirectX.
- 3. Проверьте файлы DirectX на наличие ошибок.
- Поврежденный файл dxdiag.exe
- Конфликт с другими приложениями или программами
- Как исправить ошибки в Dxdiagdll
- Переустановка DirectX
- Шаг 1: Проверьте, установлена ли DirectX
- Шаг 2: Удаление текущей версии DirectX
- Шаг 3: Установка новой версии DirectX
- Замена поврежденного файла dxdiag.exe
- Закрытие других приложений или программ
- Резюме
- Шаг 1: Анализ информации
- Шаг 2: Определение проблемы и поиск решений
- Шаг 3: Применить соответствующие исправления
- Видео:
- Ghidra, how to fix segments and then patch an EXE
3 простых шага по исправлению ошибок DXDIAGEXE
Если ваш компьютер перестал работать должным образом, и вы подозреваете, что причина связана с файлом DXDIAGEXE, то вам необходимо принять несколько простых мер. DXDIAGEXE является инструментом диагностики и управления DirectX, который отвечает за работу приложений и устройств, связанных с графикой и звуком на вашем компьютере.
Первым шагом, который поможет решить проблему, является проверка строк реестра, связанных с DXDIAGEXE. Ошибки в реестре могут быть связаны с неправильной установкой DirectX или вредоносным программным обеспечением. Для этого откройте Диспетчер задач и найдите вкладку «Путь» в разделе «DXDIAGEXE». Если в строке пути к файлу указан путь к другому файлу или отсутствует, скорее всего, у вас возникли проблемы с реестром.
Вторым шагом, который поможет исправить ошибку DXDIAGEXE, является восстановление копий файлов DirectX. Для этого откройте командную строку с правами администратора и выполните следующую команду: «sfc /scannow». Это позволит системе провести проверку целостности всех системных файлов и восстановить недостающие или поврежденные файлы DirectX.
Причины ошибок DXDIAGEXE
Ошибка DXDIAGEXE может возникать по разным причинам, связанным с работой DirectX на вашем компьютере. Вот некоторые из таких причин:
1. Устаревшая или поврежденная версия файла dxdiag.exe
Файл dxdiag.exe является частью DirectX и отвечает за диагностику и тестирование оборудования и приложений. Если у вас установлена устаревшая или поврежденная версия этого файла, то могут возникать ошибки при его запуске. В этом случае вам потребуется проверить, есть ли у вас более новая версия файла dxdiag.exe и установить ее.
Чтобы проверить версию файла, выполните следующие действия:
- Откройте проводник и перейдите в папку «C:\Windows\System32».
- Найдите файл dxdiag.exe.
- Щелкните правой кнопкой мыши на файле dxdiag.exe и выберите «Свойства».
- Перейдите на вкладку «Сведения» и проверьте версию файла.
Если у вас найдена старая версия файла dxdiag.exe, вам потребуется найти и установить более новую версию. Обычно она доступна для скачивания с официального сайта Microsoft.
2. Нарушение целостности файла dxdiag.dll
Файл dxdiag.dll является динамической библиотекой, которая также связана с работой DXDIAGEXE. Если этот файл поврежден или удален, то могут возникнуть ошибки при запуске DXDIAGEXE.
Для исправления данной проблемы вам потребуется:
- Проверить, есть ли у вас на компьютере копия файла dxdiag.dll.
- Если у вас есть копия файла dxdiag.dll, скопируйте ее в папку «C:\Windows\System32» вместо удаленного или поврежденного файла.
- Если у вас нет копии файла dxdiag.dll, вам потребуется найти и скачать его с официальных источников.
После восстановления файла dxdiag.dll попробуйте запустить DXDIAGEXE снова. В большинстве случаев это помогает решить проблему с ошибками.
3. Проблемы с драйверами видеокарты и звуковой карты
Другая причина ошибок DXDIAGEXE может быть связана с проблемами в драйверах вашей видеокарты и звуковой карты. Если у вас установлены устаревшие или неподходящие драйверы для этого оборудования, то DXDIAGEXE может не запускаться или отображать сообщения об ошибках.
Чтобы исправить данную проблему, вам потребуется:
- Проверить версии драйверов для вашей видеокарты и звуковой карты.
- Если у вас установлена устаревшая версия драйвера, обновите его до последней доступной версии с официального сайта производителя оборудования.
- Если у вас установлен неподходящий драйвер, попробуйте выбрать другую версию драйвера из списка на официальном сайте производителя. Некоторые версии драйверов могут быть более стабильными и совместимыми с DirectX.
После обновления или замены драйверов попробуйте запустить DXDIAGEXE снова. В большинстве случаев это помогает исправить ошибки, связанные с драйверами.
Надеемся, что эти рекомендации помогут вам исправить ошибки DXDIAGEXE и вернуть работоспособность ваших приложений и игр, требующих DirectX.
Неправильная установка последней версии DirectX
Исправить ошибки DXDIAGEXE, связанные с неправильной установкой последней версии DirectX, вы можете следующими простыми действиями.
1. Проверьте версию DirectX на вашем компьютере.
Для проверки версии DirectX на вашем компьютере выполните следующие действия:
- Откройте командную строку Windows, нажав сочетание клавиш Win + R и введя команду «dxdiag».
- В открывшемся окне DirectX Diagnostic Tool проверьте версию DirectX в разделе «Сведения о системе».
Обратите внимание на номер версии и дату выпуска DirectX, чтобы убедиться, что вы используете последнюю версию.
2. Загрузите и установите последнюю версию DirectX.
Если вы обнаружили, что ваша версия DirectX устарела, то для улучшения работы и устранения возможных проблем рекомендуется загрузить и установить последнюю версию DirectX.
Вы можете загрузить последнюю версию DirectX с официального сайта Microsoft MSDN или использовать инструмент Disc Optimizer, который связан с программным обеспечением Windows.
3. Проверьте файлы DirectX на наличие ошибок.
Если после установки последней версии DirectX ваша игра или программа перестала работать, то возможно, проблема связана с поврежденными файлами DirectX.
Для проверки файлов DirectX на наличие ошибок выполните следующие действия:
- Откройте командную строку Windows, нажав сочетание клавиш Win + R и введя команду «sfc /scannow».
- Дождитесь завершения сканирования и восстановления файлов.
После завершения данной процедуры попробуйте запустить вашу игру или программу еще раз. Если проблема не устранена, может потребоваться выполнить более глубокую проверку и восстановление файлов DirectX.
Поврежденный файл dxdiag.exe
Перед тем как приступить к действиям, убедитесь, что у вас установлена последняя версия программы DirectX. Для этого откройте меню Пуск, введите «dxdiag» в строке поиска и нажмите Enter. Откроется окно dxdiag.exe, где вы увидите информацию о вашей версии DirectX.
Если вы обнаружили ошибку или неполадки, связанные с файлом dxdiag.exe, можете попробовать следующие действия:
- Восстановите поврежденную версию dxdiag.exe, загрузив копию файла с официального сайта Windows.
- Установите оптимизатор системы, который может помочь вам исправить ошибочные отображения и улучшить работу вашей системы.
- Проверьте другие связанные с DirectX файлы на наличие ошибок. Для этого нажмите кнопку «Сканирование» в диагностике dxdiag.exe, после чего отметьте режим «Восстановление критических ошибок».
В случае, если проблема с файлом dxdiag.exe неверного функционирования системных компонентов и затрудняет установку или работу других программ, настоятельно рекомендуется обратиться к специалистам или технической поддержке Windows для более быстрого решения проблемы.
Запустите систему в режиме безопасности и попробуйте выполнить действия по восстановлению файлов dxdiag.exe и других связанных с ним файлов. Если ваш компьютер работает корректно в безопасном режиме, это может указывать на проблему с установленными программами или драйверами, которая может быть связана с dxdiag.exe.
Конфликт с другими приложениями или программами
Одна из распространенных причин ошибок DXDIAGEXE связана с конфликтами с другими приложениями или программами.
Если вы заметили, что при запуске DXDIAGEXE появляется ошибка или приложение не работает должным образом, возможно, оно конфликтует с другими установленными программами.
Для устранения этой проблемы можно воспользоваться следующими рекомендациями:
- Откройте новую программу или приложение, которое конфликтует с DXDIAGEXE.
- Перейдите в настройки управления для данной программы.
- Найдите раздел, связанный с конфликтующими приложениями и отключите его.
Этот контрольный инструмент поможет вам избежать конфликтов и настроить работу DXDIAGEXE без ошибок.
Если после выполнения этих шагов ошибка DXDIAGEXE все еще не исчезла, возможно, причина кроется в другом месте.
Не стесняйтесь задавать вопросы и запрашивать ответы о DXDIAGEXE и связанных с ним ошибках. Верхняя панель управления Windows предлагает быстрый доступ к информации о распространенных ошибках и их устранению.
Если у вас возникли проблемы с запуском DXDIAGEXE или другими компьютерными играми, откройте DXDIAGEXE и проверьте, не произошли ли конфликты с другими приложениями.
Также известные версии Dxdiagdll могут затронуть работу DXDIAGEXE, поэтому проверьте соответствующие пути в вашей системе.
Нажав на запрос, вы можете найти ответы на наиболее часто задаваемые вопросы о DXDIAGEXE и решения связанных с ним проблем.
Как исправить ошибки в Dxdiagdll
Если у вас возникли проблемы с файлом dxdiagdll, некоторые функции и игры, связанные с DirectX, могут быть недоступны или работать неправильно. В этом разделе мы расскажем вам, как исправить ошибки в dxdiagdll.
- Проверьте наличие файла Dxdiagdll
- Обновите DirectX
- Откройте меню «Пуск» и в строке поиска введите «dxdiag». Нажмите Enter.
- Откроется окно диагностики DirectX. Нажмите на кнопку «Свойства» и перейдите на вкладку «Система».
- Затем нажмите на кнопку «Обновление драйверов».
- Программа DirectX обновится до последней версии и повторно проверит файл dxdiagdll на наличие ошибок.
- Проверьте наличие вредоносного программного обеспечения
Первым шагом является убедиться в наличии файла dxdiagdll на вашем компьютере. Откройте проводник Windows и перейдите в следующий путь: C:\Windows\System32. Если файл dxdiagdll отсутствует, значит он был удален или поврежден, и вам потребуется получить новую версию файла. Вы можете скачать его с официального сайта Microsoft или установочного диска операционной системы Windows.
Вредоносное ПО может также вызывать ошибки в dxdiagdll и других связанных с DirectX файлах. Для улучшения работы вашей системы и игр рекомендуется проверить компьютер на наличие вредоносного программного обеспечения. Вы можете воспользоваться программным обеспечением для оптимизации или антивирусными программами для проверки системы на наличие вредоносных файлов и записей.
Следуя этим простым шагам, вы сможете исправить ошибки в dxdiagdll и обеспечить более стабильную работу вашей операционной системы и игр.
Переустановка DirectX
Периодическая проверка и обновление DirectX помогает предотвратить возможные проблемы, связанные с этой программой, которые так часто могут возникать при использовании компьютерных игр и других приложений. Если у вас возникли проблемы при запуске игры или приложения, связанные с DirectX, то одним из первых шагов для их устранения может быть переустановка данной программы.
Шаг 1: Проверьте, установлена ли DirectX
Перед тем, как переустанавливать DirectX, убедитесь, что она действительно установлена на вашем компьютере. Для этого выполните следующие действия:
- Откройте «Пуск» и введите в поисковую строку запроса «dxdiag».
- Щелкните на найденном приложении dxdiag.exe.
- Откроется окно программы dxdiag, в котором будет отображена информация о вашем компьютере и установленной версии DirectX.
Если DirectX не установлена, переходите к следующему шагу.
Шаг 2: Удаление текущей версии DirectX
Перед установкой новой версии DirectX необходимо удалить текущую версию. Чтобы это сделать, следуйте инструкциям:
- Откройте «Панель управления» и выберите «Установка и удаление программ».
- Найдите в списке программу DirectX и выберите ее.
- Щелкните на кнопке «Удалить».
После удаления текущей версии DirectX переходите к следующему шагу.
Шаг 3: Установка новой версии DirectX
После удаления старой версии DirectX вы можете установить новую версию. Для этого выполните следующие действия:
- Перейдите на официальный сайт Microsoft и найдите страницу загрузки DirectX.
- Выберите подходящую версию DirectX для вашей операционной системы и нажмите на кнопку «Скачать».
- После загрузки файла запустите его и следуйте инструкциям инсталлятора для установки новой версии DirectX.
После завершения установки новой версии DirectX проверьте, была ли проблема с dxdiag.exe устранена. Если проблема не решена, обратитесь к другим возможным методам устранения ошибок DXDIAGEXE, таким как проверка драйверов оборудования и программного обеспечения, использование системных оптимизаторов и проверка реестра.
Замена поврежденного файла dxdiag.exe
Если у вас возникла проблема с файлом dxdiag.exe, вы можете попробовать заменить его, чтобы исправить ошибки и неполадки. В этом разделе мы рассмотрим, как заменить поврежденный файл dxdiag.exe.
Шаг 1: Создайте резервную копию
Перед тем, как начать замену файла dxdiag.exe, рекомендуется создать резервную копию вашего текущего файла. Это позволит вам восстановить его в случае возникновения проблем. Для создания резервной копии выполните следующие действия:
- Откройте Проводник и перейдите в папку, где расположен файл dxdiag.exe.
- Щелкните правой кнопкой мыши на файле dxdiag.exe и выберите «Копировать».
- Перейдите в другое место на вашем компьютере или на внешний носитель, щелкните правой кнопкой мыши и выберите «Вставить».
Шаг 2: Загрузите новый файл dxdiag.exe
Для замены поврежденного файла dxdiag.exe вам потребуется загрузить новую версию файла. Для этого следуйте инструкциям производителя вашего оборудования или посетите официальный сайт Windows. Обратите внимание, что загруженная версия должна быть совместима с вашей операционной системой.
Шаг 3: Замените поврежденный файл
После того, как загрузка нового файла dxdiag.exe будет завершена, вам нужно заменить поврежденный файл на новый. Для этого выполните следующие действия:
- Откройте Проводник и перейдите в папку, где расположен поврежденный файл dxdiag.exe.
- Щелкните правой кнопкой мыши на поврежденном файле dxdiag.exe и выберите «Удалить».
- Перейдите в папку, где вы сохранили загруженную версию файла dxdiag.exe.
- Щелкните правой кнопкой мыши на новом файле dxdiag.exe и выберите «Копировать».
- Перейдите обратно в папку, где расположен поврежденный файл dxdiag.exe, щелкните правой кнопкой мыши и выберите «Вставить».
После выполнения этих шагов поврежденный файл dxdiag.exe должен быть успешно заменен новым. Перезагрузите компьютер и проверьте, решена ли проблема с помощью замены файла dxdiag.exe.
Важно! Помните, что замена файла dxdiag.exe может быть рискованной операцией, и мы не несем ответственности за возможное повреждение вашей системы. Перед заменой файла рекомендуется создать резервную копию всех важных данных и обратиться к специалисту, если у вас есть сомнения или необходима профессиональная помощь.
Закрытие других приложений или программ
Если при запуске программы DXDIAG.EXE возникают ошибки, может быть полезным закрыть другие приложения или программы на вашем компьютере. Закрытие других приложений поможет освободить системные ресурсы и предотвратить возможные конфликты между программами.
Если вы не уверены, какие приложения или программы следует закрыть, можно воспользоваться диспетчером задач для проверки активных процессов и их ресурсозатратности. Для этого откройте диспетчер задач, нажав комбинацию клавиш Ctrl + Shift + Esc или кликнув правой кнопкой мыши на панели задач и выбрав пункт «Диспетчер задач».
Во вкладке «Процессы» вы увидите список всех запущенных процессов на вашем компьютере. Чтобы закрыть определенное приложение или программу, просто выделите его в списке и нажмите кнопку «Завершить задачу». Обратите внимание, что закрытие процессов может повлиять на работу связанных с ними приложений или программ.
Если закрытие других приложений не помогло исправить проблему с запуском DXDIAG.EXE, может быть рекомендуется перезагрузить компьютер и повторить попытку диагностики. Убедитесь, что все прогмамы и приложения были корректно закрыты перед перезагрузкой.
Если после всех действий по устранению ошибок DXDIAG.EXE проблема остается, возможно, причина ошибки связана с вредоносным программным обеспечением или неправильной настройкой системы. В таком случае рекомендуется обратиться к специалистам или сервисному центру для дальнейшей диагностики и устранения проблемы.
Резюме
Исправление ошибок в dxdiagexe может быть простым процессом, который состоит из трех основных шагов. В этом процессе необходимо сначала проанализировать информацию о системе, предоставляемую программой dxdiagexe. Затем вы должны определить проблему, связанную с файлом dxdiagexe, и найти способы ее устранения. Наконец, вы должны применить соответствующие исправления для восстановления нормальной работы устройства.
Шаг 1: Анализ информации
Первый шаг в исправлении ошибок dxdiagexe — это анализ информации, предоставленной программой dxdiagexe. Вы можете открыть программу dxdiagexe, запустив команду «dxdiag» в меню «Пуск» или в командной строке. Программа dxdiagexe предоставит вам подробнее о различных аспектах вашей системы, включая драйверы, версии DirectX и связанные с ними проблемы.
Шаг 2: Определение проблемы и поиск решений
Когда вы получили информацию о системе, вы можете определить проблему, связанную с файлом dxdiagexe. Если вы обнаружили ошибки или неполадки в dxdiagexe, вы можете начать искать ответы на свои вопросы. Один из способов это сделать — обратиться к документации или форумам, посвященным DirectX. Там часто есть список известных проблем и ответы на них.
Если вы не можете найти ответы на свои вопросы или исправления, связанные с dxdiagexe, вы можете обратиться к программному обеспечению Diagnostic Optimizer. Это приложение поможет вам создать контрольную версию dxdiagexe, которая будет содержать исправления для всех известных ошибок и проблем. Diagnostic Optimizer также позволит вам удалить все мусорные записи и другие возможные причины ошибок dxdiagexe.
Шаг 3: Применить соответствующие исправления
Когда у вас есть новая версия dxdiagexe с исправлениями и оптимизацией, вы можете применить эти изменения, чтобы исправить проблемы, связанные с dxdiagexe. Для этого откройте папку, в которой расположена копия dxdiagexe, и замените старый файл на новую версию. Обычно путь к dxdiagexe — «C:\Windows\System32». Когда изменения будут внесены, перезапустите компьютер, чтобы убедиться, что все ошибки dxdiagexe были устранены.
Видео:
Ghidra, how to fix segments and then patch an EXE
Ghidra, how to fix segments and then patch an EXE by h0x91B 3,913 views 4 years ago 6 minutes, 26 seconds