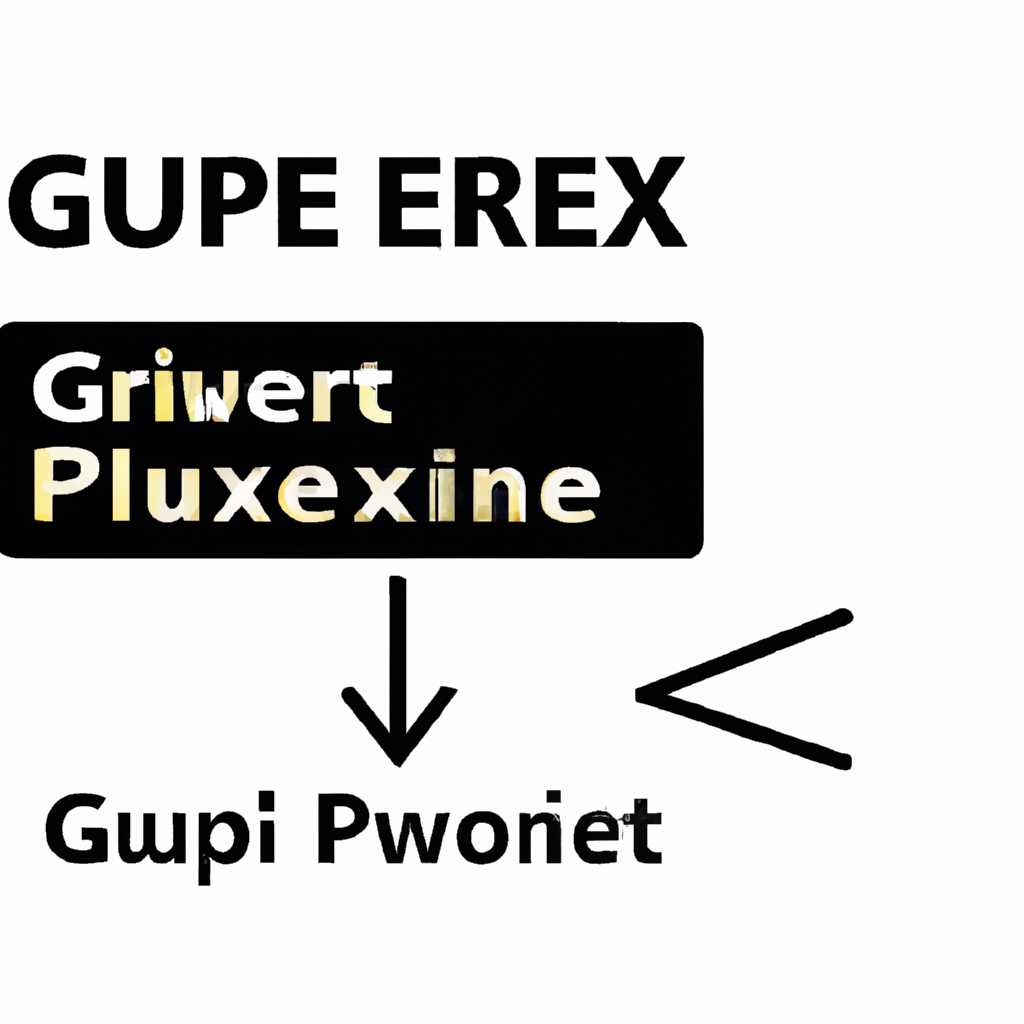- 3 простых шага по исправлению ошибок GPUTWEAKEXE
- Шаг 1: Понимание ошибок GPUTWEAKEXE
- 1. Очистите реестр и мусорные файлы
- 2. Установите последнюю версию GPUTWEAKEXE
- 3. Проверьте настройки и оптимизацию видеокарты
- Что такое GPUTWEAKEXE?
- Как исправить ошибки GPUTWEAKEXE?
- Важно знать!
- Какие ошибки могут возникнуть?
- Шаг 2: Проверка системы на наличие ошибок
- 2.1 Проверка работы вентиляторов и температуры
- 2.2 Проверка на наличие ошибок в файле реестра
- 2.3 Проверка наличия мусорных файлов
- 2.4 Проверка настройки видеопамяти и разгон видеокарты
- Использование диагностических инструментов
- 1. Диагностика ошибок видеопамяти
- 2. Оптимизация настройки видеокарты
- 3. Очистка системы от мусорных файлов
- Анализ журналов событий
- Шаг 3: Исправление ошибок GPUTWEAKEXE
- 1. Очистите мусорные файлы и выполните проверку виндовс
- 2. Оптимизация настройки видеокарты и пользование GPU Tweak II
- 3. Изменение реестра и запуск в безопасном режиме
- Обновление драйверов видеокарты
- Видео:
- ASUS GPU TWEAK III Overclock and maybe Undervolting
3 простых шага по исправлению ошибок GPUTWEAKEXE
Если вы владелец операционной системы Windows Vista и столкнулись с ошибками GPUTWEAKEXE, вы можете получить справку по их исправлению в нашей статье. GPUTWEAKEXE — это программа для настройки и оптимизации GPU (графического процессора), которое разработано компанией ASUS. Когда вы пользуетесь видеокартой ASUS, вы можете встретить различные ошибки, связанные с GPUTWEAKEXE, и в этой статье мы расскажем, как исправить некоторые из них.
Шаг 1: Очистите видеокарту и видеопамять
Часто причина ошибок GPUTWEAKEXE связана с мусорными файлами и процессами, которые могут негативно влиять на работу видеокарты. Чтобы исправить эту проблему, выполните следующие действия:
- Запустите менеджер задач Windows, нажав комбинацию клавиш «Ctrl + Shift + Esc».
- Перейдите на вкладку «Процессы» и закройте все процессы, связанные с GPUTWEAKEXE и другими ассоциированными программами.
- Перезапустите ваш компьютер, чтобы очистить рабочую память.
Шаг 2: Проверьте реестр Windows
Если GPUTWEAKEXE перестало работать или вы получаете сообщения об ошибках при его запуске, проблемой может быть поврежденная запись в реестре Windows. Чтобы исправить эту проблему, выполните следующие действия:
- Нажмите на клавиатуре комбинацию клавиш «Win + R», чтобы открыть окно «Выполнить».
- Введите команду «regedit» и нажмите «ОК», чтобы открыть редактор реестра Windows.
- Перейдите к следующему пути: «HKEY_LOCAL_MACHINE\SOFTWARE\ASUSTeK Computer Inc.\GPUTWEAKIIsIIBelt».
- Удалите данный ключ, чтобы очистить запись в реестре.
- Перезапустите компьютер и проверьте, исправилась ли ошибка GPUTWEAKEXE.
Шаг 3: Настройте скорость вентиляторов и разгон видеокарты
Если у вас возникли проблемы с критическими ошибками, связанными с GPUTWEAKEXE, рекомендуется проверить настройки скорости вентиляторов и разгон видеокарты. Вы можете воспользоваться программами для настройки GPU, такими как MSI Afterburner или EVGA Precision X, чтобы выполнить эти действия. Увеличьте скорость вентиляторов для охлаждения видеокарты и установите стабильные параметры разгона, чтобы избежать возникновения критических ошибок.
Надеемся, что эти простые шаги помогут вам исправить ошибки GPUTWEAKEXE и вернуть вашу видеокарту в рабочее состояние. Помните, что перед выполнением любых изменений в системе рекомендуется создать резервную копию важных файлов и настроек для предотвращения потери данных. Если проблема остается нерешенной, рекомендуем обратиться к специалисту по компьютерной технике для получения дополнительной помощи и поддержки.
Шаг 1: Понимание ошибок GPUTWEAKEXE
Ошибки GPUTWEAKEXE могут возникать из-за различных причин, связанных с настройкой и оптимизацией графического процессора (GPU). Если вы столкнулись с этими ошибками, есть несколько действий, которые вы можете предпринять, чтобы исправить их и получить рабочую систему снова. В этом разделе мы рассмотрим, как устранить ошибки GPUTWEAKEXE на вашей компьютере.
1. Очистите реестр и мусорные файлы
Одной из основных причин ошибок GPUTWEAKEXE может быть наличие некоторых неправильных записей в реестре или мусорных файлов на вашем компьютере. Чтобы исправить это, вы можете использовать специальные программы для очистки реестра и удаления мусорных файлов. Перед выполнением этой процедуры рекомендуется создать точку восстановления системы, чтобы в случае возникновения проблем, можно было вернуть компьютер к предыдущему рабочему состоянию.
2. Установите последнюю версию GPUTWEAKEXE
Еще одной причиной ошибок GPUTWEAKEXE может быть устарелая или поврежденная версия программы. Чтобы исправить это, вы можете скачать последнюю версию GPUTWEAKEXE с официального сайта разработчика. Перед установкой новой версии программы рекомендуется удалить предыдущую версию, чтобы избежать конфликтов.
3. Проверьте настройки и оптимизацию видеокарты
Если вы испытываете проблемы с GPUTWEAKEXE, важно также проверить настройки и оптимизацию вашей видеокарты. Проверьте, что вентиляторы работают должным образом и что скорости вентиляторов установлены правильно. Также убедитесь, что у вас установлены последние драйверы для видеокарты. Вы можете выполнить разгон, чтобы получить лучшую производительность, но будьте осторожны и не перегревайте свою видеокарту.
Когда вы получаете ошибки GPUTWEAKEXE при запуске вашей системы, важно понимать, какие именно ошибки происходят. Некоторые из этих ошибок могут быть критическими, влияющими на работу вашей графической карты и системы в целом. Вы можете увидеть сообщения об ошибках GPUTWEAKEXE в Windows Vista, BSOD или ошибки в процессах GPUTWEAKEXE, которые могут свидетельствовать о проблемах с видеопамятью, адаптером, настройкой или другими возможностями GPU.
Вы можете пользоваться GPUTWEAKEXE для настройки, разгон и оптимизации вашей видеокарты. Однако не забывайте о возможности ошибок, которые могут возникнуть из-за несовместимости программы или неправильных настроек. Если вы столкнулись с ошибками GPUTWEAKEXE, следуйте указанным выше шагам, чтобы исправить их и вновь насладиться работой вашей видеокарты без сбоев и проблем.
Что такое GPUTWEAKEXE?
Однако иногда пользователи могут столкнуться с ошибками связанными с GPUTWEAKEXE. Эти ошибки могут проявляться в виде сообщений о некорректной работе файлов или когда процесс GPUTWEAKEXE перестал запускаться. Ошибки GPUTWEAKEXE могут возникнуть из-за мусорных файлов, некорректных настроек реестра или конфликтов с другими процессами и программами.
Как исправить ошибки GPUTWEAKEXE?
Для исправления ошибок связанных с GPUTWEAKEXE вы можете поступить следующим образом:
- Очистите систему от мусорных файлов, используя специальные программы для очистки. Это поможет избавиться от ненужных файлов и обновить операционную систему.
- Обновите драйверы адаптера видеокарты до последней версии. Это поможет устранить возможные конфликты и обновить функциональность устройства.
- Попробуйте переустановить программу ASUS GPU Tweak II. Вы можете скачать последнюю версию программы с официального веб-сайта ASUS и выполнить процесс установки с самого начала. Это может помочь исправить возможные ошибки при установке или обновлении.
Если после выполнения этих действий вы все еще получаете сообщения об ошибках GPUTWEAKEXE или программа не работает корректно, рекомендуется обратиться в техническую поддержку ASUS или другого специалиста.
Важно знать!
GPUTWEAKEXE — это важный файл для работы ASUS GPU Tweak II. При его исправлении или удалении может произойти сбой системы или BSOD (синий экран смерти). Поэтому перед внесением изменений в GPUTWEAKEXE рекомендуется создать резервную копию рабочей системы.
Если вы не уверены в своих навыках или не пользуетесь програмой ASUS GPU Tweak II, рекомендуется не обращать внимания на сообщения об ошибках GPUTWEAKEXE и оставить его в покое.
Какие ошибки могут возникнуть?
При настройке и оптимизации видеокарты с помощью программы GPUTweak.exe вы можете столкнуться с различными ошибками, связанными с этим процессом. Вот некоторые из возможных проблем и способы их решения:
1. Ошибки запуска и работы:
Если GPUTweak.exe не запускается или перестало работать, возможно, что файл программы поврежден или удален. В таком случае вам необходимо скачать и установить последнюю версию программы с официального сайта производителя.
2. Критические ошибки и синий экран смерти (BSOD):
Если при использовании GPUTweak.exe вы получаете сообщения об ошибках и ваша система перезагружается синим экраном, причиной может быть некорректная настройка разгона видеокарты. Чтобы исправить эту проблему, очистите реестр Windows от мусорных файлов и проверьте настройки разгона адаптера.
3. Проблемы с производительностью:
Видеокарта может работать неоптимально из-за некорректных настроек GPUTweak.exe. Чтобы исправить эту проблему, вы можете выполнить настройку GPUTweak.exe для достижения максимальной скорости и стабильной работы видеокарты.
4. Ошибки связи с монитором и видеокартой:
Если ваша видеокарта или монитор не подключается или не работает правильно после настройки GPUTweak.exe, проверьте соединение кабелей и убедитесь, что драйверы для видеокарты установлены и обновлены.
5. Ошибки видеопамяти и вентиляторов:
GPUTweak.exe позволяет изменять настройки видеопамяти и вентиляторов видеокарты. Если вы столкнулись с ошибками или проблемами в этом процессе, проверьте настройки в программе GPUTweak.exe и убедитесь, что они соответствуют возможностям вашей видеокарты.
Шаг 2: Проверка системы на наличие ошибок
После выполнения оптимизации системы и процессов можно перейти к шагу по проверке наличия ошибок, связанных с работой видеокарты и программы GPUTweak.exe.
2.1 Проверка работы вентиляторов и температуры
Одной из причин возникновения критических ошибок может быть перегрев видеокарты. Проверьте работу вентиляторов и температуру видеокарты. Если вы заметили, что вентиляторы перестали работать или работают с низкой скоростью, рекомендуется очистить их от пыли и грязи.
2.2 Проверка на наличие ошибок в файле реестра
Ошибки в файле реестра могут быть одной из причин возникновения проблем с GPUTweak.exe. Чтобы исправить ошибки в реестре, можете воспользоваться специальными программами, которые очищают реестр и исправляют ошибки. Для операционных систем Windows 10, 8, 7, Vista можете скачать рабочую версию программы для исправления ошибок GPUTweak.exe.
2.3 Проверка наличия мусорных файлов
Некоторые ошибки GPUTweak.exe могут возникать из-за наличия мусорных файлов. Чтобы исправить эту ошибку, рекомендуется выполнить очистку системы от мусорных файлов. Для этого можно воспользоваться стандартным средством Windows или специальными программами для очистки системы.
2.4 Проверка настройки видеопамяти и разгон видеокарты
Некоторые ошибки GPUTweak.exe могут быть связаны с неправильной настройкой видеопамяти или разгона видеокарты. Рекомендуется проверить настройки видеопамяти и разгона в программе GPUTweak.exe и привести их в соответствие с рекомендациями производителя видеокарты.
| Внимание! | Изменение настроек видеокарты может привести к нестабильной работе системы и возникновению BSOD (синий экран смерти). Перед внесением изменений рекомендуется создать точку восстановления системы или резервную копию настроек. |
В этом шаге мы рассмотрели основные методы проверки системы на наличие ошибок GPUTweak.exe. Если после выполнения всех рекомендаций проблема не была исправлена, рекомендуется обратиться в службу поддержки Asus для получения дополнительной помощи и инструкций по исправлению ошибок.
Использование диагностических инструментов
В случае возникновения проблем с работой видеокарты ASUS GPUTweak.exe, вы можете воспользоваться диагностическими инструментами, которые помогут вам определить и исправить ошибки. В этом разделе мы рассмотрим несколько важных инструментов, которые могут пригодиться при устранении проблем с GPUTweak.exe.
1. Диагностика ошибок видеопамяти
Ошибки видеопамяти могут быть одной из причин неправильной работы GPUTweak.exe. Для исправления таких ошибок вы можете воспользоваться специальными диагностическими инструментами, которые помогут проверить состояние видеопамяти и выполнить необходимые исправления. Некоторые из этих инструментов доступны для скачивания на официальном сайте ASUS.
2. Оптимизация настройки видеокарты
Правильная настройка видеокарты может также помочь избежать ошибок GPUTweak.exe. В настройках видеокарты ASUS GPUTweak вы можете изменить различные параметры, такие как разгон видеокарты и скорость вентиляторов. Однако, важно помнить, что неправильная настройка может привести к критическим ошибкам, поэтому перед внесением изменений важно ознакомиться с инструкциями ASUS.
3. Очистка системы от мусорных файлов
Мусорные файлы и ненужные процессы могут негативно влиять на работу GPUTweak.exe. Чтобы исправить эту проблему, вы можете выполнить очистку системы с использованием специальных программ или утилит Windows. Очистка реестра и удаление ненужных файлов может помочь устранить ошибки связанные с GPUTweak.exe и повысить скорость работы системы.
Если вы все еще сталкиваетесь с ошибками GPUTweak.exe после использования диагностических инструментов и произведения необходимых исправлений, рекомендуется обратиться в техническую поддержку ASUS для получения более подробной помощи и решения проблемы.
Анализ журналов событий
При возникновении ошибок связанных с разгоном видеокарты настройка gputweakexe может пререстать работать. Чтобы исправить их, вы можете воспользоваться возможностями анализа журналов событий операционной системы Windows.
1. Очистите журнал событий. Ошибки и предупреждения, которые могут появиться из-за некорректной работы gputweakexe, могут быть записаны в журнале событий. Перед началом анализа стоит очистить этот журнал, чтобы получить рабочую информацию. Для этого откройте «Пуск», в строке поиска введите «журнал событий» и выберите соответствующий результат. В окне «Обозреватель событий» выберите «Журналы Windows» и затем «Очистка журналов».
2. Используйте поисковой фильтр. Чтобы найти сообщения об ошибках, связанных с gputweakexe, вы можете воспользоваться поисковым фильтром в окне «Обозреватель событий». Введите ключевые слова, такие как «Ошибка gputweakexe» или «BSOD gputweakexe», чтобы получить информацию о возникновении ошибок в связи с настройкой видеокарты.
3. Исправьте проблемы. После анализа сообщений об ошибках найдите соответствующие исправления или возможности решения проблемы. Некоторые ошибки могут быть исправлены путем обновления драйверов видеокарты, очистки мусорных файлов, оптимизации процессов и настройки вентиляторов или видеопамяти.
Анализ журналов событий поможет вам получить информацию о критических ошибках, связанных с работой gputweakexe, и внести соответствующие исправления для устранения проблем с разгоном видеокарты.
Шаг 3: Исправление ошибок GPUTWEAKEXE
После выполнения предыдущих двух шагов вы уже получили большую часть информации об ошибке GPUTWEAKEXE и ее возможных причинах. Теперь пришло время исправить эту ошибку, чтобы ваша система снова работала без проблем.
1. Очистите мусорные файлы и выполните проверку виндовс
Одна из причин ошибки GPUTWEAKEXE может быть связана с наличием мусорных файлов или ошибок в системе. Чтобы исправить это, вы можете выполнить следующие действия:
- Очистите временные файлы и кэш вашей системы.
- Запустите инструмент проверки целостности системных файлов Windows, чтобы найти и исправить поврежденные файлы.
2. Оптимизация настройки видеокарты и пользование GPU Tweak II
Если ваша видеокарта перестала работать из-за ошибок GPUTWEAKEXE, можно попробовать оптимизировать настройки видеокарты и использовать программу GPU Tweak II для управления параметрами видеокарты. Вы можете:
- Скачать и установить GPU Tweak II с официального сайта Asus.
- Использовать GPU Tweak II для разгона видеокарты, настройки скорости вентиляторов и других параметров.
3. Изменение реестра и запуск в безопасном режиме
Если предыдущие методы не привели к исправлению ошибки GPUTWEAKEXE, можно попробовать изменить реестр Windows и запустить компьютер в безопасном режиме:
- Осторожно измените реестр Windows, чтобы исправить возможные ошибки связанные с GPUTWEAKEXE.
- Перезапустите компьютер в безопасном режиме и проверьте, работает ли GPUTWEAKEXE.
Если после выполнения всех этих шагов ошибка GPUTWEAKEXE все еще не исчезла, рекомендуется обратиться к специалистам для получения дополнительной помощи.
Обновление драйверов видеокарты
Для исправления ошибок GPUTWEAKEXE на рабочей системе Windows 10 необходимо обновить драйверы видеокарты. Некоторые ошибки связаны с устаревшими версиями драйверов, и их обновление может решить проблему.
1. Для начала скачайте последнюю версию драйвера для вашей графической карты с официального сайта производителя (например, ASUS).
2. Перед установкой нового драйвера рекомендуется выполнить чистку системы от мусорных файлов. Очистите временные файлы, а также выполните очистку реестра с помощью специализированных программ или инструментов встроенных в Windows.
3. Запустите установку нового драйвера и следуйте инструкциям. После установки перезагрузите компьютер.
После обновления драйверов видеокарты проверьте, исправились ли ошибки GPUTWEAKEXE. Если проблема не исчезла, попробуйте другие возможные исправления связанные с настройками GPUTWEAKEXE и видеокартой.
Видео:
ASUS GPU TWEAK III Overclock and maybe Undervolting
ASUS GPU TWEAK III Overclock and maybe Undervolting by JULVEX GAMING 12,936 views 1 year ago 14 minutes, 6 seconds