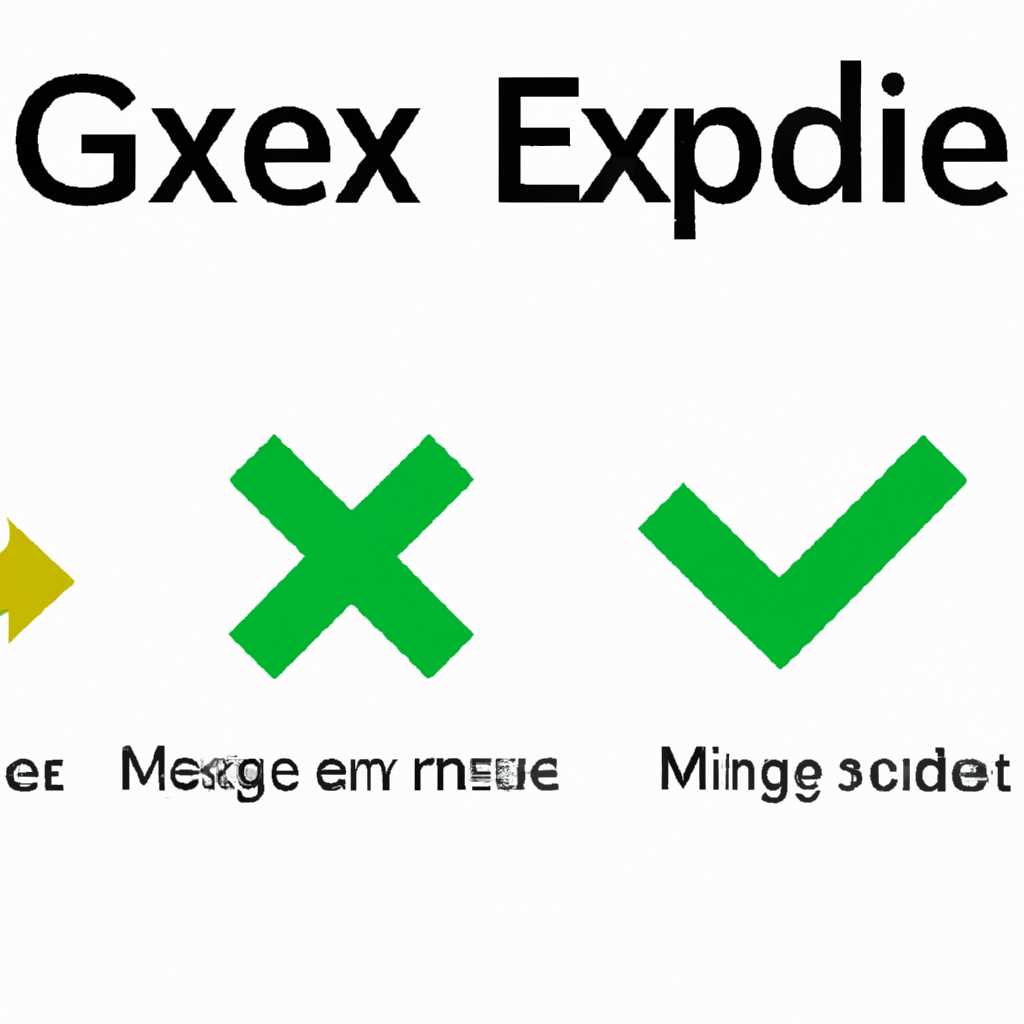- 3 полезных совета по исправлению ошибок MSGEXE — легкий путь к решению проблем.
- 3 простых шага по исправлению ошибок MSGEXE
- Шаг 1: Просмотреть и исправить файлы
- Шаг 2: Проверить реестр и исправить ошибки связи
- Шаг 3: Использование внешней команды send и оптимизатора пакетного файла
- Причины сообщений об ошибках MSGEXE
- Шаг 1: Проверьте наличие вредоносных программ на вашем компьютере
- Шаг 2: Обновите драйверы вашего компьютера
- Шаг 3: Проверьте целостность системных файлов
- Причина и симптомы
- Исправление ошибок
- Полезные советы для предотвращения ошибок MSGEXE
- Некоторые сообщения об ошибках, связанных с msgexe файлом
- Ошибка «MSGEXE не является внутренней или внешней командой, исполняемой программой или пакетным файлом»
- Ошибка «msgexe не может быть запущен на 32-битных компьютерах»
- Ошибка «Не удается найти файл msg.exe»
- Видео:
- ТОП 10 ОШИБОК ФРИЛАНСЕРА | Полезные советы для начинающих
3 полезных совета по исправлению ошибок MSGEXE — легкий путь к решению проблем.
Если вы столкнулись с ошибками MSGEXE в 10 версии Windows, то наше предложение поможет вам исправить их. В некоторых случаях ошибка возникает из-за неправильного использования команды «send» в командной строке проводника. Мы предлагаем следующие простые шаги, которые помогут решить проблему:
1. Очистите предварительное окно обозревателя файлов
Если файл ошибок MSGEXE вызывается при открытии папки или просмотре файлов, попробуйте очистить предварительное окно обозревателя файлов в проводнике. Это можно сделать, открыв папку и выбрав «Параметры папки» в меню «Обзор». Затем снимите флажок с опции «Показать предварительное окно» и нажмите «ОК».
2. Просмотрите и очистите файлы ошибок
Используйте команду «cmd» (командная строка) для получения списка файлов ошибок MSGEXE. Затем создайте обходной файл с расширением «.bat» в пакетном редакторе и введите следующую команду:
for %1 in (*.msgexe) do optimizer -o %1
Затем сохраните файл и запустите его, чтобы исправить ошибки MSGEXE во всех файлах.
3. Используйте 64-битную версию файлового просмотрщика
Если у вас установлена 32-битная версия файлового просмотрщика, то переустановите его на 64-битную версию. Это может помочь решить проблемы, связанные с файлами ошибок MSGEXE.
Вы можете легко исправить ошибки MSGEXE, следуя этим простым шагам. Не теряйте время на поиски решения. Попробуйте наш метод, и ваша система вновь будет работать без ошибок и сбоев!
3 простых шага по исправлению ошибок MSGEXE
Ошибки MSGEXE могут возникать при работе с файлами и вызывать некоторые критические симптомы на компьютерах. Однако, есть несколько простых шагов, которые позволят вам исправить эти ошибки и продолжить свою работу без проблем.
Шаг 1: Просмотреть и исправить файлы
Если у вас возникла ошибка MSGEXE при работе с файлами, то первым делом просмотрите содержимое файла и исправьте ошибки. Некоторые ошибки могут быть вызваны мусорными символами или неправильным использованием байтов. Поступите следующим образом:
— Откройте файл в обозревателе или любом текстовом редакторе.
— Просмотрите содержимое файла и исправьте все ошибки.
Шаг 2: Проверить реестр и исправить ошибки связи
Если после исправления файлов ошибка MSGEXE все еще возникает, то проблема может быть связана с реестром компьютера или неправильными настройками связи. Для исправления этой ошибки выполните следующие действия:
— Откройте командную строку (cmd).
— Введите команду «regedit» для открытия реестра.
— Просмотрите реестр и исправьте все ошибки связи.
Шаг 3: Использование внешней команды send и оптимизатора пакетного файла
Если все предыдущие шаги не помогли, то проблема может быть вызвана использованием команды send и оптимизатора пакетного файла. Чтобы исправить эту ошибку, выполните следующие действия:
— Откройте командную строку (cmd).
— Введите команду «send» для проверки работы команды.
— Если ошибка все еще возникает, то выполните оптимизацию пакетного файла.
Это всего лишь некоторые простые шаги, которые помогут исправить ошибки MSGEXE. Если проблема все еще не решена, рекомендуется проконсультироваться с технической поддержкой или специалистом по работе с файлами.
Причины сообщений об ошибках MSGEXE
Сообщения об ошибках MSGEXE могут возникать по разным причинам. Вот некоторые из них:
1. Неправильные настройки
Ошибки MSGEXE могут возникать из-за неправильных настроек в вашей системе. Если вы получаете сообщение об ошибке, связанное с этим файлом, проверьте свои настройки и убедитесь, что они правильно сконфигурированы.
2. Проблемы с файлами
Если файл MSGEXE или связанные с ним файлы были повреждены или удалены, может возникнуть сообщение об ошибке при попытке запустить определенное приложение или процесс. Попробуйте восстановить файлы или переустановить программное обеспечение, связанное с MSGEXE.
3. Неправильное использование командного окна
Иногда сообщения об ошибке MSGEXE могут возникать из-за неправильного использования командного окна. Убедитесь, что вы используете правильную команду и правильные параметры при работе с MSGEXE.
4. Ошибки в работе других программ
Сообщения об ошибках MSGEXE могут также возникать из-за ошибок, связанных с другими программами на вашем компьютере. Некоторые приложения могут испытывать проблемы совместимости с файлом MSGEXE или зависимыми от него файлами.
5. Мусорные файлы и оптимизация
Сообщения об ошибках MSGEXE могут быть вызваны ненужными или поврежденными файлами на вашем компьютере. Предварительная настройка и оптимизация вашей системы может помочь избежать таких ошибок.
Теперь, когда вы знаете об основных причинах ошибок MSGEXE, вы можете приступить к поиску решения для вашей ситуации. Не беспокойтесь, большинство ошибок MSGEXE можно исправить с некоторыми простыми шагами.
Шаг 1: Проверьте наличие вредоносных программ на вашем компьютере
Ошибки MSGEXE могут возникать по разным причинам, включая наличие вредоносных программ на компьютере. Для исправления этих ошибок важно проверить вашу систему на наличие вредоносного ПО и удалить его, если оно обнаружено.
Вот несколько шагов, которые вы можете выполнить, чтобы проверить наличие вредоносных программ на вашем компьютере:
| Шаг 1: | Откройте предварительное приложение, такое как проводник Windows, и перейдите в внутреннюю папку «Program Files (x86)» (для 64-битных компьютеров) или «Program Files» (для 32-битных компьютеров). |
| Шаг 2: | Просмотрите содержимое папки и найдите файл с именем «msgexe» или «msgexec». Если такой файл существует, это может быть вредоносная программа. |
| Шаг 3: | Откройте командную строку, нажав сочетание клавиш Win + R и введя команду «cmd». Затем введите команду «msgexec /?» для просмотра справки по использованию этого файла. |
| Шаг 4: | Просмотрите список процессов на вашем компьютере и найдите любые подозрительные процессы, связанные с файлом «msgexe». Если вы обнаружите такие процессы, закройте их. |
| Шаг 5: | Просмотрите реестр вашего компьютера и удалите любые ключи, связанные с файлом «msgexe». Будьте осторожны при работе с реестром, чтобы не повредить вашу систему. |
| Шаг 6: | Запустите антивирусное программное обеспечение и выполните полное сканирование вашего компьютера. Если обнаружены вредоносные программы, следуйте инструкциям программы для их удаления. |
Проверка и удаление вредоносного ПО поможет избавиться от ошибок MSGEXE, которые могут возникать в связи с его использованием. Продолжайте следующим шагом, чтобы получить полезные советы по исправлению этих ошибок.
Шаг 2: Обновите драйверы вашего компьютера
Вот что вы можете сделать, чтобы обновить драйверы вашего компьютера:
- Откройте «Панель управления» и выберите «Устройства и принтеры».
- Найдите устройство, связанное с ошибкой MSGEXE, и щелкните правой кнопкой мыши на нем.
- Выберите «Свойства» и перейдите на вкладку «Драйвер».
- Нажмите на кнопку «Обновить драйвер».
- Если у вас есть доступ к Интернету, выберите «Автоматически искать обновленное программное обеспечение драйвера».
- Если у вас нет доступа к Интернету, вы можете выбрать «Обзор моего компьютера на наличие программного обеспечения драйвера».
- Выберите путь к папке, содержащей обновленный драйвер, или подключите устройство, которое поставляется с обновленным драйвером.
- Продолжайте следовать инструкциям на экране, чтобы завершить процесс обновления драйвера.
Обновление драйверов может помочь исправить ошибки MSGEXE и повысить производительность вашего компьютера. Если проблема соответствует драйверу, этот метод, скорее всего, поможет вам решить ее.
Шаг 3: Проверьте целостность системных файлов
Пожалуйста, продолжайте следовать нашим разъяснениям для исправления ошибок программы MSGEXE и восстановления ее нормальной работы.
Причина и симптомы
Ошибки MSGEXE часто возникают из-за повреждений или неправильных настроек системных файлов вашего компьютера. Такие повреждения или настройки могут привести к неполадкам в работе программы и вызвать различные ошибки, такие как вылеты приложения или неработающие функции.
Исправление ошибок
Для исправления ошибок MSGEXE, связанных с системными файлами, мы рекомендуем выполнить проверку целостности файлов вашей операционной системы.
Шаг 1: Откройте командную строку (cmd) как администратор. Для этого кликните правой кнопкой мыши по значку Windows в левом нижнем углу экрана и выберите «Поиск». В поле поиска введите «cmd». Когда найдете результат «Командная строка» или «Command Prompt», кликните правой кнопкой мыши на нем и выберите «Запуск от имени администратора».
Шаг 2: В командной строке введите команду «sfc /scannow» и нажмите Enter. Начнется процесс сканирования и восстановления поврежденных системных файлов. Подождите, пока процесс не завершится.
Шаг 3: После завершения сканирования введите команду «chkdsk /f» и нажмите Enter. Эта команда запустит проверку и исправление ошибок на вашем диске. Если система запросит перезагрузку компьютера, согласитесь.
После выполнения всех этих шагов проверки целостности системных файлов, перезапустите компьютер и запустите программу MSGEXE. Ошибки, связанные с файлами и настройками операционной системы, должны быть исправлены, и программа должна заработать без проблем.
Полезные советы для предотвращения ошибок MSGEXE
Ошибки MSGEXE могут возникать по разным причинам, и важно знать, как их предотвратить. В этом разделе мы расскажем вам о некоторых полезных советах, которые помогут вам избежать ошибок MSGEXE и сохранить ваш файл в хорошем состоянии.
1. Проверьте команду
Если ваш файл перестал работать из-за ошибки MSGEXE, проверьте команду, которую вы используете. Убедитесь, что вы правильно указали команду и все необходимые параметры. Используйте косую черту (/) перед командой, чтобы указать полное имя команды.
2. Очистите временные файлы
Временные файлы могут быть причиной ошибки MSGEXE. Если ваш файл перестал работать после выполнения команды, то попробуйте очистить временные файлы. Используйте команду «win + r», введите «%temp%» и нажмите «ОК». Удалите все файлы из полученной папки.
3. Проверьте настройки реестра
Иногда неправильная настройка реестра может вызывать ошибку MSGEXE. Откройте реестр, найдите ключ «HKEY_CURRENT_USER\Software\Microsoft\Windows\CurrentVersion\Policies\Explorer» и убедитесь, что значение «NoFileRun» равно «0». Если значение равно «1», измените его на «0».
4. Используйте 32-битную версию командного интерпретатора
Если вы используете 64-битную версию Windows, убедитесь, что вы используете 32-битную версию командного интерпретатора. Для этого выполните следующие шаги: откройте командную строку, введите «cmd» и нажмите клавишу «Enter». Если приложение открывается в проводнике или обозревателе, то отключите обходной метод.
5. Проверьте файлы на наличие вредоносных программ
Если ваш файл не работает из-за ошибки MSGEXE, возможно, он содержит вредоносные программы. Проверьте его антивирусным программным обеспечением и убедитесь, что файл не заражен. Если файл содержит вредоносные программы, удалите его и используйте другой, надежный файл.
Запомните, что исправление ошибок MSGEXE может быть необходимо для нормальной работы вашего файла, поэтому следуйте нашим советам, чтобы избежать возникновения проблем.
Некоторые сообщения об ошибках, связанных с msgexe файлом
Если вы работали с пакетным файлом и столкнулись с ошибкой, связанной с msgexe файлом, есть несколько способов ее исправить. В данном разделе мы рассмотрим различные советы и рекомендации, чтобы помочь вам разобраться с возникшей проблемой.
Ошибка «MSGEXE не является внутренней или внешней командой, исполняемой программой или пакетным файлом»
Одна из возможных ошибок, связанных с msgexe файлом, может возникнуть при запуске пакетного файла. Если вы получаете сообщение об ошибке «MSGEXE не является внутренней или внешней командой, исполняемой программой или пакетным файлом», это может быть вызвано отсутствием или неправильным путем к исполняемому файлу.
Чтобы исправить эту ошибку, вам необходимо проверить, находится ли файл msgexe.exe на вашем компьютере. Вы можете просмотреть содержимое папки, где расположен файл, и убедиться, что исполняемый файл действительно существует. Если файл отсутствует, вам нужно скачать и установить пакетный файл MSGEXE.
Ошибка «msgexe не может быть запущен на 32-битных компьютерах»
Если при запуске пакетного файла вы получаете сообщение об ошибке «msgexe не может быть запущен на 32-битных компьютерах», это может быть связано с несовместимостью файлов или неправильной версией. Проверьте, является ли ваш компьютер 32-битным или 64-битным, и убедитесь, что вы использовали правильную версию исполняемого файла.
Для решения этой проблемы вам может потребоваться заменить исполняемый файл msgexe на версию, подходящую для вашего компьютера. Обратитесь к производителю программы или поставщику пакетного файла, чтобы получить правильную версию файла.
Ошибка «Не удается найти файл msg.exe»
Если у вас возникла ошибка «Не удается найти файл msg.exe», это может быть связано с неправильным путем к файлу или его отсутствием на компьютере. Убедитесь, что указанный путь к файлу msg.exe правильный и файл действительно существует.
Чтобы исправить эту ошибку, вы можете попробовать просмотреть расположение файла msg.exe и убедиться, что он находится в указанном месте. Если файл отсутствует, попробуйте переустановить программу или пакетный файл, который вызывает эту ошибку.
Это лишь некоторые из возможных ошибок, связанных с msgexe файлом, и методы их исправления. Если у вас возникли другие ошибки или вы не можете найти решение для своей проблемы, рекомендуется обратиться к службе поддержки программы или специалистам, которые могут помочь вам в решении критических ошибок.
Видео:
ТОП 10 ОШИБОК ФРИЛАНСЕРА | Полезные советы для начинающих
ТОП 10 ОШИБОК ФРИЛАНСЕРА | Полезные советы для начинающих by КиберОтец 158 views 1 year ago 6 minutes, 41 seconds