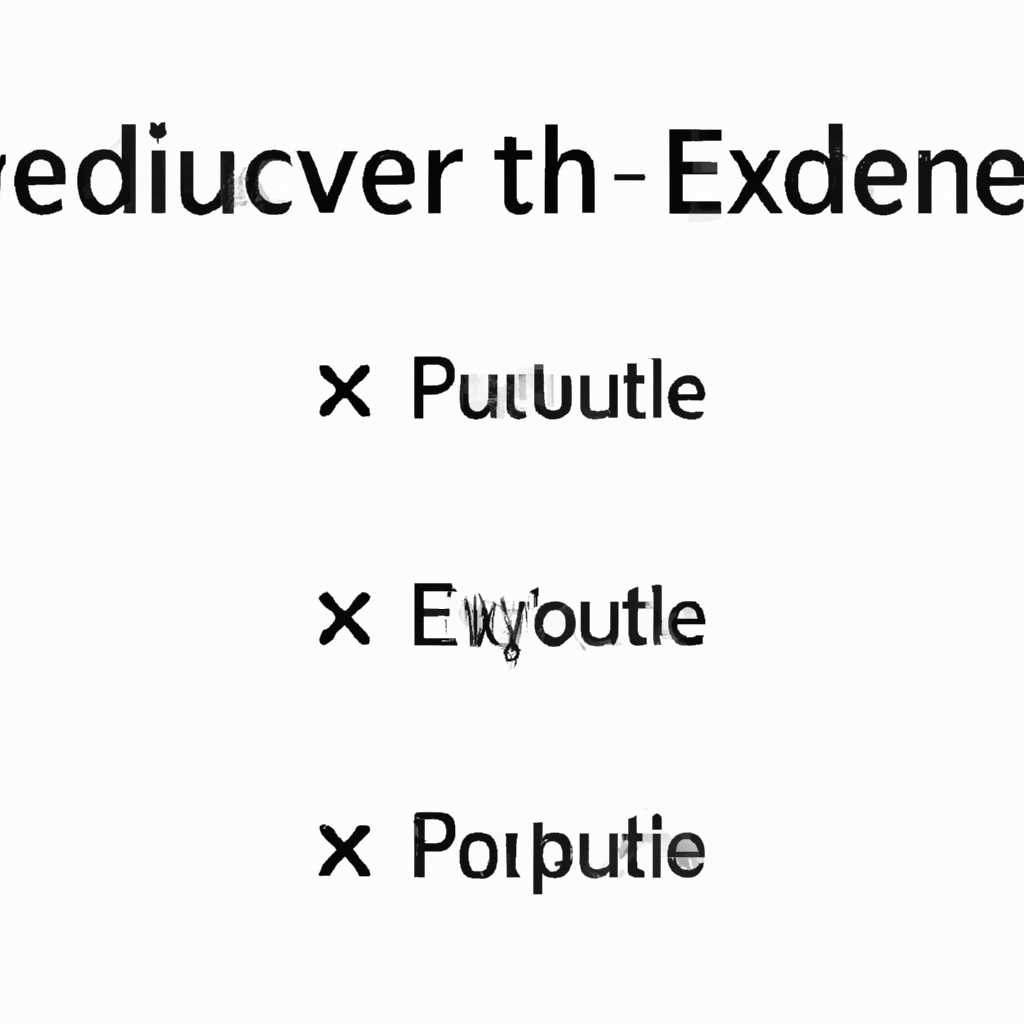- Как исправить ошибки файла REMOTEFXVGPUDISABLEMENTEXE: 3 простых шага
- 3 простых шага по исправлению ошибки REMOTEFXVGPUDISABLEMENTEXE
- Шаг 1: Изменение параметров реестра
- Шаг 2: Включение адаптера RemoteFX в настройках Hyper-V
- Шаг 3: Очистка мусорных ресурсов и оптимизация системы
- Шаг 1: Установка последней версии драйвера GPU
- Проверка требований:
- Установка драйвера GPU:
- Шаг 2: Активация REMOTEFXVGPUDISABLEMENTEXE в настройках системы
- Требования к графическим адаптерам:
- Требования к виртуальным машинам:
- Шаг 3: Проверка видеопамяти основного GPU на узле Host GPU
- Видеопамять основного GPU для REMOTEFXVGPUDISABLEMENTEXE
- Шаг 1: Проверьте требования к видеопамяти
- Шаг 2: Настройка видеопамяти основного GPU
- Шаг 3: Проверьте работу REMOTEFXVGPUDISABLEMENTEXE
- Использование Video Memory Allocation для REMOTEFXVGPUDISABLEMENTEXE
- Шаг 1: Проверьте требования к видеопамяти
- Шаг 2: Установите необходимые исправления
- Шаг 3: Настройте файл реестра
- Настройка резерва видеопамяти REMOTEFXVGPUDISABLEMENTEXE
- Мониторинг использования видеопамяти REMOTEFXVGPUDISABLEMENTEXE
- Шаг 1: Проверьте использование видеопамяти на гостевых машинах
- Шаг 2: Проверьте использование видеопамяти на хосте
- Шаг 3: Проверьте использование видеопамяти на рабочем столе гостевых машин
- Влияние использования видеопамяти REMOTEFXVGPUDISABLEMENTEXE на производительность
- Видео:
- Как сделать фейковую ошибку (ЛЕГКО!) презалив
Как исправить ошибки файла REMOTEFXVGPUDISABLEMENTEXE: 3 простых шага
Ошибки REMOTEFXVGPUDISABLEMENTEXE могут значительно снизить скорость работы вашей системы, особенно при работе с графическими приложениями. Эти ошибки связаны с использованием RemoteFX для виртуализации графического адаптера на узлах Hyper-V. Когда процессы графических приложений не выполняются должным образом, поступите следующим образом, чтобы устранить ошибки и повысить производительность системы.
Шаг 1: Настройка видеопамяти и рендеринга
Сначала установите файл REMOTEFXVGPUDISABLEMENTEXE как приоритетный процесс. Для этого откройте меню «Управление задачами» (нажмите комбинацию клавиш Ctrl + Shift + Esc), перейдите на вкладку «Процессы» и найдите процесс RENDIR32.EXE. Правой кнопкой мыши щелкните на этом процессе и выберите опцию «Установить приоритет» → «Реального времени». Это поможет увеличить скорость рендеринга и сжатия видео на вашем виртуальном гостевом сервере.
Шаг 2: Настройка параметров графического процессора
Чтобы исправить критические ошибки REMOTEFXVGPUDISABLEMENTEXE, очистите память видеоадаптера. Для этого откройте приложение «Настройка графического процессора» и перейдите на вкладку «Графические процессы». Обновите драйверы графического процессора и установите опцию «Только графические процессы». Также установите разрешение экрана на нужную вам величину и выберите подходящий кодек сжатия видео.
Шаг 3: Очистка системных процессов
Чтобы увеличить производительность системы, завершите все ненужные процессы, которые могут использовать CPU и видеопамять. Используйте меню «Управление задачами», чтобы найти эти процессы и завершить их. Также можете использовать специальные программы для очистки системы, чтобы автоматически завершать ненужные процессы и освобождать ресурсы вашего компьютера.
3 простых шага по исправлению ошибки REMOTEFXVGPUDISABLEMENTEXE
Ошибки REMOTEFXVGPUDISABLEMENTEXE могут возникать в системе из-за некорректных параметров реестра или из-за неправильной настройки видеоадаптера. Эти ошибки могут привести к снижению производительности и работе машин с виртуальными desktops.
Шаг 1: Изменение параметров реестра
- Откройте редактор реестра, нажав клавишу Win + R и введя «regedit».
- Перейдите к следующему пути:
- Найдите параметр «REMOTEFXVGPUDISABLEMENTEXE» и измените его значение на «0».
- Сохраните изменения и перезагрузите систему.
HKEY_LOCAL_MACHINE\SOFTWARE\Microsoft\Windows NT\CurrentVersion\Virtualization
Шаг 2: Включение адаптера RemoteFX в настройках Hyper-V
- Запустите службу Hyper-V Manager и выберите нужный виртуальный узел.
- Щелкните правой кнопкой мыши на виртуальной машине и выберите «Настроить…».
- Перейдите на вкладку «Ресурсы» и выберите «Видеоадаптер».
- Установите галочку напротив опции «Использовать RemoteFX с дополнительными параметрами».
- Сохраните изменения и перезапустите виртуальную машину.
Шаг 3: Очистка мусорных ресурсов и оптимизация системы
Некоторые ошибки могут возникать из-за недостаточного количества системных ресурсов. Чтобы исправить это, следуйте этим шагам:
- Закройте все ненужные приложения и процессы.
- Увеличьте размер видеопамяти в настройках системы.
- Проверьте, что текущая разрешающая способность экрана соответствует требованиям.
- Обновите все необходимые драйверы и кодеки для видеоадаптера.
- Убедитесь, что у вас есть достаточное количество оперативной памяти.
- Используйте инструменты оптимизации производительности, чтобы улучшить работу системы.
После выполнения этих простых шагов, вы сможете исправить ошибку REMOTEFXVGPUDISABLEMENTEXE и улучшить производительность ваших виртуальных desktops.
Шаг 1: Установка последней версии драйвера GPU
Проверка требований:
Перед началом процесса установки драйвера GPU убедитесь, что у вас соблюдаются следующие требования:
- Хост-сервер должен использовать операционную систему Windows Server 2008 R2 или более позднюю версию.
- Виртуальные машины должны работать на хост-сервере с включенной ролевой службой гипервизора Hyper-V.
- Виртуальные машины должны быть настроены с включенной графической поддержкой RemoteFX.
Установка драйвера GPU:
Для установки последней версии драйвера GPU выполните следующие действия:
- Откройте панель управления и перейдите в «Настройки» («Settings»).
- Выберите «Система» («System») и затем «Управление устройствами» («Device Manager»).
- Разверните раздел «Видеоадаптеры» («Display adapters»).
- Нажмите правой кнопкой мыши на вашем видеоадаптере и выберите «Обновить драйвер» («Update driver»).
- Выберите «Автоматический поиск обновленного программного обеспечения драйвера» («Search automatically for updated driver software»).
- Дождитесь окончания процесса обновления драйвера.
После успешной установки драйвера GPU перезапустите ваш сервер и все виртуальные машины, связанные с ним. Проверьте работу программы REMOTEFXVGPUDISABLEMENT.EXE и убедитесь, что проблемы связанные с графическими ресурсами и производительностью CPU на виртуальных машинах больше не возникают.
Примечание: В некоторых случаях может потребоваться также очистить трехмерную видеопамять гостевых машин в тех случаях, когда проблемы с графикой и производительностью продолжаются. Для получения дополнительной информации об этом воспользуйтесь файлом справки операционной системы Windows.
Шаг 2: Активация REMOTEFXVGPUDISABLEMENTEXE в настройках системы
Перед тем как активировать REMOTEFXVGPUDISABLEMENTEXE, убедитесь, что ваша система соответствует следующим требованиям:
Требования к графическим адаптерам:
- Графический адаптер должен быть vGPU-enabled.
- Графический адаптер должен иметь достаточное количество видеопамяти для обработки трехмерного рендеринга.
- Графический адаптер должен соответствовать требованиям операционной системы и предоставлять поддержку DirectX 11 или более поздней версии.
Требования к виртуальным машинам:
- Виртуальные машины должны быть настроены с виртуальным графическим процессором.
- Виртуальные машины должны иметь достаточное количество выделенной оперативной памяти и видеопамяти.
Чтобы активировать REMOTEFXVGPUDISABLEMENTEXE в настройках системы, выполните следующие действия:
- Откройте менеджер сервисов.
- Выберите вкладку «Настройки графики» и нажмите кнопку «Настроить».
- В окне настройки графики найдите раздел, который говорит об исправлении ошибок REMOTEFXVGPUDISABLEMENTEXE. Нажмите на него, чтобы открыть его настройки.
- Измените значение параметра на «Включено» и сохраните изменения.
- Перезапустите компьютер, чтобы применить изменения.
После выполнения этих шагов REMOTEFXVGPUDISABLEMENTEXE будет активирован и графический процессор будет использоваться для увеличения скорости отображения 3D-графики и трехмерного обновления на рабочем столе виртуальных машин. Вы также можете использовать счетчики производительности, чтобы контролировать использование графического процессора и видеопамяти.
Шаг 3: Проверка видеопамяти основного GPU на узле Host GPU
Когда вы виртуализируете рабочие машины под управлением Windows Server с помощью RemoteFX, основной GPU на узле Host GPU будет использоваться для обеспечения более высокой производительности графическими ресурсами. Чтобы проверить видеопамять основного адаптера, вы можете выполнить следующие шаги:
- Откройте менеджер сервера на рабочем устройстве или на удаленном рабочем устройстве, подключившись к рабочему устройству.
- Нажмите правой кнопкой мыши на узел Host GPU в менеджере сервера и выберите «Параметры…».
- Перейдите в раздел «Графический адаптер» и запомните значение максимального объема видеопамяти.
Если максимальное значение видеопамяти меньше, чем требуется для поддержки виртуальных машин с RemoteFX, вы можете увеличить его, очистив ресурсы или настроив дополнительные машины, использующие видеопамять на узле Host GPU.
Чтобы включить RemoteFX и настроить его производительность, перейдите к этому шагу.
Видеопамять основного GPU для REMOTEFXVGPUDISABLEMENTEXE
Шаг 1: Проверьте требования к видеопамяти
Перед настройкой видеопамяти основного GPU для REMOTEFXVGPUDISABLEMENTEXE убедитесь в следующих требованиях:
- У вас должно быть несколько виртуальных машин, на которых будет задействован графический адаптер.
- Операционная система хоста должна быть Windows 10 или Windows Server 2016 и более поздних версий.
- Главный GPU должен быть совместим с трехмерным ускорением и иметь достаточное количество видеопамяти для работы с виртуальными машинами.
Шаг 2: Настройка видеопамяти основного GPU
Для настройки видеопамяти основного GPU выполните следующие действия:
- На рабочем столе хоста найдите файл REMOTEFXVGPUDISABLEMENTEXE и щелкните правой кнопкой мыши на него.
- В контекстном меню выберите «Свойства».
- Перейдите на вкладку «Сведения» и найдите раздел «Виртуальный видеоадаптер».
- Нажмите кнопку «Настроить» рядом с разделом.
- В открывшемся окне настройки выберите максимальное значение видеопамяти, которое можете выделить для главного GPU.
- Нажмите кнопку «Обновить» для сохранения настроек.
После выполнения этих шагов видеопамять основного GPU будет настроена для работы с виртуальными машинами.
Шаг 3: Проверьте работу REMOTEFXVGPUDISABLEMENTEXE
После настройки видеопамяти основного GPU вам следует проверить работу REMOTEFXVGPUDISABLEMENTEXE и отсутствие возможных ошибок. Для этого выполните следующие действия:
- Запустите виртуальные машины, для которых вы настраивали видеопамять главного GPU.
- Настройте параметры видеопамяти внутри виртуальных машин таким образом, чтобы использовать главный GPU по умолчанию.
- Запустите требовательные к графике приложения или игры на виртуальных машинах и проверьте их производительность.
Если вы заметите улучшение в обработке графики и производительности после настройки видеопамяти основного GPU с помощью REMOTEFXVGPUDISABLEMENTEXE, значит, вы выполнили все шаги правильно. В случае возникновения ошибок или проблем, обратитесь к службе поддержки или документации Hyper-V.
Использование Video Memory Allocation для REMOTEFXVGPUDISABLEMENTEXE
Для работы с Video Memory Allocation следуйте этим 3 простым шагам:
Шаг 1: Проверьте требования к видеопамяти
Перед началом работы с Video Memory Allocation необходимо убедиться, что ваша система удовлетворяет требованиям к видеопамяти. Microsoft рекомендует выделение дополнительной видеопамяти для каждого виртуального рабочего стола, который будет использовать 3D-приложения с помощью REMOTEFXVGPUDISABLEMENTEXE.
Шаг 2: Установите необходимые исправления
Чтобы использовать Video Memory Allocation, убедитесь, что на вашей системе установлены все необходимые исправления и обновления операционной системы. Некоторые из этих исправлений могут быть неизвестными или не проверенными, поэтому рекомендуется выполнить проверку на наличие доступных обновлений.
Шаг 3: Настройте файл реестра
Для завершения процесса установки Video Memory Allocation необходимо настроить файл реестра. Перейдите в менеджер реестра и найдите основной файл настройки REMOTEFXVGPUDISABLEMENTEXE. Внесите необходимые изменения, чтобы видеопамять была распределена между виртуальными рабочими столами и узлами хост-машины в соответствии с требованиями вашей системы.
После завершения этих шагов Video Memory Allocation будет работать на вашей системе, позволяя использовать 3D-приложения с улучшенной производительностью и сжатием видеопамяти.
Настройка резерва видеопамяти REMOTEFXVGPUDISABLEMENTEXE
Шаг 1: Проверьте требования
Перед тем как приступить к настройке, убедитесь, что ваш компьютер соответствует следующим требованиям:
- Ваш компьютер должен иметь поддержку службы SLAT (Second Level Address Translation).
- У вас должны быть установлены все необходимые драйверы и обновления.
- Ваш компьютер должен быть включен в домен.
- У вас должны быть права администратора на хосте и гостевых операционных системах.
Шаг 2: Конфигурация vGPU
Используйте команду remotefxvgpudisablementexe для настройки резерва видеопамяти. Для этого выполните следующие действия:
- Откройте командную строку, введя команду
cmdв поле «Выполнить». - Перейдите в папку, содержащую файл
remotefxvgpudisablementexe. - Введите команду
remotefxvgpudisablementexe configure, чтобы открыть окно настройки резерва видеопамяти. - Настройте видеопамять согласно требуемым параметрам и нажмите кнопку «Применить».
- Завершите настройку, нажав кнопку «ОК» и перезагрузив компьютер.
Шаг 3: Мониторинг производительности
После завершения настройки резерва видеопамяти, вам может потребоваться мониторить производительность vGPU и обнаруживать возможные проблемы. Воспользуйтесь системными инструментами, такими как Монитор ресурсов Windows, чтобы контролировать использование видеопамяти и других ресурсов системы.
Неизвестные ошибки REMOTEFXVGPUDISABLEMENTEXE могут возникать из-за множества факторов, включая неправильную конфигурацию резерва видеопамяти или неподдерживаемые требования системы. Если вы столкнулись с этими ошибками, используйте приведенные выше шаги, чтобы их исправить и настроить резерв видеопамяти в операционной системе Windows.
Мониторинг использования видеопамяти REMOTEFXVGPUDISABLEMENTEXE
Если вы столкнулись с ошибкой REMOTEFXVGPUDISABLEMENTEXE и хотите узнать, как мониторить использование видеопамяти, следуйте этим простым шагам.
Шаг 1: Проверьте использование видеопамяти на гостевых машинах
1. Откройте графический менеджер задач, нажав на кнопку Ctrl+Shift+Esc на вашей клавиатуре.
2. Выберите вкладку «Производительность» и убедитесь, что у виртуальных машин в разделе «Графический адаптер» нет сообщений об ошибках или неизвестных графических адаптерах.
Шаг 2: Проверьте использование видеопамяти на хосте
1. Выполните команду «Open Performance Monitor», чтобы открыть монитор производительности.
2. В мониторе производительности выберите узел «Графика» и затем выберите «Процессы» в разделе «Графика».
3. Проверьте использование видеопамяти у процессов, связанных с виртуальными машинами.
Шаг 3: Проверьте использование видеопамяти на рабочем столе гостевых машин
1. Выберите виртуальную машину и выполните щелчок правой кнопкой мыши по ней.
2. В меню выберите «Получить/изменить файлы гостя» для открытия окна «Извлечение файлов гостя».
3. В окне «Извлечение файлов гостя» перейдите в папку «Windows» -> «System32» -> «Tasks», затем найдите файл «remotefxvgpudisablement.exe».
4. Завершите этот процесс, чтобы включить производительность графических адаптеров REMOTEFXVGPUDISABLEMENTEXE.
| Обозначение | Описание |
|---|---|
| GPU | Graphical Processing Unit (графический процессор) |
| CPU | Central Processing Unit (центральный процессор) |
| REMOTEFX | Технология удаленного доступа к графике и видео |
| GUEST | Гостевая виртуальная машина |
| HOST | Хостовая машина (машинa-хозяин) |
Если вы хотите узнать больше о мониторинге производительности графического адаптера REMOTEFXVGPUDISABLEMENTEXE, вы можете посетить официальный сайт производителя и изучить дополнительные материалы.
Влияние использования видеопамяти REMOTEFXVGPUDISABLEMENTEXE на производительность
Использование функции REMOTEFXVGPUDISABLEMENTEXE может оказывать влияние на производительность системы. Для работы с графикой виртуальных машин, использующих службу RemoteFX, существуют определенные требования и рекомендации.
Во-первых, необходимо убедиться, что на хост-системе установлена поддержка WDDM (Windows Display Driver Model). Отсутствие или неправильная настройка WDDM на хост-системе может привести к некорректной работе графики в гостевых ВМ.
Узел, на котором развернута виртуальная машина, также должен соответствовать требованиям, чтобы использование функции REMOTEFXVGPUDISABLEMENTEXE не вызывало ошибок и снижения производительности. Это может включать в себя наличие и правильную конфигурацию видеоадаптера, поддержку SLAT (Second Level Address Translation) и дополнительные требования.
Если во время использования функции REMOTEFXVGPUDISABLEMENTEXE возникают ошибки или проблемы с отображением, следует проверить настройки и конфигурацию графики виртуальной машины и на хост-системе. При необходимости можно провести дополнительные действия по настройке и исправлению проблем.
Виртуальные машины, использующие службу RemoteFX, могут использовать 3D-графику и видео. Для эффективной работы может потребоваться дополнительный кодек или обработка графики на стороне хост-системы.
Кроме того, требования к использованию REMOTEFXVGPUDISABLEMENTEXE могут зависеть от операционной системы хоста и гостевых ВМ. Некоторые функции и возможности могут быть доступны только при использовании определенных версий операционных систем от Microsoft.
Для эффективного развертывания виртуальных машин с использованием REMOTEFXVGPUDISABLEMENTEXE также важно правильно настроить связь между гостевыми и хост-системами. Существуют различные параметры и настройки, которые могут быть оптимизированы для достижения максимальной производительности.
Мониторинг производительности системы и использования видеопамяти при использовании REMOTEFXVGPUDISABLEMENTEXE может помочь выявить проблемы и оптимизировать ее работу. Для этого можно использовать счетчики и другие инструменты, предоставляемые Hyper-V.
В целом, использование функции REMOTEFXVGPUDISABLEMENTEXE может значительно повлиять на производительность системы. Для достижения максимальной эффективности следует уделять особое внимание настройкам и требованиям графики виртуальных машин и хост-системы.
Видео:
Как сделать фейковую ошибку (ЛЕГКО!) презалив
Как сделать фейковую ошибку (ЛЕГКО!) презалив door 4UPUK PLAY 53.210 weergaven 5 jaar geleden 6 minuten en 34 seconden