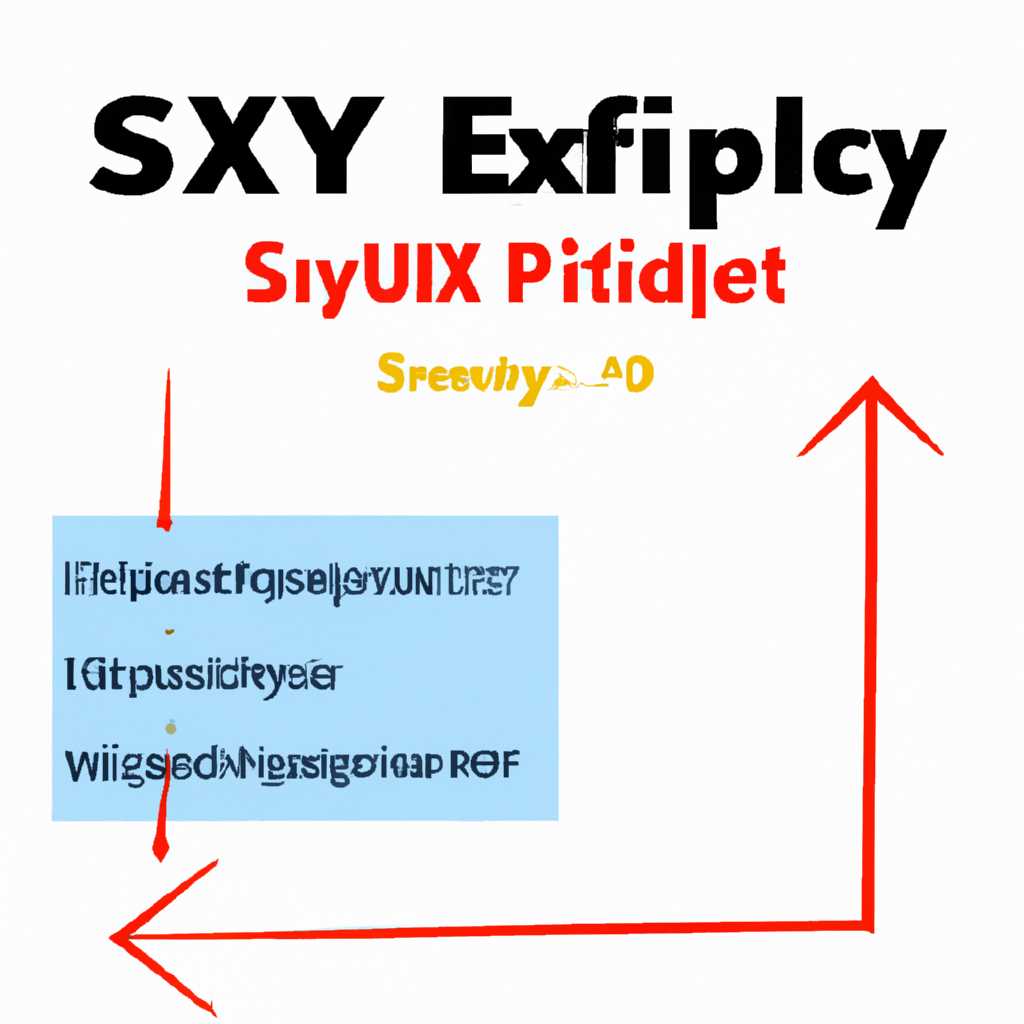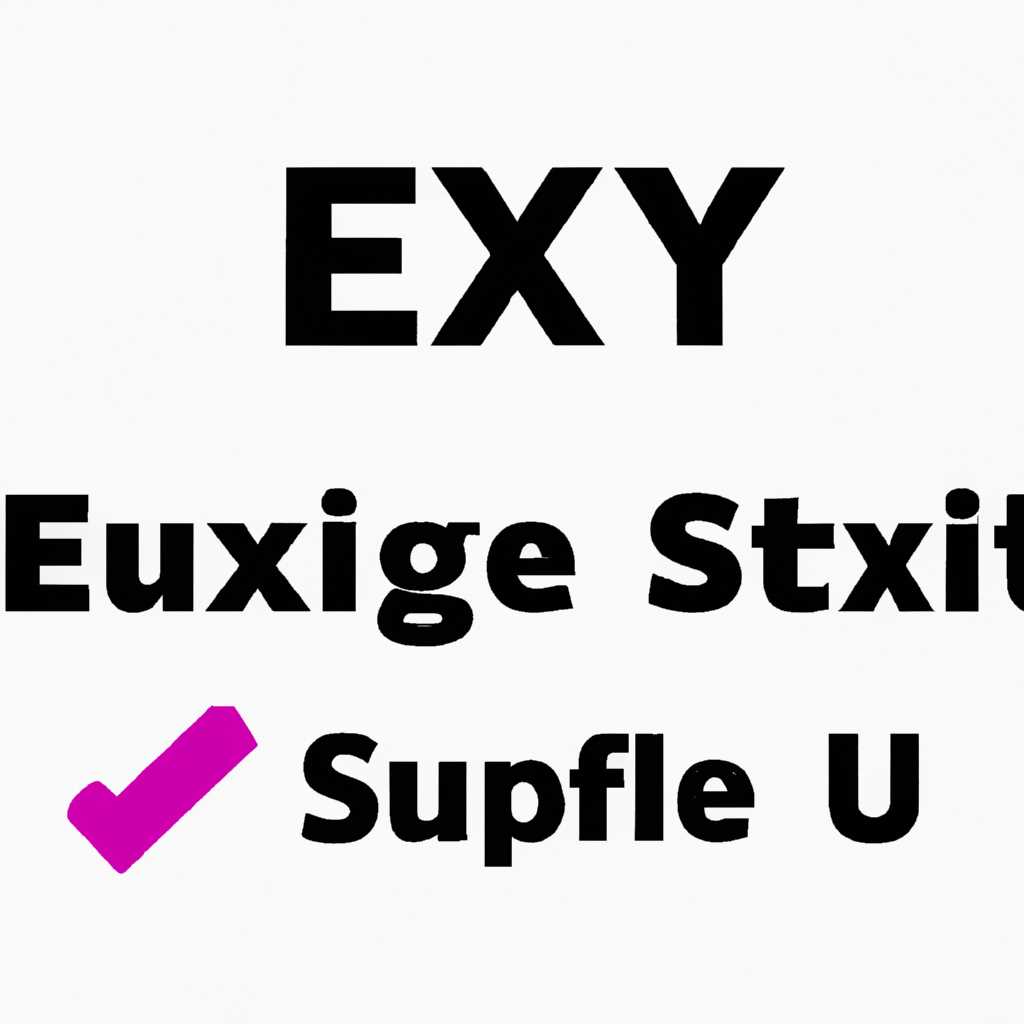- 3 простых шага по исправлению ошибок SIUTILITY64EXE — эффективное решение
- Исправление ошибок SIUTILITY64EXE
- Эффективное решение проблемы
- Шаг 1: Просмотр и устранение некоторых простых проблем
- Шаг 2: Обновление драйверов и программного обеспечения
- Шаг 3: Запуск SIUTILITY64EXE утилиты
- Шаг 1: Проверка системы на ошибки
- Проверка соединения и параметров принтера
- Проверка сетевых параметров и соединений
- Проверка драйверов и программ
- Шаг 2: Обновление драйверов и программного обеспечения
- Шаг 3: Очистка системы от ненужных файлов
- Настройка Windows для исправления критических ошибок siutility64exe
- Шаг 1: Обновление драйверов и программного обеспечения
- Шаг 2: Проверка и исправление ошибок диска
- Шаг 3: Очистка временных файлов и реестра
- Установка всех доступных обновлений
- Очистка реестра и исправление ошибок
- Шаг 1: Очистка реестра
- Шаг 2: Установка правильных драйверов
- Шаг 3: Использование программных средств по исправлению ошибок
- Отключение автозапуска ненужных программ
- Шаг 1: Откройте «Мой компьютер» и просмотрите содержимое CD-ROM диска
- Шаг 2: Очистите компьютер от ненужных программ
- Шаг 3: Отключите автозапуск сетевых и USB устройств
- Проверка системы на вредоносное ПО
- Увеличение объема виртуальной памяти
- Шаг 1: Настройка параметров виртуальной памяти
- Шаг 2: Перезагрузка компьютера
- Шаг 3: Очистка мусорных файлов
- Отключение ненужных служб Windows
- Шаг 1: Откройте окно «Службы»
- Шаг 2: Отключаем ненужные службы
- Шаг 3: Перезагрузите компьютер
- Видео:
- 🚩 gldriverquery.exe
3 простых шага по исправлению ошибок SIUTILITY64EXE — эффективное решение
Ошибки SIUTILITY64EXE могут быть достаточно раздражающими и мешать вам в работе. Они могут привести к замедлению работы вашего компьютера, сбоям программ и даже критическим ошибкам в системе Windows. Но не волнуйтесь! В этой статье я расскажу вам о 3 простых шагах, которые помогут вам исправить ошибки SIUTILITY64EXE и вернуть ваш компьютер к нормальной работе.
Шаг 1: Просмотр и настройка сетевых настроек.
Первым шагом к исправлению ошибок SIUTILITY64EXE является просмотр и настройка сетевых настроек. Инструкция по настройке сетевых настроек может отличаться в зависимости от версии Windows, но обычно это можно сделать с помощью панели управления. Найдите раздел «Сеть и интернет», а затем просмотрите доступные сетевые подключения и настройки. Убедитесь, что все настройки соответствуют вашей сетевой среде и не было обнаружено никаких ошибок.
Шаг 2: Проверка реестра и исправление ошибок.
Вторым шагом будет проверка реестра и исправление ошибок. Реестр содержит важные настройки и информацию о вашей системе, поэтому неправильные записи могут вызвать ошибки SIUTILITY64EXE. Чтобы проверить и исправить реестр, воспользуйтесь встроенной утилитой «Редактор реестра». Откройте меню «Пуск» и введите «regedit», затем нажмите клавишу Enter на клавиатуре. В открывшемся редакторе реестра вы увидите древовидную структуру с ключами и значениями. Просмотрите разделы, связанные с сетевыми настройками, и проверьте наличие ошибок или неправильных записей. Если вы обнаружите какие-либо проблемы, исправьте их, следуя инструкции по исправлению.
Шаг 3: Установка драйвера и настройка сетевого подключения.
Наконец, третьим шагом является установка драйвера и настройка сетевого подключения. Если ошибка SIUTILITY64EXE связана с использованием устройств, таких как принтеры, настройки сетевых подключений могут быть нарушены. Чтобы исправить эту проблему, выполните следующие действия:
- Убедитесь, что принтер или другое устройство подключено к компьютеру-компьютеру или к сети.
- Подключите устройство к компьютеру с помощью кабеля USB или настройте его для использования виртуального принтера.
- Установите драйвера для устройства с помощью компакт-диска с программами или файлом драйвера.
- Настройте сетевое подключение, включая настройку SSID (идентификатора сети) и других параметров.
- Перезапустите компьютер и проверьте, работает ли устройство без ошибок SIUTILITY64EXE.
Следуя этим 3 простым шагам, вы сможете эффективно исправить ошибки SIUTILITY64EXE и вернуть нормальную работу вашему компьютеру. Не пренебрегайте возникшими проблемами, иначе они могут стать еще более критическими. Удачи!
Исправление ошибок SIUTILITY64EXE
Ошибки, связанные с файлом siutility64exe, могут возникать по разным причинам. Они могут привести к проблемам с выполнением программы или даже к сбоям системы. В этом разделе мы рассмотрим три простых шага для исправления таких ошибок.
Шаг 1: Изменение настроек SIUTILITY64EXE
Первый шаг в исправлении ошибок SIUTILITY64EXE — это изменение настроек этого файла на вашем компьютере. Вы можете открыть его, нажав правую кнопку мыши на иконке siutilityexe на рабочем экране и выбрав нужные вам параметры. Например, если у вас возникли проблемы с печатью, вы можете изменить настройки принтера или отключить функцию сетевой печати для устранения ошибок.
Шаг 2: Установка обновлений
Второй шаг в исправлении ошибок SIUTILITY64EXE — это установка обновлений операционной системы и других программ, связанных с файлом siutility64exe. Часто разработчики выпускают обновления, которые содержат исправления для известных проблем и ошибок. Поэтому обновление вашей системы может помочь устранить ошибки, связанные с siutility64exe.
Шаг 3: Проверка на наличие вирусов и малware
Некоторые ошибки siutility64exe могут быть вызваны вредоносными программами или вирусами на вашем компьютере. Чтобы исправить ошибки, связанные с siutility64exe, вам может потребоваться выполнить проверку на наличие вирусов и малware. Для этого существует большое количество антивирусных программ, которые помогут вам обнаружить и удалить подобные программы.
Эффективное решение проблемы
Если вы столкнулись с ошибкой SIUTILITY64EXE и хотите исправить ее, следуйте простым шагам ниже:
Шаг 1: Просмотр и устранение некоторых простых проблем
Перед началом процесса, удостоверьтесь, что ваши сетевые параметры и подключения настроены правильно. Вы можете выполнить это, открыв Мой компьютер и выбрав параметры сетевых подключений. Проверьте, что IP-адрес и протоколы устройств настроены правильно.
Шаг 2: Обновление драйверов и программного обеспечения
Проверьте, что у вас установлена последняя версия драйверов для вашего принтера. Перейдите на сайт производителя принтера, найдите вашу модель и загрузите актуальные драйверы. Также, проверьте, что у вас установлена последняя версия программного обеспечения принтера.
Шаг 3: Запуск SIUTILITY64EXE утилиты
Запустите программу SIUTILITY64EXE из папки с драйверами принтера. Если вы не знаете, где находится эта папка, вы можете выполнить поиск на вашем компьютере. При запуске программы выберите функцию «clean» для очистки принтера от ненужных файлов и использованных носителей (бумаги, компакт-диска и т.д.).
После выполнения этих шагов, перезапустите компьютер и проверьте, исправилась ли ошибка SIUTILITY64EXE. Если проблема остается, рекомендуется обратиться к службе поддержки производителя принтера или воспользоваться инструкцией по устранению критических ошибок, которая будет указана на экране приложения SIUTILITY64EXE.
Не забывайте, что прежде чем что-либо делать, всегда лучше создать резервные копии важных файлов и документов.
Шаг 1: Проверка системы на ошибки
Перед тем как приступить к исправлению ошибок SIUTILITY64EXE, необходимо провести проверку вашей системы на наличие ошибок и проблем, которые могут быть связаны с работой принтера. В этом разделе мы расскажем, как провести проверку на ошибки и определить возможные причины их появления.
Проверка соединения и параметров принтера
В первую очередь, убедитесь, что принтер подключен к компьютеру правильно и работает с помощью правильных настроек. Для этого:
- Подключите принтер к компьютеру с помощью USB-кабеля или сетевого соединения, в зависимости от модели принтера.
- Проверьте настройки принтера в системе. Для этого откройте меню «Пуск» в Windows, выберите «Настройки» и затем «Устройства». В разделе «Принтеры и сканеры» проверьте, правильно ли настроен ваш принтер.
Проверка сетевых параметров и соединений
Если вы используете сетевое подключение для принтера, убедитесь, что все сетевые параметры настроены правильно. Для этого:
- Проверьте подключение сетевого кабеля и убедитесь, что он надежно подключен как к принтеру, так и к вашей сети.
- Проверьте IP-адрес принтера. Для этого зайдите в настройки принтера (обычно это делается через веб-интерфейс принтера), найдите раздел сетевых параметров и просмотрите IP-адрес.
Проверка драйверов и программ
Ошибки SIUTILITY64EXE могут возникать из-за проблем с драйверами и программами, связанными с принтером. Для исправления этой проблемы:
- Проверьте, установлены ли все необходимые драйверы для работы принтера. Если вы не уверены, можно скачать и установить драйверы с официального сайта производителя принтера.
- Убедитесь, что все программы и модули, связанные с принтером, работают корректно. Если вы обнаружите какие-либо ошибки или неполадки, проблема может быть в этих программах.
Проверка системы на ошибки является первым шагом в исправлении ошибок SIUTILITY64EXE. Если вы обнаружили какие-либо ошибки или проблемы в вашей системе, необходимо принять меры для исправления их перед продолжением процесса исправления ошибок SIUTILITY64EXE.
Шаг 2: Обновление драйверов и программного обеспечения
После выполнения первого шага, вы можете обнаружить сообщения об ошибке SIUTILITY64EXE на вашем компьютере. Чтобы исправить эту ошибку, вам нужно обновить драйверы и программное обеспечение.
Перед тем как обновить драйверы, вам нужно убедиться, что ваш компьютер подключен к интернету и настроен правильно. Убедитесь, что на вашем устройстве включена функция сети и проверьте настройки IP-адреса.
Для обновления драйверов и программного обеспечения, выполните следующие шаги:
- Откройте меню «Пуск» и найдите пункт «Установка» или «Настройки».
- Выберите нужный вам модуль или устройство, для которого требуется обновление драйверов.
- Если у вас есть диск с драйверами, вставьте его в ваш компьютер и выполните инструкции по установке. Если диск отсутствует, вы можете получить драйверы и программное обеспечение с сайта производителя устройства.
- После установки драйверов перезапустите компьютер, чтобы изменения вступили в силу.
После выполнения всех шагов проверьте, отсутствуют ли сообщения об ошибке SIUTILITY64EXE. Если сообщения все еще присутствуют, перейдите к следующему шагу.
Шаг 3: Очистка системы от ненужных файлов
Как мы уже рассмотрели в предыдущих шагах, исправление ошибок SIUTILITY64EXE требует определенных действий от пользователя. В этом шаге мы поговорим о очистке системы от ненужных файлов, что поможет устранить проблемы с программным обеспечением и повысить производительность компьютера.
1. Выполните установку и настройку нужных драйверов.
Если возникла ошибка SIUTILITY64EXE при подключении принтера или другого сетевого устройства, то необходимо убедиться, что на компьютере установлены и настроены все требуемые драйверы. Для этого выполните следующие инструкции:
| Инструкция | Шаги |
| 1- | Откройте меню «Пуск» в Windows и выберите «Устройства и принтеры». |
| 2- | Проверьте, что все поддерживаемые устройства подключены и правильно настроены. |
| 3- | Если принтер или МФУ (MFP) не отображается или имеется проблема с подключением, выполните установку необходимых драйверов. |
2. Выполните очистку системы от ненужных файлов.
Очистка системы от ненужных файлов позволяет освободить место на жестком диске и ускорить работу компьютера. Для этого можно использовать программу Clean Master, которая является эффективным решением для исправления ошибок SIUTILITY64EXE. Чтобы выполнить очистку, следуйте инструкциям:
| Инструкция | Шаги |
| 1- | Подключите компьютер к интернету. |
| 2- | Скачайте и установите программу Clean Master с официального сайта. |
| 3- | Запустите программу и выберите функцию «Очистить». |
3. Проверьте реестр на наличие некорректных записей.
Ошибки SIUTILITY64EXE могут возникать из-за некорректных записей в реестре системы. Для исправления этой проблемы выполните следующие действия:
| Инструкция | Шаги |
| 1- | Откройте меню «Пуск» и введите «regedit» в поле поиска. |
| 2- | Нажмите Enter и подтвердите действие. |
| 3- | В реестре найдите ключи, связанные с ошибкой SIUTILITY64EXE, и удалите их. |
После выполнения всех этих простых шагов вы сможете исправить ошибки SIUTILITY64EXE и улучшить работу вашего компьютера. Не забывайте периодически очищать систему от ненужных файлов и выполнять обслуживание для поддержания оптимальной производительности.
Настройка Windows для исправления критических ошибок siutility64exe
Ошибки siutility64exe могут быть критическими и мешать нормальной работе вашего устройства. Правильная настройка Windows может помочь исправить эти ошибки и повысить производительность вашей системы. В этом разделе представлены 3 простых шага, которые помогут вам настроить вашу систему и решить проблемы с siutility64exe.
Шаг 1: Обновление драйверов и программного обеспечения
Ошибки siutility64exe могут быть связаны с неправильной установкой драйверов или программного обеспечения на вашем компьютере. Чтобы исправить эту проблему, вам нужно обновить драйверы и программное обеспечение для устройств в вашей системе, таких как принтер или беспроводная сеть.
Для обновления драйверов и программного обеспечения в Windows откройте Панель управления и выберите «Устройства и принтеры». В открывшемся окне найдите устройство, для которого нужно обновить драйверы, щелкните правой кнопкой мыши и выберите «Обновить драйвер».
Шаг 2: Проверка и исправление ошибок диска
Ошибки siutility64exe могут быть связаны с ошибками на вашем жестком диске. Чтобы исправить эти ошибки, вам нужно запустить инструмент проверки диска в Windows.
Для запуска инструмента проверки диска откройте «Мой компьютер», щелкните правой кнопкой мыши на диск, который нужно проверить, выберите «Свойства» и перейдите на вкладку «Сервис». В разделе «Проверка ошибок» выберите «Проверить» и следуйте инструкциям на экране для исправления ошибок диска.
Шаг 3: Очистка временных файлов и реестра
Ошибки siutility64exe могут быть вызваны накоплением временных файлов и недействительными записями в реестре Windows. Для исправления этой проблемы вам нужно выполнить очистку временных файлов и реестра.
- Для очистки временных файлов откройте «Пуск», найдите «Очистка диска» и запустите эту программу. Выберите диск, который нужно очистить, и следуйте инструкциям на экране для удаления временных файлов.
- Для очистки реестра откройте «Пуск», найдите «Regedit» и запустите редактор реестра. Перейдите к разделу «HKEY_LOCAL_MACHINE\SOFTWARE» и удалите недействительные записи, связанные с siutility64exe. Будьте осторожны при удалении записей из реестра, так как это может повлиять на работу других программ.
Выполнив эти 3 простых шага, вы можете настроить Windows для исправления критических ошибок siutility64exe и повысить производительность вашей системы. Если проблема не решена, рекомендуется обратиться за дополнительной поддержкой или консультацией к производителю вашего устройства.
Установка всех доступных обновлений
1. Проверьте наличие доступных обновлений. Для этого откройте «Настройки» на компьютере и перейдите в раздел «Обновление и безопасность».
2. В открывшемся окне выберите «Проверить наличие обновлений». Компьютер автоматически проверит наличие новых обновлений для операционной системы и установит их, если таковые имеются.
3. После установки обновлений перезагрузите компьютер. Это поможет применить изменения и устранить возможные ошибки, связанные с сетевыми настройками.
Беспроводные сетевые подключения могут быть особенно чувствительны к неполадкам и ошибкам. Убедитесь, что у вас установлены последние версии программного обеспечения для беспроводных устройств, используемых на вашем компьютере.
Если после установки всех обновлений проблемы с SIUTILITY64EXE не исчезли, вы можете попробовать выполнить другие простые шаги по исправлению ошибок. Например, вы можете проверить настройки сетевого подключения и включить/отключить беспроводной режим на компьютере.
Если вы используете беспроводной принтер, убедитесь, что принтер включен и подключен к вашему компьютеру с помощью правильной настройки подключения. Вы также можете попытаться переустановить программное обеспечение принтера, используя установочный компакт-диск или файлы, загруженные с официального сайта производителя.
Не забывайте, что в случае возникновения сложностей и ошибок вы всегда можете обратиться к специалистам по технической поддержке или прочитать заметки и руководства по использованию устройства. Регулярно очищайте компьютер от мусорных файлов и прерывайте задачи, которые могут влиять на нормальную работу сетевых соединений.
Очистка реестра и исправление ошибок
Ошибки в работе программы SIUTILITY64EXE могут возникать из-за различных причин, включая ошибки в реестре. Очистка и исправление реестра может эффективно устранить проблемы, связанные с этим файлом.
Шаг 1: Очистка реестра
Перед началом процедуры очистки реестра рекомендуется отключить интернет, чтобы предотвратить загрузку новых данных в реестр. Выберите Мой компьютер и откройте программу для просмотра реестра. Выполните поиск и удаление всех ключей и значений, связанных с ошибками, связанными с SIUTILITY64EXE. Обязательно сделайте резервную копию реестра перед этим шагом.
Шаг 2: Установка правильных драйверов
Ошибки SIUTILITY64EXE могут возникать из-за несовместимости сетевых драйверов. Проверьте устройства, подключенные к вашему компьютеру, и установите правильные драйверы для них. Если у вас возникли проблемы с принтером, проверьте, правильно ли настроены сетевые протоколы и выберите правильный драйвер для печати. Проверьте, достаточно ли критической бумаги в принтере.
Шаг 3: Использование программных средств по исправлению ошибок
Для более эффективного устранения ошибок SIUTILITY64EXE вы можете использовать специализированные программы для исправления ошибок в реестре и файловой системе Windows. Эти программы могут выполнить сканирование вашего компьютера и идентифицировать проблемы, которые могут быть причиной ошибок SIUTILITY64EXE. Они также предлагают функцию автоматического исправления, что позволяет ускорить и упростить процесс исправления ошибок.
Отключение автозапуска ненужных программ
При работе с принтером или другими устройствами может возникать необходимость отключить автозапуск некоторых программ, чтобы повысить производительность компьютера или просто убрать ненужные модули из автозагрузки. В данном разделе мы рассмотрим простые шаги, которые позволят вам отключить автозапуск программ в системе.
Шаг 1: Откройте «Мой компьютер» и просмотрите содержимое CD-ROM диска
Возможно, для настройки вашего устройства или принтера требуется использовать компакт-диск с программным обеспечением. Если у вас есть такой CD-ROM диск, откройте «Мой компьютер» и просмотрите его содержимое.
Выберите нужные программы или модули, которые вы хотите отключить.
Примечание: если у вас нет CD-ROM диска, вы можете проверить доступные программы или модули в интернете на официальном сайте производителя устройства.
Шаг 2: Очистите компьютер от ненужных программ
После просмотра содержимого CD-ROM диска или выбора нужных программ из интернета, вы можете приступить к очистке компьютера от ненужных программ. Для этого выполните следующие действия:
- Нажмите на кнопку «Пуск» и выберите «Выполнить».
- В открывшемся окне введите «msconfig» и нажмите «ОК».
- В появившемся окне «Конфигурация системы» выберите вкладку «Загрузка».
- Среди программ автозапуска найдите ненужные модули или программы.
- Снимите галочку с ненужных программ, чтобы отключить их автозапуск.
Шаг 3: Отключите автозапуск сетевых и USB устройств
Удалите галочки у программ, которые соответствуют сетевым или USB устройствам и необходимы только в тех случаях, когда они фактически используются.
Используя данные простые шаги, вы сможете отключить автоматическую загрузку лишних программ и модулей, что поможет ускорить работу вашего компьютера и улучшить его производительность.
Примечание: При отключении автозапуска программ необходимо учитывать требования и параметры оборудования или драйвера. Некоторые программы могут быть критически важными для работы вашего принтера или других устройств.
Проверка системы на вредоносное ПО
Чтобы проверить систему на наличие вредоносного ПО, вы можете воспользоваться программным обеспечением антивируса. Есть множество программных решений, которые помогут вам защитить компьютер от ВПО. Вам следует установить надежное антивирусное программное обеспечение и обновить его до последней версии.
После установки антивируса выполните полную проверку системы на наличие ВПО. Программа антивируса сканирует все файлы на компьютере, обнаруживая и удаляя потенциально вредоносные программы. В процессе сканирования программное обеспечение также проверяет реестр системы, подключения к Интернету и другие важные компоненты системы.
Если антивирусное программное обеспечение обнаружит вредоносное ПО, поступайте следующим образом:
- Следуйте инструкциям программы по удалению вредоносного ПО. Обычно программное обеспечение предлагает удалить или поместить под карантин вредоносные файлы.
- После удаления вредоносного ПО рекомендуется перезагрузить компьютер. Это может помочь системе очистить все связанные с ВПО данные и восстановить нормальную работу.
- После перезагрузки компьютера выполните повторную проверку системы, чтобы убедиться, что все вредоносные программы успешно удалены.
Важно отметить, что проверка системы на наличие ВПО должна стать регулярным процессом, особенно после установки новых программ или посещения подозрительных веб-сайтов. Установка надежного антивируса и обновление его базы данных поможет защитить ваш компьютер от различных форм вредоносного ПО.
И помните, что вредоносное ПО может быть причиной многих проблем, включая ошибки SIUTILITY64EXE. Поэтому проверка системы на наличие ВПО является важным шагом в решении проблем в работе компьютера.
Увеличение объема виртуальной памяти
Возникновение ошибок с файлом SIUTILITY64EXE может быть связано с недостатком объема виртуальной памяти на вашем компьютере. В этом случае, чтобы исправить ошибки и улучшить работу вашей системы, можно увеличить объем виртуальной памяти.
Шаг 1: Настройка параметров виртуальной памяти
1. Щелкните правой кнопкой мыши на значок «Мой компьютер» на рабочем столе и выберите «Свойства».
2. В открывшемся окне выберите вкладку «Дополнительно» и нажмите на кнопку «Настройка» в разделе «Производительность».
3. В открывшемся окне выберите вкладку «Дополнительно» и нажмите на кнопку «Изменить» в разделе «Виртуальная память».
4. Уберите галочку с поля «Автоматически управлять размером файла подкачки для всех дисков» и выберите опцию «Размер файла подкачки указывается пользователем».
5. Введите желаемый размер виртуальной памяти в поля «Размер начального размера» и «Размер максимального размера». Рекомендуется установить значение, превышающее физическую память вашего компьютера, например, в 1.5 или 2 раза.
6. После ввода значений нажмите на кнопку «Установить» и затем «ОК», чтобы сохранить изменения.
Шаг 2: Перезагрузка компьютера
Чтобы изменения вступили в силу, необходимо перезагрузить компьютер.
Шаг 3: Очистка мусорных файлов
После перезагрузки компьютера рекомендуется очистить мусорные файлы, чтобы освободить дополнительное пространство на вашем жестком диске.
1. Откройте «Панель управления» и выберите «Система и безопасность».
2. В разделе «Администрирование» выберите «Очистка диска».
3. Выберите диск, на котором установлена ваша операционная система, и нажмите «ОК».
4. Отметьте пункт «Временные файлы» и другие файлы, которые вы хотите удалить, и нажмите «ОК».
4. Подтвердите удаление файлов и дождитесь окончания процесса очистки.
После выполнения этих простых шагов вы увеличите объем виртуальной памяти на вашем компьютере и это может помочь исправить ошибки, связанные с файлом SIUTILITY64EXE.
Отключение ненужных служб Windows
Для решения проблем с ошибками SIUTILITY64EXE, связанными с ненужными службами Windows, вы можете отключить некоторые службы, которые необходимы только в определенных сценариях использования компьютера. Это также может помочь повысить производительность системы и устранить возможные конфликты. Вот простые шаги, которые помогут вам отключить ненужные службы:
Шаг 1: Откройте окно «Службы»
1. Нажмите комбинацию клавиш «Windows + R», чтобы открыть окно «Выполнить».
2. Введите команду «services.msc» и нажмите клавишу «Enter».
Шаг 2: Отключаем ненужные службы
1. В окне «Службы» вы увидите список всех служб, установленных на вашем компьютере.
2. Прокрутите список и найдите службу, которую вы хотите отключить.
3. Щелкните правой кнопкой мыши на службе и выберите «Свойства».
4. В окне «Свойства» выберите вкладку «Общие» и измените значение «Тип запуска» на «Отключено».
5. Нажмите кнопку «Применить» и затем «OK», чтобы сохранить изменения.
Шаг 3: Перезагрузите компьютер
После отключения ненужных служб рекомендуется перезагрузить компьютер, чтобы изменения вступили в силу. После перезагрузки проверьте, исправились ли ошибки SIUTILITY64EXE.
Обратите внимание, что отключение некоторых служб может повлиять на функциональность определенных приложений или устройств. Поэтому перед отключением службы рекомендуется ознакомиться с ее описанием и убедиться, что она необходима для работы вашего компьютера или установленных программ.
Видео:
🚩 gldriverquery.exe
🚩 gldriverquery.exe by Izzy Laif 47,284 views 6 years ago 4 minutes, 24 seconds