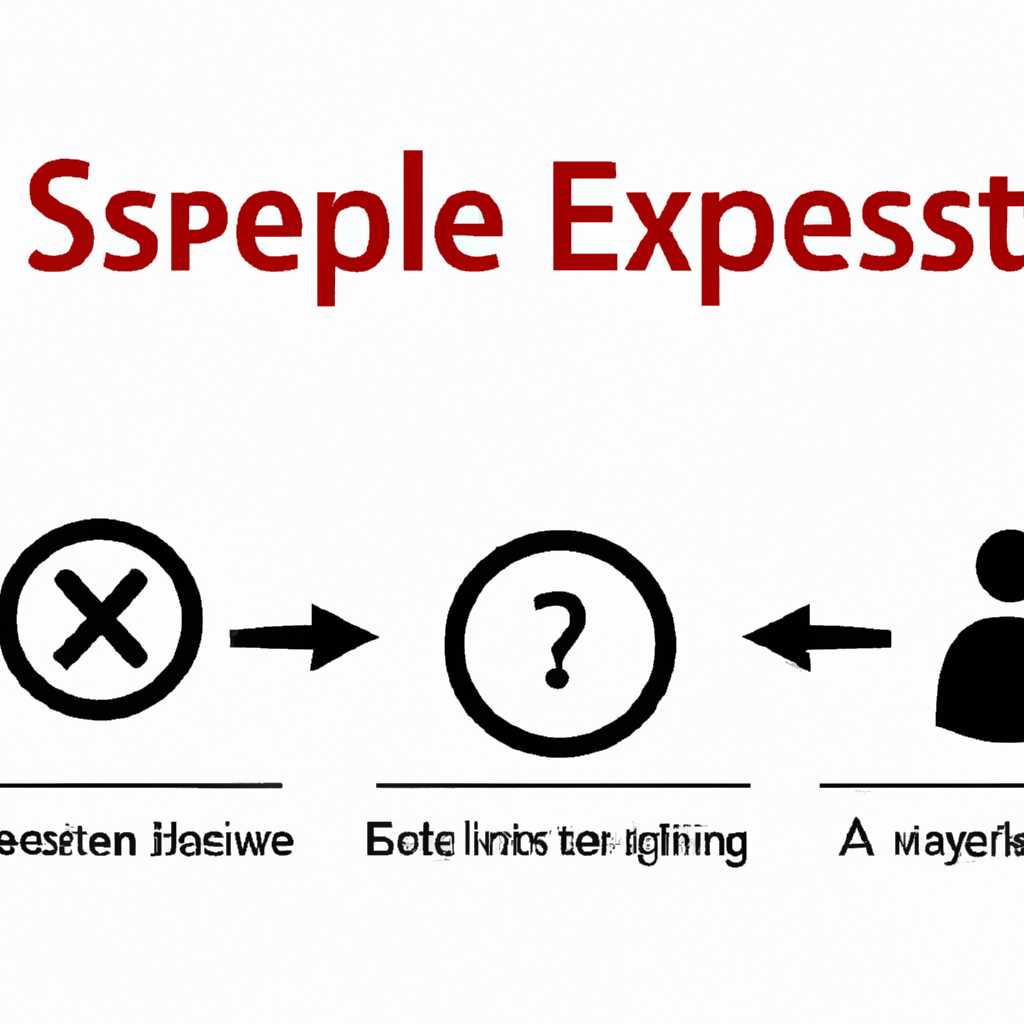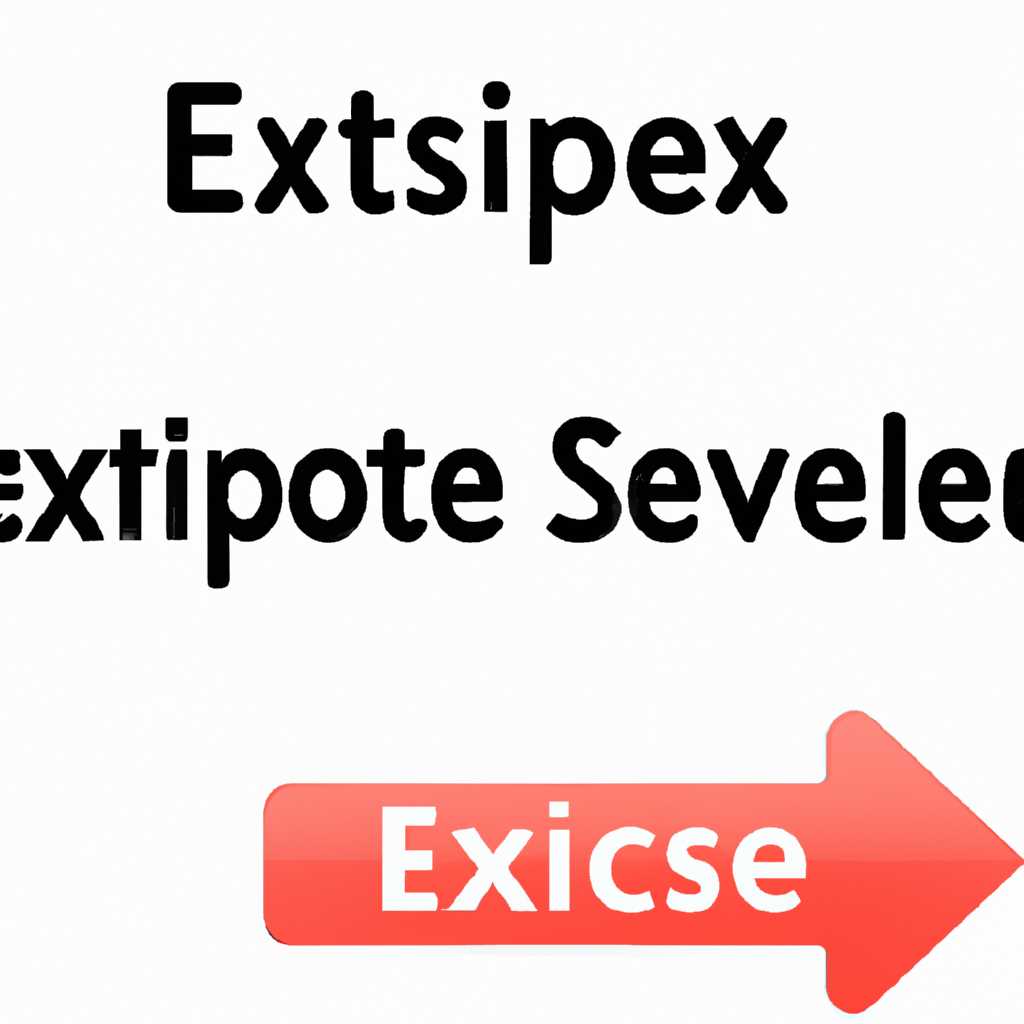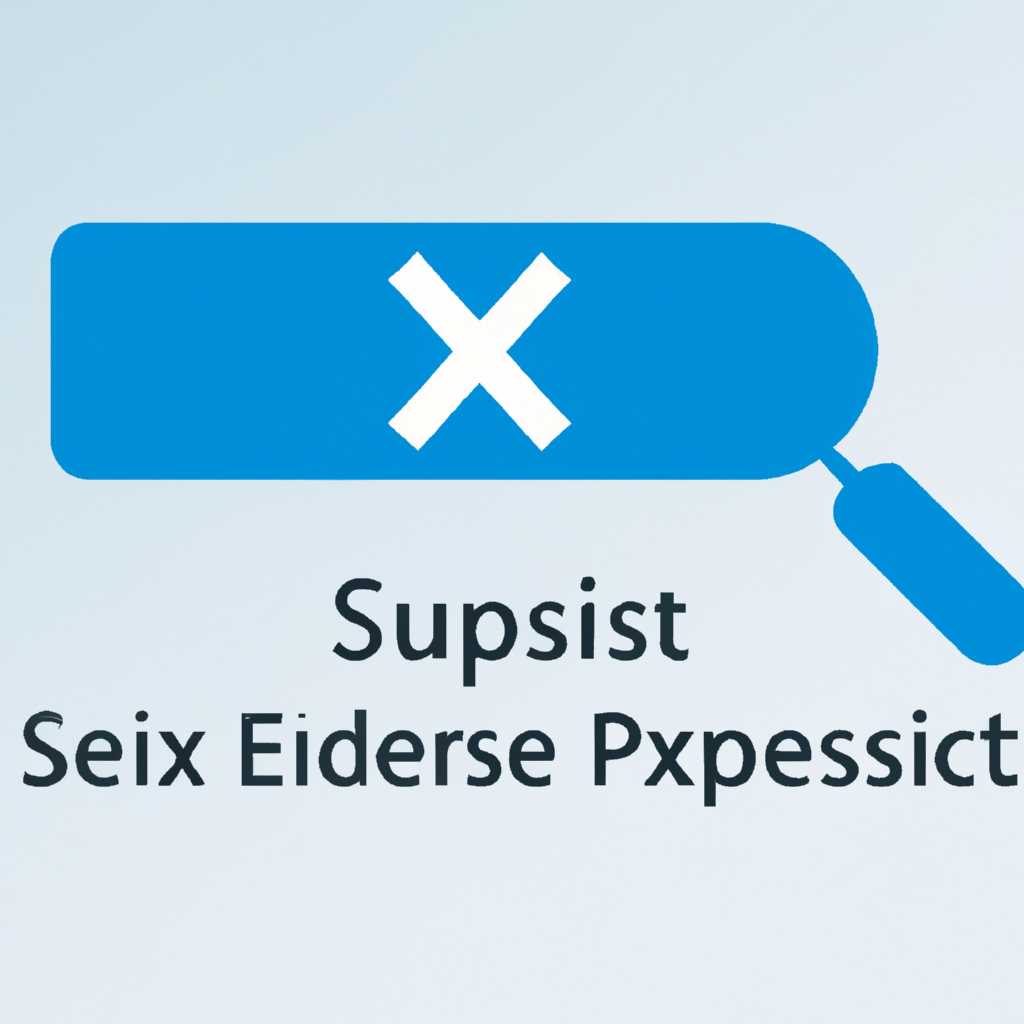- Исправление ошибок SUPPORTASSISTEXE: 3 простых шага для эффективных советов и решений
- Очистите мусорные файлы для исправления ошибки SUPPORTASSISTEXE, которая приводит к проблемам с работой программы
- Шаг 1: Проверка наличия обновлений
- Шаг 2: Очистка мусорных файлов
- Шаг 3: Исправление реестра
- Как использовать эффективные советы и решения для исправления ошибки SUPPORTASSISTEXE
- Шаг 1: Удалите и переустановите SupportAssist
- Шаг 2: Удалите мусорные файлы и выполните проверки на наличие ошибок
- Шаг 3: Установите все доступные обновления
- Проверьте наличие платформенных обновлений и установите их
- Используйте инструменты для проверки и исправления ошибок в системе
- Шаг 1: Обновление службы SupportAssist
- Шаг 2: Проверка наличия обновлений для Windows
- Шаг 3: Исправление критических ошибок безопасности
- Проверьте наличие вирусов и вредоносных программ на компьютере
- Видео:
- ТОП 5 ПРОГРАММ ДЛЯ УСТРАНЕНИЯ ОШИБОК ПК
Исправление ошибок SUPPORTASSISTEXE: 3 простых шага для эффективных советов и решений
Ошибка SUPPORTASSISTEXE может быть критической проблемой для пользователей компьютеров Dell. Если ваш компьютер перестал получать поддержку безопасности или просто не работает так, как раньше, возможно, вы столкнулись с ошибкой supportassistexe. В этой статье мы расскажем вам о трех простых шагах, которые помогут исправить эту ошибку и вернуть ваш компьютер к нормальной работе.
Шаг 1: Проверка на наличие обновлений. Прежде чем приступить к исправлению ошибок supportassistexe, убедитесь, что у вас последняя версия программного обеспечения supportassist. Для этого откройте центр поддержки Dell на вашем компьютере и проверьте наличие обновлений. Если вы не видите никаких обновлений, убедитесь, что у вас активированы все настройки для автоматической загрузки и установки обновлений.
Шаг 2: Очистка файлов и реестра. Очистите файлы и реестр вашего компьютера от предыдущих ошибок и неиспользуемых файлов. Для этого воспользуйтесь программой для очистки компьютера, такой как CCleaner или другое подобное приложение. После очистки компьютера перезагрузитесь и проверьте, исправились ли ошибки supportassistexe. Если нет, переходите к следующему шагу.
Шаг 3: Обновление и настройка SupportAssist. Если проблема с supportassistexe существует и после выполнения предыдущих шагов, вам следует обновить и настроить программу supportassist. Скачайте последнюю версию supportassist с официального сайта Dell и выполните установку. После установки обновите настройки supportassist в соответствии с вашими предпочтениями. Переходим к следующему апрелю.
Все эти шаги помогут вам исправить ошибки supportassistexe и вернуть ваш компьютер к нормальной работе. Помните, что в случае возникновения критических проблем с вашим компьютером всегда стоит обратиться в службу поддержки Dell. Не стесняйтесь обращаться за помощью, ведь Dell всегда готова помочь своим пользователям в решении любых неполадок.
Очистите мусорные файлы для исправления ошибки SUPPORTASSISTEXE, которая приводит к проблемам с работой программы
Шаг 1: Проверка наличия обновлений
Первым шагом для исправления ошибки SUPPORTASSISTEXE является проверка наличия обновлений для программы SupportAssist. Для этого откройте SupportAssist и щелкните на значке «Центр обновления» в левой верхней части окна программы. Если обновление доступно, обновите программу до последней версии.
Шаг 2: Очистка мусорных файлов
Еще одной причиной ошибок SUPPORTASSISTEXE могут быть мусорные файлы, накопившиеся в системе. Удаление этих файлов поможет устранить возможные проблемы с работой программы. Чтобы выполнить очистку мусорных файлов, выполните следующие действия:
- Нажмите на кнопку «Пуск» на панели задач.
- В поисковой строке введите «Чистка диска» и выберите результат «Чистка диска».
- Выберите диск, на котором установлена операционная система (обычно это диск С:).
- Нажмите на кнопку «Очистить системные файлы».
- Убедитесь, что флажки установлены рядом с нужными пунктами (например, временные файлы и временные файлы интернета) и нажмите «ОК».
- Подтвердите удаление файлов в появившемся окне.
Шаг 3: Исправление реестра
Если первые два шага не решили проблему, возможно, причина ошибки SUPPORTASSISTEXE кроется в неполадках с реестром системы. Для исправления реестра рекомендуется использовать специализированное программное обеспечение, которое поможет удалить некорректные записи в реестре. Существуют различные программы, которые могут помочь с этой задачей.
Выполнение этих трех простых шагов поможет вам исправить ошибку SUPPORTASSISTEXE и вернуть программе SupportAssist полную функциональность. И не забудьте периодически обновлять и чистить свою систему, чтобы избежать возникновения подобных ошибок в будущем.
Как использовать эффективные советы и решения для исправления ошибки SUPPORTASSISTEXE
Шаг 1: Удалите и переустановите SupportAssist
Первым шагом к исправлению ошибки SUPPORTASSISTEXE является удаление и переустановка программы SupportAssist. Чтобы это сделать, следуйте этим простым инструкциям:
- Щелкните правой кнопкой мыши на иконке SupportAssist, которая находится на панели задач в правом нижнем углу вашего экрана.
- Выберите «Выход» или «Закрыть SupportAssist».
- Перейдите в Центр приложений Windows и найдите SupportAssist в списке установленных программ.
- Щелкните правой кнопкой мыши на SupportAssist и выберите «Удалить» или «Деинсталлировать».
- После удаления SupportAssist перезапустите компьютер и перейдите на официальный сайт Dell, чтобы скачать и установить последнюю версию SupportAssist.
Шаг 2: Удалите мусорные файлы и выполните проверки на наличие ошибок
После установки новой версии SupportAssist вы можете приступить к очистке вашего компьютера от мусорных файлов и выполнению проверок на наличие ошибок. Для этого выполните следующие действия:
- Нажмите комбинацию клавиш Win + R, чтобы открыть окно «Выполнить».
- Введите «cleanmgr» и нажмите Enter, чтобы открыть инструмент «Очистка диска».
- Выберите диск C и нажмите «ОК».
- Отметьте все категории файлов, которые вы хотите удалить, и нажмите «ОК».
- Подождите, пока инструмент очистки диска завершит работу.
- После очистки диска откройте программу SupportAssist и выполните проверки на наличие ошибок. Следуйте указаниям программы, чтобы исправить обнаруженные проблемы.
Шаг 3: Установите все доступные обновления
Одной из причин возникновения ошибки SUPPORTASSISTEXE может быть отсутствие обновлений на вашем компьютере. Чтобы устранить эту проблему, выполните следующие действия:
- Откройте Центр обновления Windows, нажав на значок «Пуск» и выбрав «Настройки».
- Перейдите в раздел «Обновление и безопасность».
- Нажмите на кнопку «Проверить наличие обновлений».
- Если есть доступные обновления, установите их на ваш компьютер.
- Перезапустите компьютер после установки обновлений.
После выполнения этих трех простых шагов вы должны исправить ошибку SUPPORTASSISTEXE и вернуть ваш компьютер в рабочее состояние. Если проблема не решена, обратитесь за поддержкой на официальный сайт Dell или свяжитесь с их службой поддержки.
Проверьте наличие платформенных обновлений и установите их
Ошибки SupportAssistExe могут возникать из-за несовместимости программного обеспечения с вашим компьютером. Чтобы исправить эти ошибки, рекомендуется проверить наличие платформенных обновлений и установить их.
Вот простые шаги, которые могут помочь вам в этом процессе:
- Проверьте обновления в Центре поддержки Dell.
- Очистите мусорные файлы и реестр.
- Обновите SupportAssist до последней версии.
Перейдите в Центр поддержки Dell на своем ноутбуке или компьютере и щелкните на вкладку «Обновление и восстановление». Там вы найдете список доступных обновлений, которые могут помочь исправить ошибки SupportAssistExe. Обновите все рекомендуемые обновления, чтобы получить последние исправления и улучшения.
Иногда накопление мусорных файлов и неверности в реестре может привести к возникновению ошибок SupportAssistExe. Очистка мусорных файлов и исправление ошибок в реестре может помочь устранить эти проблемы. Вы можете воспользоваться стандартными инструментами очистки файлов и реестра вашего компьютера или воспользоваться специализированными программами для очистки.
Если у вас установлена старая версия SupportAssist, это может быть одной из причин возникновения ошибок. Обновление до последней версии SupportAssist может исправить проблемы и обеспечить более стабильную работу программы. Проверьте наличие обновлений SupportAssist на официальном сайте Dell и установите их, если они доступны.
После выполнения этих простых шагов большинство ошибок SupportAssistExe должны быть решены. Если проблемы продолжаются, рекомендуется обратиться в службу поддержки Dell для получения дальнейшей помощи и решения проблем. SupportAssist — это полезный инструмент, который помогает обнаруживать и исправлять неполадки на компьютере, но иногда он сам может столкнуться с ошибками. С своевременными обновлениями и правильными настройками, SupportAssist поможет поддерживать ваш компьютер в работоспособном состоянии.
Используйте инструменты для проверки и исправления ошибок в системе
Если ваш компьютер не может работать из-за ошибок, связанных с файлом supportassist.exe, вы можете исправить их, следуя этим простым шагам.
Шаг 1: Обновление службы SupportAssist
1. В центре поддержки Dell на вашем рабочем столе выполните обновление SupportAssist до последней версии.
2. Убедитесь, что обновление было успешным и служба SupportAssist запущена.
Шаг 2: Проверка наличия обновлений для Windows
1. Откройте Центр обновлений Windows, чтобы увидеть, есть ли доступные обновления.
2. Если есть обновления, установите их и перезапустите компьютер.
Шаг 3: Исправление критических ошибок безопасности
1. В Центре безопасности Windows откройте раздел «Обслуживание», чтобы увидеть список критических ошибок.
2. Выберите ошибку, с которой вы столкнулись, и выполните предыдущую рекомендацию, чтобы исправить ее.
Если вы все еще испытываете проблемы с файлом supportassist.exe, обратитесь в службу поддержки Dell для получения дополнительной помощи. Не отвечайте на сообщения, которые могут попросить вас запустить файлы или программное обеспечение от неподтвержденных источников.
Проверьте наличие вирусов и вредоносных программ на компьютере
Если ваш компьютер перестал отвечать или возникают ошибки при запуске SupportAssist, то одной из причин может быть наличие вирусов или вредоносных программ на вашем устройстве. Вредоносное ПО может повлиять на работу программы и привести к неполадкам.
Для исправления этой проблемы проверьте свой компьютер на наличие вирусов и вредоносных программ. Вы можете воспользоваться антивирусным программным обеспечением, чтобы выполнить проверку системы и удалить обнаруженные угрозы.
Вот несколько рекомендации по удалению вредоносных программ и вирусов:
| 1. Обновите антивирусное программное обеспечение Убедитесь, что ваше антивирусное программное обеспечение имеет последние обновления. Обновления могут содержать новые определения вирусов, которые помогут обнаружить и удалить вредоносные программы с вашего компьютера. |
| 2. Очистите реестр и удалите мусорные файлы Выполните очистку реестра и удалите ненужные файлы с вашего компьютера. Мусорные файлы могут замедлить работу системы и вызвать ошибки в работе SupportAssist. Используйте специальные программы для очистки реестра и удаления мусорных файлов. |
| 3. Выполните полную проверку системы Запустите полную проверку системы с помощью антивирусного программного обеспечения. Полная проверка поможет обнаружить и удалить все вредоносные программы и вирусы с вашего компьютера. |
После того как вы осуществите проверку на наличие вредоносных программ и вирусов, перезапустите компьютер и повторно запустите SupportAssist. Убедитесь, что проблема с ошибками SupportAssistExe исправлена.
Если проблема продолжает возникать, рекомендуется обратиться в службу поддержки компьютера или Центр поддержки Dell для получения дальнейших инструкций и помощи в устранении неполадок.
Видео:
ТОП 5 ПРОГРАММ ДЛЯ УСТРАНЕНИЯ ОШИБОК ПК
ТОП 5 ПРОГРАММ ДЛЯ УСТРАНЕНИЯ ОШИБОК ПК by Михаил Беркут 22,613 views 4 years ago 4 minutes, 26 seconds