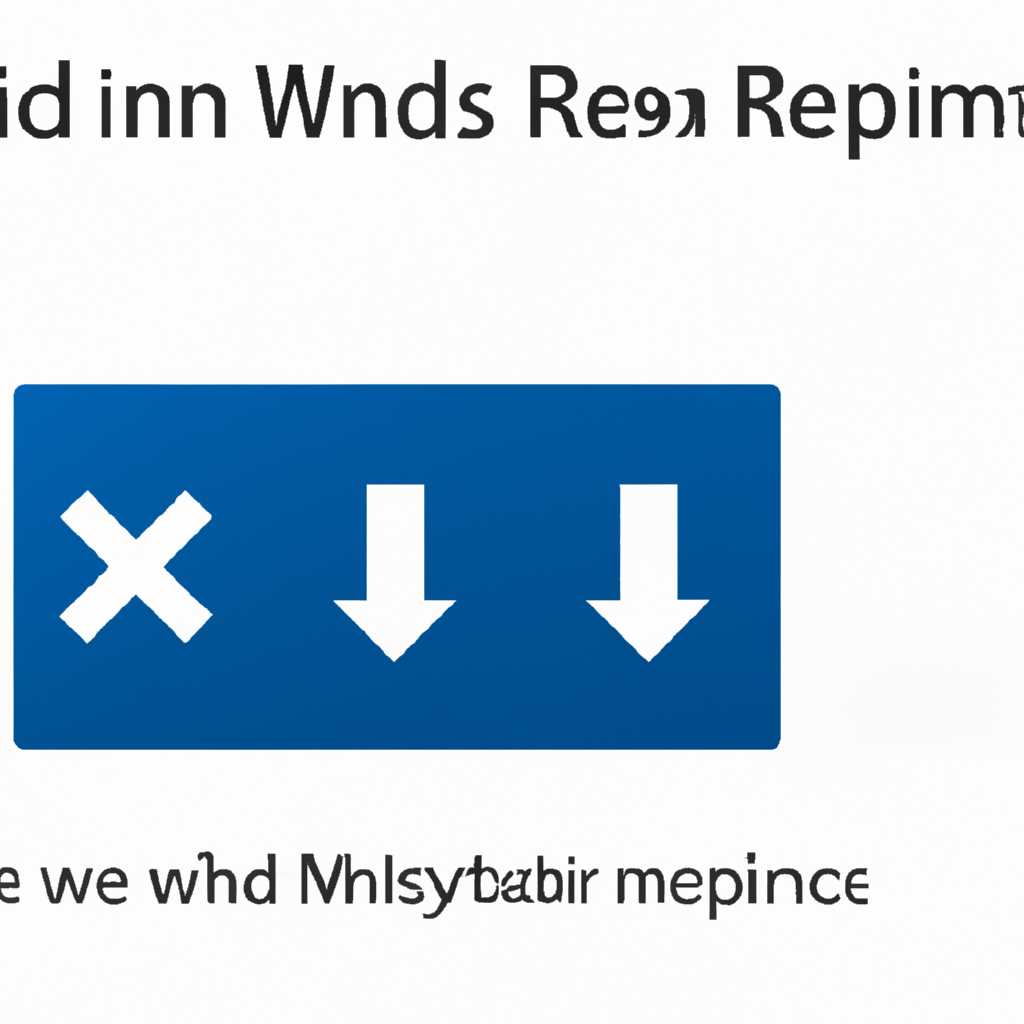- 3 простых шага по исправлению ошибок при установке приложения WINDOWS MEDIA COMPONENT
- Шаг 1: Проверьте наличие обновлений
- Шаг 2: Переустановите Windows Media Component Setup Application
- Шаг 1: Удаление программы
- Шаг 2: Загрузка и установка новой версии
- Шаг 3: Проверьте настройки системы
- Видео:
- Виправлення Проблеми: Обліковий запис вимкнено в Windows 10
3 простых шага по исправлению ошибок при установке приложения WINDOWS MEDIA COMPONENT
Ошибки Windows Media Component Setup Application могут возникать по разным причинам и приводить к неполадкам в работе вашей операционной системы Windows. В данной статье мы рассмотрим 3 простых шага, которые помогут вам исправить эти ошибки и вернуть вашу систему в нормальное состояние.
Шаг 1: Очистите вашу систему от мусорных файлов. Мусорные файлы – это временные файлы, которые создаются в процессе работы программ и процессов на вашем компьютере. Они занимают место на диске и могут вызывать различные ошибки. Для очистки системы от мусора вы можете воспользоваться программами-оптимизаторами, такими как CCleaner или Advanced System Optimizer. Эти программы сканируют вашу систему и удаляют ненужные файлы, включая временные файлы, cookies и другие.
Шаг 2: Исправьте ошибки в реестре. Реестр – это база данных, в которой хранятся настройки и информация о программах, драйверах и компонентах вашей операционной системы. Если реестр содержит ошибки, это может привести к различным проблемам, включая ошибки Windows Media Component Setup Application. Для исправления ошибок в реестре вам необходимо установить на свой компьютер специальную программу, такую как Auslogics Registry Cleaner или Eusing Free Registry Cleaner. Эти программы сканируют ваш реестр и исправляют ошибки.
Шаг 3: Установите и настройте необходимые компоненты. Для работы Windows Media Component Setup Application требуется набор компонентов, таких как плагин Windows Media Player, кодеки и другие. Если вы получаете ошибку настройки компонента, то вам необходимо установить или переустановить эти компоненты. Для этого вы можете воспользоваться официальным сайтом Microsoft или специальными программами, такими как K-Lite Mega Codec Pack или Windows 7 Codecs. Установите необходимые компоненты и настройте их согласно инструкциям.
Шаг 1: Проверьте наличие обновлений
Перед тем как приступить к исправлению ошибок Windows Media Component Setup Application, важно убедиться, что ваша система имеет все необходимые обновления. В этом разделе вы найдете инструкции, как проверить наличие обновлений и установить их на вашем компьютере.
1. Очистите все мусорные файлы и cookies. Когда ваш компьютер загружается, запустите программу «Ассистент мастера очистки диска». Вы можете найти ее, нажав кнопку «Пуск» и введя в поисковой строке название программы.
2. Проверьте наличие обновлений для Windows. Нажмите кнопку «Пуск», выберите «Панель управления», затем выберите «Центр обновления Windows». Когда появится окно обновления Windows, нажмите на «Проверить наличие обновлений». Если обновления доступны, установите их.
3. Проверьте наличие обновлений для Windows Media Component Setup Application. Нажмите кнопку «Пуск», выберите «Панель управления», затем выберите «Программы и компоненты». В списке программ найдите Windows Media Component Setup Application и проверьте его статус обновления. Если доступны новые версии, установите их.
4. Проверьте наличие обновлений для других программ, которые могут быть связаны с ошибками Windows Media Component Setup Application. Некоторые плееры, кодеки и модули настройки требуют точной настройки, чтобы работать правильно. Обратитесь к документации этих программ, чтобы узнать, какие обновления доступны и как их установить.
5. Перезагрузите компьютер после установки всех обновлений. Некоторые изменения могут требовать перезагрузки, чтобы вступить в силу. Поступите в соответствии с инструкциями, которые появятся на экране после установки обновлений.
В этом шаге вы узнали, как проверить наличие обновлений для вашей системы и установить их. Теперь вы можете перейти к следующему шагу для исправления ошибок Windows Media Component Setup Application.
Шаг 2: Переустановите Windows Media Component Setup Application
Если у вас возникла проблема с установкой или настройкой Windows Media Component Setup Application, вам может потребоваться его переустановка. Следуйте этим простым шагам, чтобы исправить любые ошибки:
Шаг 1: Удаление программы
Прежде всего, вам необходимо удалить предыдущую версию Windows Media Component Setup Application. Для этого выполните следующие действия:
- Откройте меню «Пуск» и выберите «Панель управления».
- Выберите «Программы» и затем «Удаление программ».
- Найдите Windows Media Component Setup Application в списке программ и выберите «Удалить».
- Следуйте инструкциям на экране, чтобы завершить процесс удаления.
Шаг 2: Загрузка и установка новой версии
После удаления старой версии Windows Media Component Setup Application вы можете приступить к установке новой версии. Вот что вам нужно сделать:
- Откройте веб-браузер и перейдите на официальный сайт продукта Windows Media Component Setup Application.
- Найдите раздел загрузки или покупки и выберите вариант «Скачать» или «Купить».
- Сохраните файл установки на ваш компьютер.
- Запустите установочный файл и следуйте инструкциям на экране, чтобы установить Windows Media Component Setup Application.
После завершения установки перезапустите компьютер и проверьте, работает ли Windows Media Component Setup Application без ошибок. Если проблема все еще остается, переходите к следующему шагу.
Шаг 3: Проверьте настройки системы
После установки Windows Media Component Setup Application необходимо проверить настройки вашей системы, чтобы убедиться, что все работает корректно.
В некоторых случаях могут возникать ошибки из-за некорректных настроек или устаревших компонентов. Чтобы исправить эти проблемы, вы можете воспользоваться программой x64 Components или win7codecs, которые предназначены для установки необходимых кодеков и плагинов.
Для начала, очистите мусорные файлы и исправьте ошибки в реестре с помощью программы Asmwsoft Memory Optimizer. Это поможет оптимизировать процессы работы вашей операционной системы и улучшить производительность.
После этого выполните следующие действия:
- Откройте панель управления и выберите раздел «Программы и компоненты».
- В списке установленных программ найдите Windows Media Component Setup Application и удалите его.
- Скачайте файл компонента из официального источника и установите его заново.
- После установки перезагрузите компьютер.
Если после выполнения указанных действий проблемы продолжаются, попробуйте установить пакет программного обеспечения Windows Media Player Plus. Он предоставляет дополнительные возможности и может помочь в устранении ошибок связанных с Windows Media Component Setup Application.
Не забудьте также проверить наличие обновлений для вашей операционной системы, в том числе и для Windows Media Player.
Если после всех этих манипуляций проблема не устранена, рекомендуется обратиться за помощью к специалистам технической поддержки или воспользоваться пакетом виртуальной школы «Мефодия» по работе с компьютером для получения квалифицированной помощи и подробных инструкций по диагностике и исправлению ошибок в компьютерных системах.
Видео:
Виправлення Проблеми: Обліковий запис вимкнено в Windows 10
Виправлення Проблеми: Обліковий запис вимкнено в Windows 10 by TechMasteryHub 310 views 3 weeks ago 7 minutes, 23 seconds