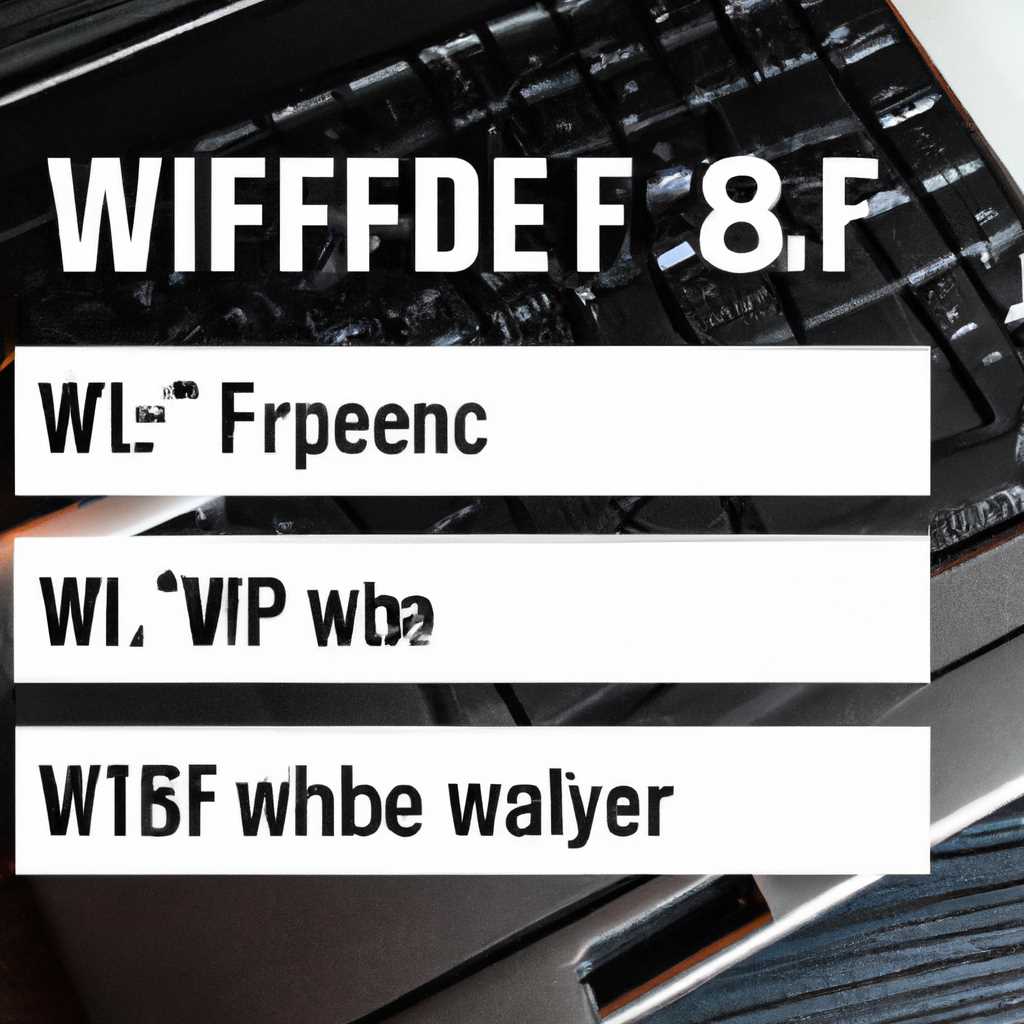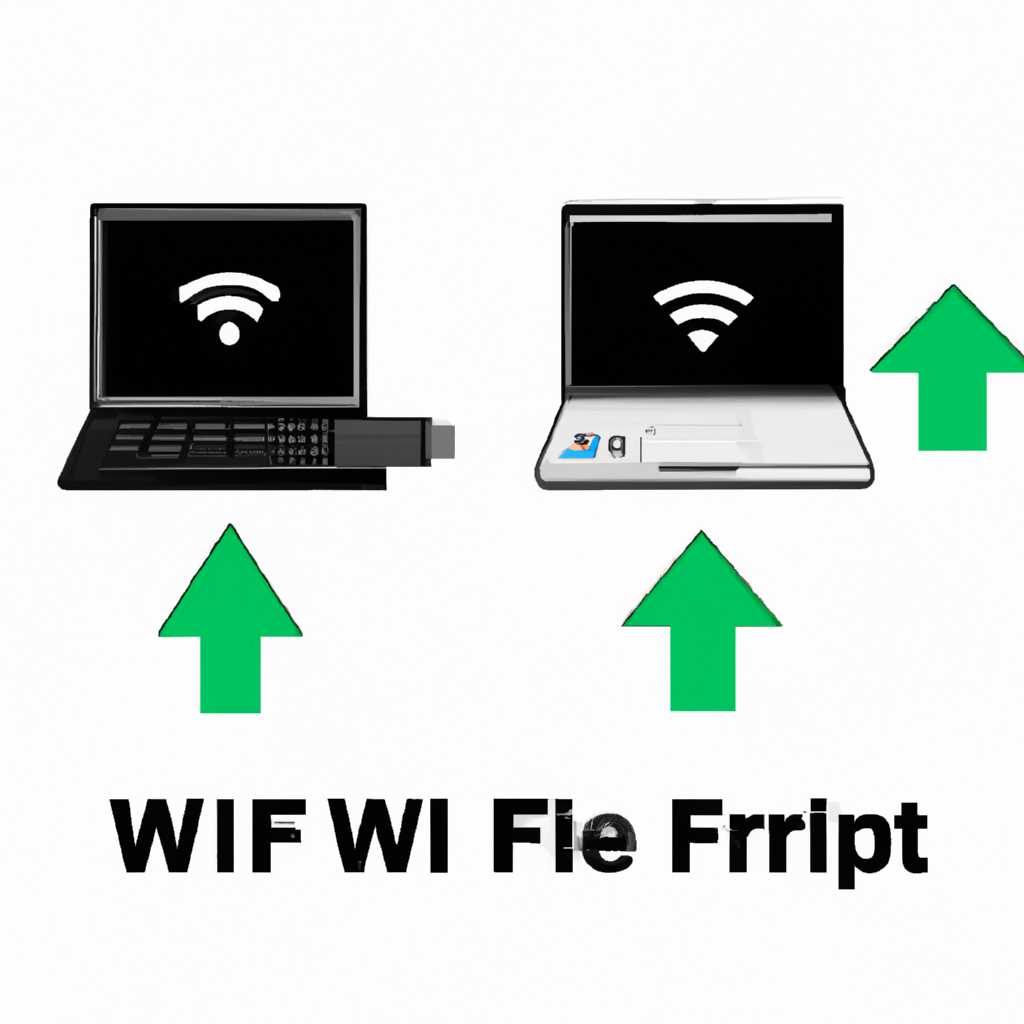- 3 способа, как включить адаптер Wi-Fi в ноутбуке
- Первый способ: через командную строку или PowerShell
- Второй способ: через управление сетями Windows
- Третий способ: через команду «Управление профилями Wi-Fi»
- Включение адаптера Wi-Fi в ноутбуке без использования клавиш
- 1. Включение адаптера Wi-Fi через командную строку
- 2. Включение адаптера Wi-Fi через центр управления сетями и общим доступом
- 3. Включение адаптера Wi-Fi через командную строку PowerShell
- Видео:
- Почему в диспетчере устройств нет сетевых адаптеров? Причины и решения!
3 способа, как включить адаптер Wi-Fi в ноутбуке
Адаптер Wi-Fi – это устройство, которое позволяет подключаться к беспроводным сетям и получать доступ к интернету. Он необходим для работы в сети, особенно когда нет возможности подключиться к проводной сети. Если вдруг у вас возникли проблемы с адаптером Wi-Fi в вашем ноутбуке, не отчаивайтесь, в этой статье мы рассмотрим несколько проверенных способов, как его включить.
Причинами проблем с адаптером Wi-Fi могут быть различные неполадки с оборудованием, настройками сети, а также проблемы с драйверами или другой программной частью компьютера. Если вы столкнулись с проблемой отображения доступных точек подключения к интернету или у вас просто не включается Wi-Fi адаптер в ноутбуке, обратите внимание на следующие способы устранения проблемы.
Первый способ: через командную строку или PowerShell
Этот способ подходит для операционных систем Windows 7 и выше. Для выполнения этого способа откройте командную строку или PowerShell от имени администратора.
1. Нажмите клавишу «Windows+X» и выберите «Командная строка (администратор)» или «Windows PowerShell (администратор)».
2. Для включения адаптера Wi-Fi воспользуйтесь следующей командой (для командной строки) или командой (для PowerShell):
нетш инт С интерфейс wifi вкл
Эта команда запустит процесс включения Wi-Fi адаптера в вашем ноутбуке. Если у вас возникли проблемы с первой командой, попробуйте использовать другую команду:
админ (new-object -com производственные.ноздря) .Включить или выключить.(7,горячую запись…)
Обратите внимание, что команды могут отличаться в зависимости от операционной системы и версии Wi-Fi адаптера, установленного в вашем ноутбуке.
Второй способ: через управление сетями Windows
Если первый способ не сработал, можно воспользоваться встроенным инструментом управления сетями Windows.
1. Нажмите клавишу «Windows+R», чтобы открыть окно «Выполнить».
2. Введите команду ncpa.cpl и нажмите «OK». Откроется окно «Центр управления сетями и общим доступом».
3. В списке отображенных сетевых подключений найдите Wi-Fi адаптер и щелкните на нем правой кнопкой мыши. Выберите опцию «Включить».
4. Подключение к Wi-Fi сети должно быть восстановлено. Если необходимо, введите пароль для подключения к требуемой Wi-Fi сети.
Третий способ: через команду «Управление профилями Wi-Fi»
Если ни один из предыдущих способов не помог, можно попробовать включить адаптер Wi-Fi в ноутбуке через команду «Управление профилями Wi-Fi».
1. Откройте командную строку или PowerShell от имени администратора (как описано в первом способе).
2. Введите следующую команду:
netsh wlan show profiles
Отобразятся возможные Wi-Fi сети, к которым вы ранее подключались.
3. Выберите имя одного из профилей Wi-Fi сети и запомните его (например, «Wi-Fi»).
4. Введите команду:
netsh wlan show profile name=»Wi-Fi» key=clear
Замените «Wi-Fi» на имя выбранного вами профиля.
5. Найдите строку «Ключ контента» и запишите пароль для выбранного профиля Wi-Fi сети.
6. Введите команду:
netsh wlan connect name=»Wi-Fi» ssid=»имя_сети» key=»пароль»
Замените «Wi-Fi» на имя выбранного вами профиля, «имя_сети» на имя нужной Wi-Fi сети и «пароль» на записанный ранее пароль.
7. Wi-Fi адаптер должен быть включен, и подключение к требуемой Wi-Fi сети должно быть восстановлено.
Данная статья представила три проверенных способа включить адаптер Wi-Fi в ноутбуке. Если вы столкнулись с проблемами подключения или включения Wi-Fi адаптера, попробуйте применить один из этих способов и устранить возможные неполадки самостоятельно.
Включение адаптера Wi-Fi в ноутбуке без использования клавиш
В некоторых случаях возникает необходимость включить адаптер Wi-Fi на ноутбуке без использования специальных клавиш. Для этого доступны несколько проверенных способов, которые помогут вам справиться с проблемой.
1. Включение адаптера Wi-Fi через командную строку
Если ваш компьютер работает под управлением операционной системы Windows 10, вы можете воспользоваться командной строкой для включения адаптера Wi-Fi.
- Нажмите клавишу Win + X и выберите пункт «Командная строка (администратор)» или «Windows PowerShell (администратор)».
- В открывшемся окне командной строки введите команду netsh wlan show interfaces. Вы увидите список всех доступных адаптеров.
- Найдите адаптер Wi-Fi и запишите его Имя интерфейса (Interface Name).
- Далее введите команду netsh interface set interface «Имя интерфейса» admin=enable, заменив «Имя интерфейса» на найденное в предыдущем пункте. Например, если имя интерфейса вашего Wi-Fi адаптера — «Wi-Fi», то команда будет выглядеть так: netsh interface set interface «Wi-Fi» admin=enable.
- После выполнения данной команды, адаптер Wi-Fi будет включен и готов к использованию.
2. Включение адаптера Wi-Fi через центр управления сетями и общим доступом
Если предыдущий способ оказался неприемлемым или не сработал, можно воспользоваться другим способом.
- Нажмите клавиши Win + X и выберите пункт «Центр управления сетями и общим доступом».
- В открывшемся окне выберите «Изменение параметров адаптера».
- В открывшемся окне вы увидите список всех доступных адаптеров. Найдите адаптер Wi-Fi и кликните правой кнопкой мыши на него.
- Выберите пункт «Включить».
3. Включение адаптера Wi-Fi через командную строку PowerShell
Если в вашем компьютере отсутствует командная строка, вы можете воспользоваться PowerShell.
- Нажмите клавиши Win + X и выберите пункт «Windows PowerShell (администратор)».
- В открывшемся окне введите команду Get-NetAdapter Wi-Fi и нажмите Enter. Вы увидите информацию об адаптере Wi-Fi.
- Затем введите команду Enable-NetAdapter Wi-Fi и нажмите Enter, чтобы включить адаптер Wi-Fi.
После выполнения одного из указанных способов, адаптер Wi-Fi будет включен и готов к использованию. Если у вас возникли проблемы с включением адаптера Wi-Fi, рекомендуется проверить настройки Wi-Fi, посмотреть количество беспроводных точек доступа (SSID/название вашей Wi-Fi сети) в округе и убедиться в наличии подключения к рабочей точке доступа.
Видео:
Почему в диспетчере устройств нет сетевых адаптеров? Причины и решения!
Почему в диспетчере устройств нет сетевых адаптеров? Причины и решения! by Дневник Сисадмина 213,898 views 4 years ago 7 minutes, 24 seconds