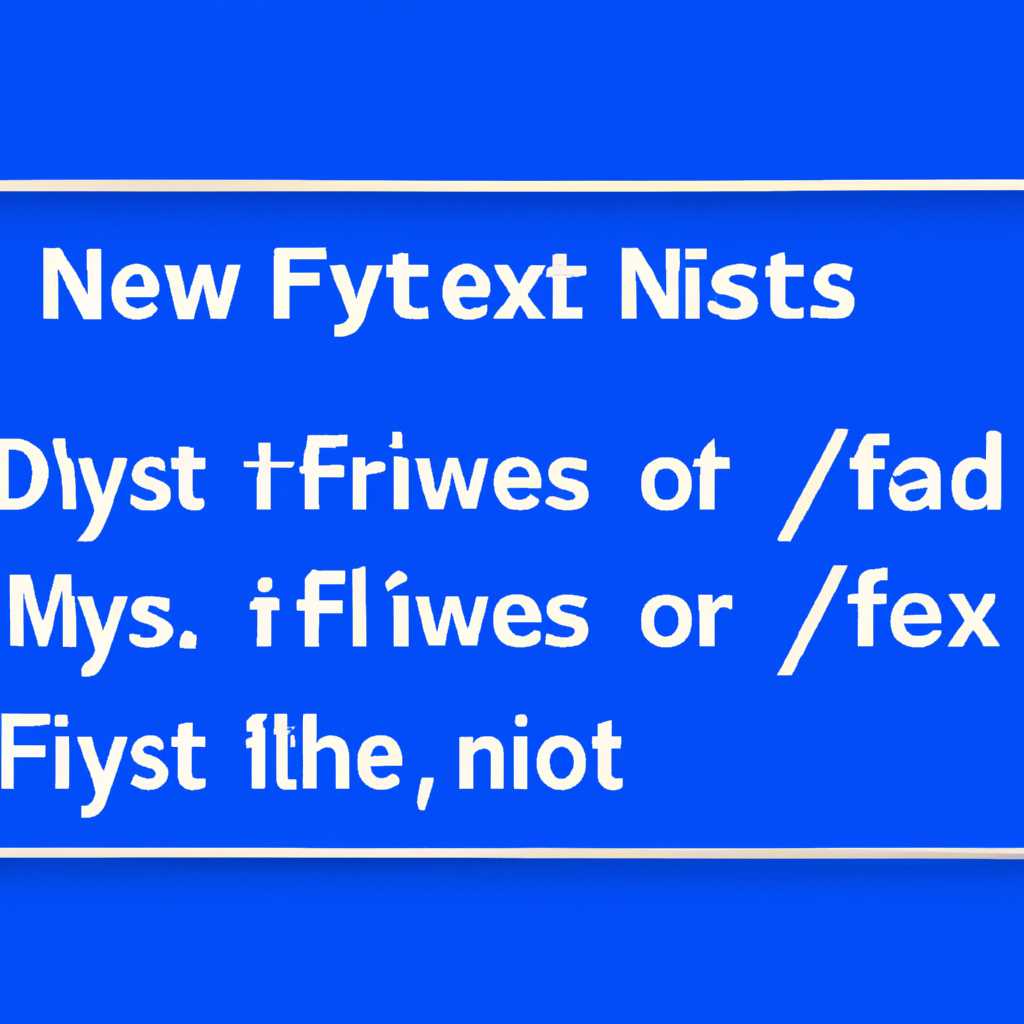- 3 способа исправления ошибки NTFS.sys синего экрана в Windows 10
- Проверка диска
- Запуск утилиты SFC
- Другие способы решения проблемы
- 1. Проверка файлов системы
- 2. Выполнение CHKDSK
- 3. Проверка подключенных устройств
- Проверка диска ChkDsk
- Проверка памяти Windows
- 1. Проверка наличия поврежденных файлов памяти
- 2. Проверка наличия поврежденных файлов системы
- 3. Проверка оперативной памяти с помощью встроенной утилиты Windows
- Способы устранения ошибки системы Windows 10 – Page Fault In Nonpaged Area
- 1. Проверка ошибок файловой системы NTFS и выполнение дисковой проверки
- 2. Проверка и обновление драйверов
- 3. Проверка параметров питания и кабелей
- Видео:
- Не работает XMP, ошибки памяти, синие экраны, вылеты из игр и приложений
3 способа исправления ошибки NTFS.sys синего экрана в Windows 10
Синий экран смерти (BSOD) – одна из самых серьезных проблем, с которой может столкнуться любое устройство на операционной системе Windows. Одной из наиболее распространенных причин возникновения синего экрана является ошибка NTFS.sys.
NTFS.sys – это драйвер файловой системы NTFS, который отвечает за работу с файлами и дисками. Если этот драйвер становится поврежден или устаревший, возникает ошибка NTFS.sys, которая вызывает синий экран смерти. В таком случае необходимо приступить к исправлению ошибки.
Существует несколько методов для устранения ошибки NTFS.sys синего экрана. Во-первых, вы можете выполнить проверку диска и восстановление системы с помощью встроенного средства Windows. Для этого нажмите Win + X и выберите Панель управления. Затем выберите Проверить целостность и восстановление системы в разделе Система и безопасность. Выберите Восстановление файлов с помощью системного восстановления, а затем нажмите Далее. Следуйте инструкциям на экране для выполнения восстановления системы. Этот метод может помочь исправить ошибку NTFS.sys и вернуть вашу систему в работоспособное состояние.
Второй способ — проверка файлового хранилища NTFS.sys с помощью команды sfc /scannow. Для этого откройте командную строку от имени администратора и наберите команду sfc /scannow. Данная команда проверит целостность файлов на вашем диске и автоматически исправит ошибки, если они будут обнаружены. После завершения процесса перезагрузите компьютер и проверьте, исправилась ли ошибка NTFS.sys.
Если первые два метода не помогли, можно попробовать удалить некоторые программы, которые могут вызывать конфликты с драйвером NTFS.sys. Чаще всего такие программы являются программами подкачки или утилитами для оптимизации работы системы. При удалении программы следует перезагрузить компьютер и проверить, появится ли ошибка NTFS.sys на экране синего цвета.
Помимо этих методов, существует также возможность обновления драйверов устройств. Для этого нужно зайти на официальный сайт производителя компьютера или соответствующего устройства, найти раздел «Драйверы и загрузки» и загрузить новый драйвер для NTFS.sys. Обычно такие драйверы предоставляются в формате .exe файлов, которые можно запустить для установки драйвера. После установки нового драйвера перезагрузите компьютер и проверьте, исправилась ли ошибка NTFS.sys.
Проверка диска
Вариантом решения проблемы может быть использование утилиты chkdsk, которая входит в состав операционной системы Windows. Чтобы выполнить проверку диска, вам потребуется доступ к командной строке от имени администратора.
Чтобы проверить диск на наличие ошибок, выполните следующие действия:
- Наберите команду «chkdsk» в строке поиска или командной строке.
- Нажмите клавишу Enter.
- Попробуйте выполнить данную операцию с дополнительными параметрами, если это необходимо для решения проблемы, например, «chkdsk C: /f /r».
После ввода команды chkdsk система выполнит проверку диска и автоматически исправит обнаруженные поврежденные файлы. После завершения проверки диска может потребоваться перезагрузка системы.
Также есть другие способы проверки диска, например, использование программы-утилиты от производителя накопителей. Многие производители предлагают свои собственные программы для проверки и исправления ошибок на их устройствах.
Также, если у вас установлен старый драйвер SATA контроллера, это может вызывать ошибку NTFS.sys. В этом случае, обновление драйвера может решить проблему. Проверить наличие новых обновлений драйвера можно на сайте производителя устройства или с помощью программы для автоматического обновления драйверов.
Проверка диска — один из методов решения ошибки NTFS.sys синего экрана в Windows 10. Если ваша система продолжает выдавать синий экран, придется применить другие способы исправления ошибки, такие как изменение настроек питания, проверка обновлений операционной системы, удаление недавно установленных программ и т. д.
Запуск утилиты SFC
Если при работе с системой Windows 10 возникла проблема синего экрана (BSOD) и вы подозреваете, что причиной этого может быть поврежденный файл NTFS.sys, можно попробовать исправить эту проблему при помощи утилиты SFC (System File Checker).
Утилита SFC позволяет провести проверку целостности системных файлов и восстановить испорченные версии, если таковые обнаружены. Для запуска утилиты SFC вам потребуются права администратора.
Для начала откройте командную строку от имени администратора. Для этого нажмите комбинацию клавиш Win + X и выберите пункт «Командная строка (администратор)».
После открытия командной строки введите команду sfc /scannow и нажмите клавишу Enter. Процесс проверки и восстановления файлов может занять некоторое время, поэтому дождитесь его завершения. Когда проверка завершится, вы получите результат о состоянии системных файлов и о том, были ли обнаружены и исправлены какие-либо проблемы.
После завершения проверки SFC перезагрузите компьютер, чтобы применить все изменения. Если после перезагрузки проблема с синим экраном остается, можно попробовать другие способы исправления ошибки NTFS.sys.
Другие способы решения проблемы
На тему появления синего экрана смерти и ошибки NTFS.sys уже были рассмотрены некоторые способы ее решения. Но существуют еще и другие методы, которые также могут помочь в устранении проблемы.
1. Проверка файлов системы
Для проверки системных файлов можно воспользоваться утилитой SFC (System File Checker). Эта командная строка поможет найти и исправить поврежденные файлы операционной системы. Чтобы выполнить проверку файлов, следует:
- Открыть командную строку от имени администратора.
- Набрать команду «sfc /scannow» и нажать клавишу Enter. Дождаться завершения сканирования и исправления ошибок.
- Перезагрузить компьютер и проверить, решена ли проблема.
2. Выполнение CHKDSK
Еще один способ решения проблем с NTFS.sys – выполнение CHKDSK (Check Disk). Эта утилита проверяет накопители на наличие ошибок и исправляет их. Чтобы выполнить CHKDSK, необходимо:
- Открыть командную строку от имени администратора.
- Набрать команду «chkdsk [название диска]: /f /r» и нажать клавишу Enter. Например, «chkdsk C: /f /r» для проверки диска C.
- Подтвердить выполнение сканирования, нажав клавишу Y.
- Перезагрузить компьютер и дождаться завершения проверки и исправления ошибок.
3. Проверка подключенных устройств
Иногда ошибка NTFS.sys может возникать из-за проблем с подключенными устройствами, такими как жесткие диски или SSD. Для устранения данной проблемы рекомендуется:
- Отключить все внешние устройства от компьютера, кроме основного жесткого диска операционной системы.
- Проверить правильность подключения SATA кабелей и устройств.
- Перезагрузить компьютер и проверить, решена ли проблема.
Если все вышеперечисленные решения не помогли, возможно, ошибка NTFS.sys вызвана другими проблемами, требующими более дополнительных и специфических параметров для их решения. В таком случае рекомендуется обратиться к специалисту или обновить операционную систему до последней версии.
Проверка диска ChkDsk
ChkDsk — это инструмент Windows, который позволяет проверить и исправить ошибки на диске. Для выполнения проверки диска с помощью ChkDsk вы можете использовать командную строку или инструмент проверки диска в системных настройках.
Для выполнения проверки диска ChkDsk с помощью командной строки вы должны сначала перезагрузить компьютер:
- Нажмите комбинацию клавиш Windows + R, чтобы открыть окно «Выполнить».
- Введите команду «cmd» и нажмите клавишу Enter, чтобы открыть командную строку.
- В командной строке введите команду «chkdsk C: /f /r» и нажмите клавишу Enter. Обратите внимание, что «C:» — это раздел, на котором установлена операционная система. Если ваша система установлена на другом разделе, замените «C:» на соответствующий раздел.
- Компьютер перезагрузится, и процесс проверки диска будет запущен. Дождитесь завершения проверки.
Если вы предпочитаете использовать инструмент проверки диска в системных настройках, выполните следующие действия:
- Нажмите комбинацию клавиш Windows + X и выберите «Диспетчер устройств».
- В Диспетчере устройств найдите диск, на котором установлена операционная система, и щелкните правой кнопкой мыши по нему.
- Выберите «Свойства» и перейдите на вкладку «Инструменты».
- Нажмите кнопку «Проверить» и выберите «Сканировать и восстановить неполадки в файлах» и «Операцию с использованием вариантов восстановления файлов».
- Нажмите кнопку «Начать» и дождитесь завершения процесса проверки диска.
Проверка диска ChkDsk может занять некоторое время, особенно если на диске есть много файлов или ошибок. Однако, это может помочь исправить проблемы с файловой системой NTFS и устранить ошибку NTFS.sys синего экрана в Windows 10.
Проверка памяти Windows
При возникновении проблем синего экрана (смерти) в операционной системе Windows, одной из причин может быть повреждение или неправильная работа файлов памяти. В этой статье рассмотрим несколько методов проверки и исправления проблем с памятью, которые могут вызывать ошибку NTFS.sys на синем экране.
1. Проверка наличия поврежденных файлов памяти
Для проверки файлов памяти Windows вы можете воспользоваться утилитой SFC (System File Checker). Для выполнения этой команды от имени администратора нужно открыть командную строку и набрать следующую команду:
sfc /scannow
После нажатия клавиши Enter начнется сканирование системных файлов и проверка на наличие ошибок. В случае обнаружения проблемных файлов, утилита попытается автоматически восстановить их.
2. Проверка наличия поврежденных файлов системы
Иногда проблема синего экрана может быть вызвана поврежденными или неправильно загруженными драйверами устройств. Для устранения этой проблемы можно воспользоваться утилитой CHKDSK (Check Disk), которая проверит файловую систему на наличие ошибок и повреждений.
Для выполнения проверки диска необходимо открыть командную строку от имени администратора и набрать следующую команду:
chkdsk /f /r
После нажатия клавиши Enter будет предложено выполнить проверку при следующей перезагрузке системы, так как проверка может занять некоторое время. Перезагрузка системы и проверка диска будут выполнены автоматически.
3. Проверка оперативной памяти с помощью встроенной утилиты Windows
В операционной системе Windows есть встроенная утилита для проверки оперативной памяти — Windows Memory Diagnostics. Для запуска этой утилиты необходимо открыть Пуск и набрать в строке поиска «Проверка памяти». Выберите соответствующий результат поиска и следуйте инструкциям на экране для запуска проверки.
После выполнения проверки памяти Windows сообщит о наличии или отсутствии ошибок.
В случае, если все вышеперечисленные методы проверки не привели к решению проблемы NTFS.sys на синем экране, рекомендуется обратиться к специалисту или попробовать другие способы устранения ошибки.
Способы устранения ошибки системы Windows 10 – Page Fault In Nonpaged Area
Ошибка синего экрана «Page Fault In Nonpaged Area» (PFN_LIST_CORRUPT) в операционной системе Windows 10 может возникнуть по разным причинам, включая проблемы с файловой системой NTFS, поврежденные файлы драйвера NTFS.sys, несоответствие параметров памяти и другие. Чтобы решить эту проблему, вам придется выполнить некоторые действия.
1. Проверка ошибок файловой системы NTFS и выполнение дисковой проверки
Один из способов устранения ошибки Page Fault In Nonpaged Area связан с проверкой и исправлением ошибок файловой системы NTFS и выполнением дисковой проверки с помощью утилиты chkdsk.
Чтобы выполнить проверку, следуйте этим шагам:
- Нажмите клавиши Win + X и выберите «Командная строка (администратор)».
- В командной строке введите «chkdsk C: /f /r» (где «C» — это буква накопителя, на котором установлена операционная система).
- Нажмите клавишу Enter и подождите, пока проверка не завершится.
После выполнения проверки диска перезагрузите компьютер и проверьте, исправилась ли ошибка.
2. Проверка и обновление драйверов
Некоторые ошибки Page Fault In Nonpaged Area могут быть вызваны неправильной работой драйверов устройств. Чтобы исключить эту причину, проверьте установленные драйверы и обновите их до последней версии.
- Откройте Диспетчер устройств, нажав клавиши Win + X и выбрав «Диспетчер устройств».
- Раскройте раздел «Дисковые устройства» или «Контроллеры IDE ATA/ATAPI».
- Щелкните правой кнопкой мыши на устройстве SATA и выберите «Обновить драйвер».
- Выберите «Автоматический поиск обновленного программного обеспечения драйвера».
- Дождитесь, пока операционная система не найдет и установит обновленный драйвер.
После обновления драйверов перезагрузите компьютер и проверьте, пропала ли ошибка.
3. Проверка параметров питания и кабелей
Если ни один из предыдущих способов не помог решить проблему, возможно, она связана с неправильными параметрами питания или неисправным кабелем. Вы можете выполнить следующую проверку:
- Откройте меню «Пуск» и перейдите в «Параметры».
- Выберите «Система» и перейдите в раздел «Питание и сон».
- Настройте параметры плана питания на рекомендуемые.
Также проверьте кабель подключения жесткого диска и, если необходимо, замените его.
После проверки параметров питания и кабелей перезагрузите компьютер и проверьте, исчезла ли ошибка Page Fault In Nonpaged Area.
| Ошибка | Причины | Решения |
|---|---|---|
| Page Fault In Nonpaged Area | Проблемы с файловой системой NTFS, поврежденные файлы драйвера NTFS.sys, несоответствие параметров памяти и другие. | Проверка и исправление ошибок файловой системы NTFS, обновление драйверов, проверка параметров питания и кабелей. |
Видео:
Не работает XMP, ошибки памяти, синие экраны, вылеты из игр и приложений
Не работает XMP, ошибки памяти, синие экраны, вылеты из игр и приложений by Mr Sedoi 8,872 views 8 months ago 24 minutes