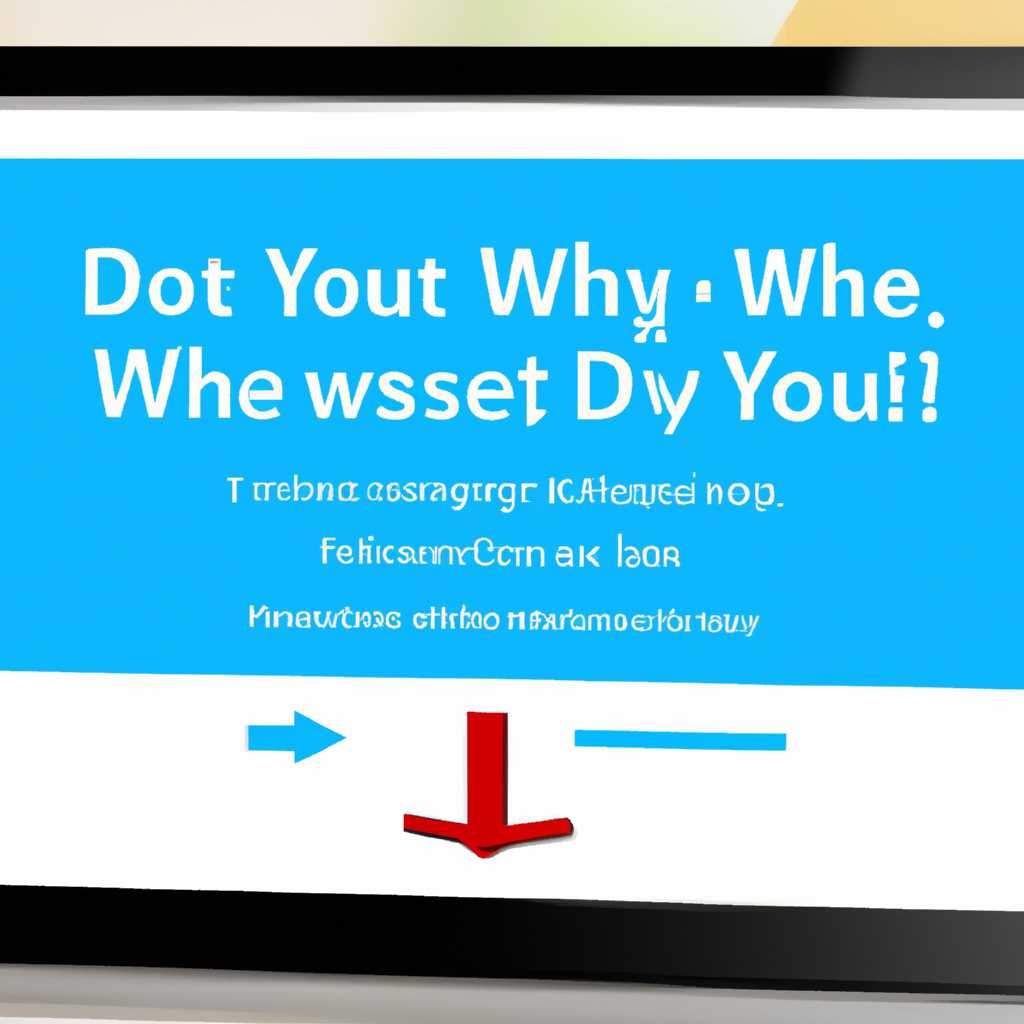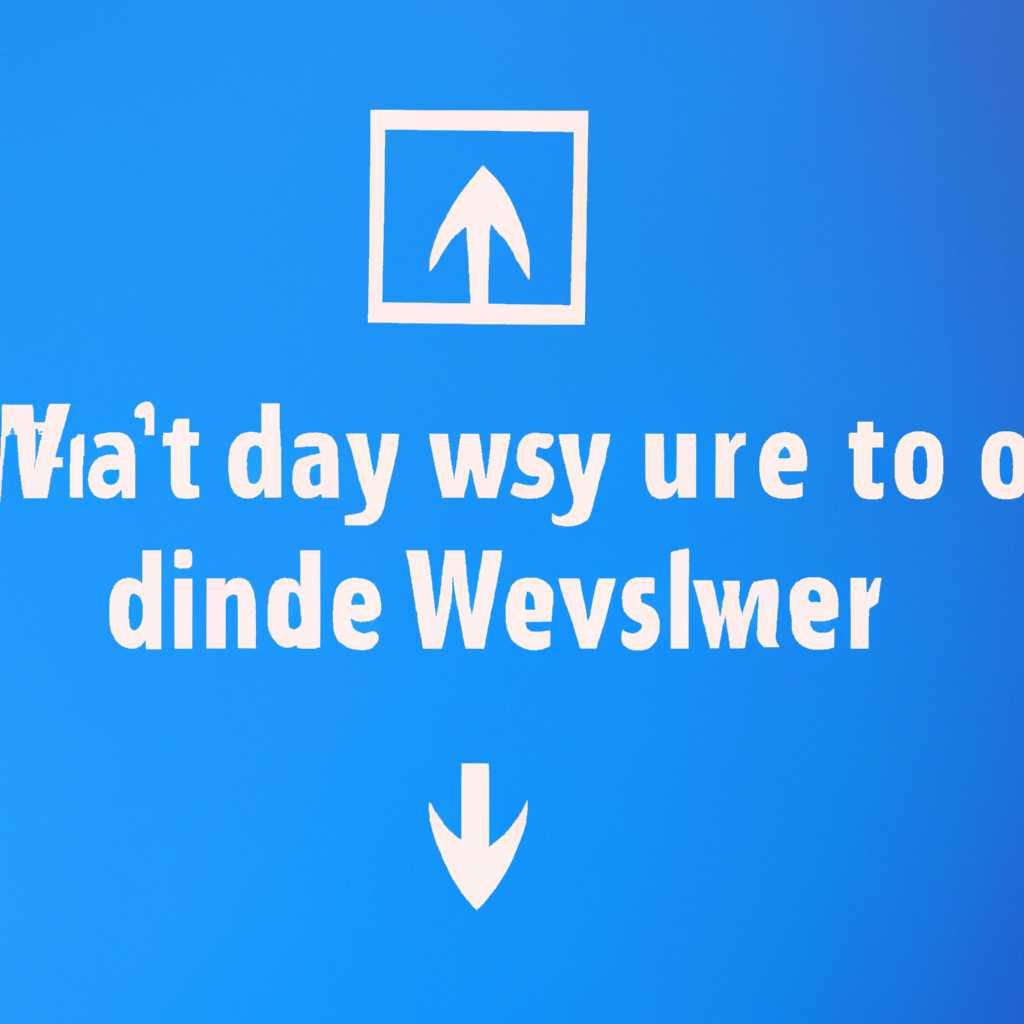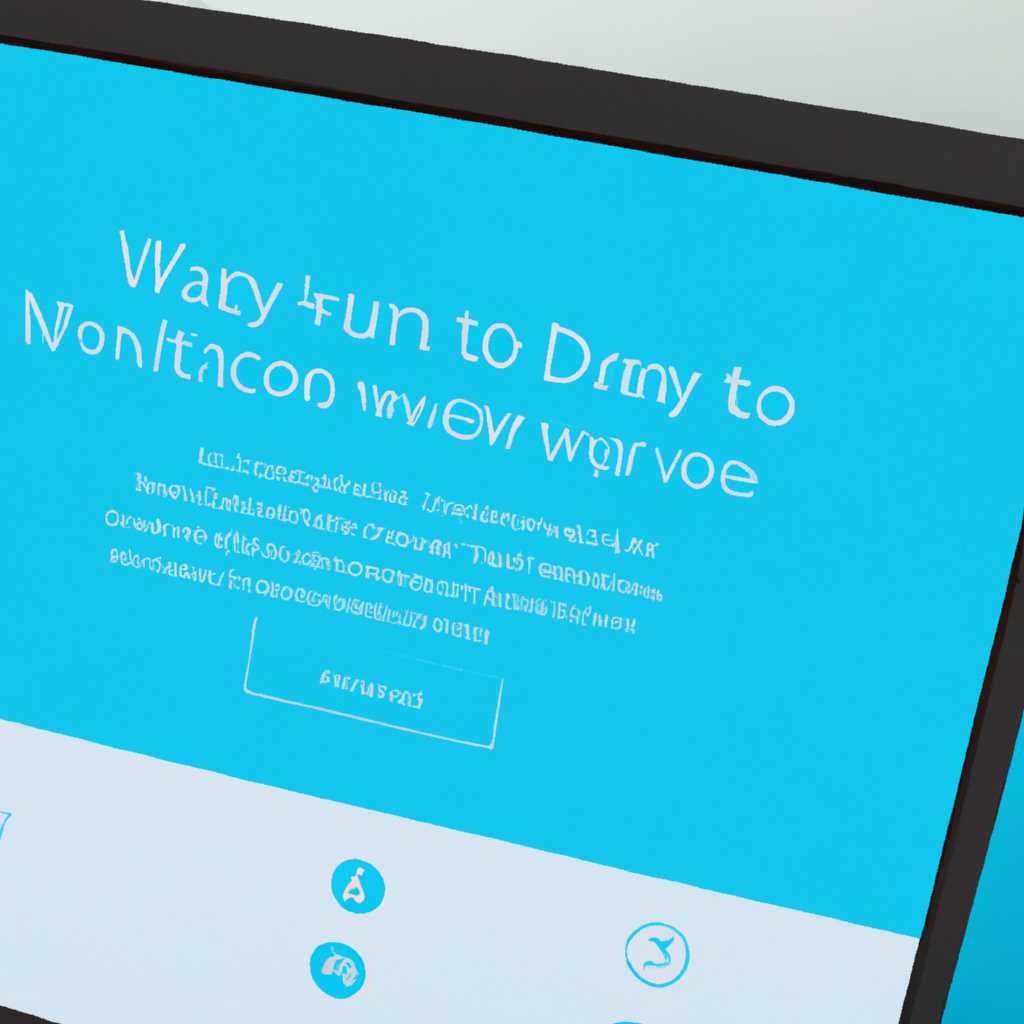- Как отключить экран приветствия в Windows 10: подробная инструкция
- Отключение приветственного экрана с помощью стороннего ПО
- Как убрать экран путем изменения реестра
- Экранная заставка скринсейвер в Windows 10
- Как отключить экран при выходе из спящего режима
- Видео:
- 3 СПОСОБА, как отключить эффект размытия на экране входа Windows 10
Как отключить экран приветствия в Windows 10: подробная инструкция
Экран приветствия в Windows 10 – это изображение или анимация, которая появляется при каждом запуске системы перед тем, как появится рабочий стол. Некоторым пользователям это нравится, но многие включают компьютер утром и сразу хотят увидеть рабочий стол без лишних шагов. Если вы тоже хотите отключить экран приветствия, мы расскажем вам о трех способах, чтобы это сделать.
Первый и самый простой из способов — это воспользоваться настройками системы. Этот метод подходит только для тех пользователей, которые хотят отключить экран приветствия полностью и никогда не хотят видеть его снова. Выполните следующие шаги: зайдите в меню «Параметры» и выберите раздел «Персонализация». Далее найдите раздел «Заставка» и выберите «Изменить» рядом с пунктом «Заставка блокировки». В выпадающем меню выберите «Отключено». Теперь экран приветствия перестал отображаться при запуске системы.
Второй способ позволяет изменить только отдельные параметры экрана приветствия. Это подходит для тех пользователей, которым нравится экран приветствия, но хотят изменить его цвета или добавить дополнительную информацию. Чтобы это сделать, зайдите в раздел «Настройки управления» и выберите «Цвета». В окне, которое откроется, введите десятеричные значения цветов, которые хотите использовать в поле «Применение реестра». Например, вы можете изменить цвета кнопок, текста и фона. После ввода значений, нажмите «ОК» и перезагрузите компьютер. Теперь измененные цвета будут отображаться на экране приветствия.
Третий и последний способ использует редактор реестра Windows. Он позволяет отключить экран приветствия только для текущего пользователя или для всех пользователей системы. Чтобы воспользоваться этим методом, нажмите комбинацию клавиш «Win + R», чтобы открыть диалоговое окно «Запуск». Введите «regedit», чтобы запустить редактор реестра. В левой части окна найдите следующую последовательность: HKEY_LOCAL_MACHINE\SOFTWARE\Microsoft\Windows\CurrentVersion\Policies\System. Если не видите папки «System», создайте ее, используя контекстное меню. В правой части окна найдите параметр «DWORD» с именем «DisableLockScreen» и установите его значение на «1». После этого перезагрузите компьютер, и экран приветствия отключится.
Теперь вы знаете три способа отключить экран приветствия в Windows 10. Вы можете выбрать тот, который больше всего вам подходит – полное отключение экрана приветствия, изменение его цветов или отключение только для текущего пользователя или всех пользователей системы. Независимо от выбранного способа, вам больше не придется тратить время на кручение экрана приветствия и сможете сразу приступить к работе на вашем компьютере.
Отключение приветственного экрана с помощью стороннего ПО
- Найдите и скачайте программу «CustomTexture» в Интернете.
- Установите программу на ваш компьютер и запустите ее.
- После запуска программы у вас будет возможность настроить параметры отображения экрана приветствия. Вам будет предложено выбрать файл изображения в формате JPEG или PNG, а также определить другие параметры, такие как показ летающих шаблонов, режим отражения изображения и др.
- Выберите желаемую заставку, устанавливая путь к файлу изображения в указанной области программы.
- Настройте другие параметры в соответствии с вашими предпочтениями и нажмите на кнопку «Сохранить».
- После сохранения настроек вы можете закрыть программу «CustomTexture».
При следующем запуске системы экран приветствия будет отображаться с установленной вами заставкой, а стандартная заставка Windows 10 будет отключена. Если вам понадобится внести изменения в настройки отображения экрана приветствия, просто запустите программу «CustomTexture» снова и внесите необходимые изменения.
Важно отметить, что стороннее ПО, такое как «CustomTexture», может быть несовместимо с последними версиями операционной системы Windows 10 и может потребовать дополнительной установки или настройки для корректной работы. Поэтому перед использованием рекомендуется проверить совместимость программы с вашей версией Windows 10 и ознакомиться с инструкцией по установке и настройке программы.
Как убрать экран путем изменения реестра
Если вы хотите отключить экран приветствия в Windows 10, то можно воспользоваться изменением реестра операционной системы. Этот способ позволит убрать заставку на экране приветствия и сразу перейти к вводу парольной информации.
- Перейдите в редактор реестра, открыв окно «Запустить» с помощью сочетания клавиш Win + R и введя команду «regedit».
- В редакторе реестра перейдите по следующему пути:
- Создайте параметр с именем DisableLogonBackgroundImage (если такого параметра уже нет).
- Включите настройку параметра, щелкнув правой кнопкой мыши на его значении в правой части окна и выбрав пункт «Изменить».
- В открывшемся окне измените тип параметра на десятеричный и введите значение 1.
- После внесения изменений закройте редактор реестра и перезагрузите компьютер.
HKEY_LOCAL_MACHINE\SOFTWARE\Microsoft\Windows\CurrentVersion\Authentication\LogonUI\TestHooks После выполнения указанных выше шагов, экран приветствия больше не будет отображаться при работе со спящего или заблокированного режима. Вместо этого, при включении устройства или переходе из спящего режима, сразу появится окно ввода пароля пользователя.
Экранная заставка скринсейвер в Windows 10
В операционной системе Windows 10 экранные заставки, или скринсейверы, могут быть не только приятным дополнением для вашего компьютера, но и вызывать проблемы. Некоторым пользователям экранная заставка может показаться неудобной или вызывать причинение технических проблем. Если вы хотите убрать экранную заставку скринсейвер в Windows 10, у вас есть несколько способов сделать это.
Первый способ — это использовать реестр Windows. Чтобы это сделать, откройте редактор реестра, нажав кнопку «Пуск» на панели задач, введите «regedit» в поле поиска и нажмите Enter. При открытии редактора реестра перейдите в раздел «HKEY_CURRENT_USER\Software\Policies\Microsoft\Windows\Control Panel\Desktop». Затем создайте новый параметр в формате «DWORD» с именем «ScreenSaverIsSecure» и установите его значение равным «0». После этого, перезапустите компьютер или зайдите в настройки экрана через панель управления, где вы сможете отключить экранную заставку скринсейвера.
Второй способ — это использовать групповую политику Windows. Если у вас не отображается параметр «Software\Policies» в редакторе реестра, вам нужно настроить его через групповую политику. Для этого откройте меню «Пуск» и введите «gpedit.msc» в поле поиска. Откроется окно «Редактор локальной групповой политики». В этом окне перейдите по пути «Конфигурация пользователя» -> «Административные шаблоны» -> «Панель управления» -> «Персонализация». В правой панели найдите параметр «Не настраивать экранную заставку» и дважды нажмите на него. В открывшемся окне выберите «Включено» и нажмите «Применить». Примените все изменения и закройте окно групповой политики. После этого перезагрузите компьютер и экранная заставка скринсейвера будет отключена.
Третий способ — это использовать командную строку или «Блокнот». Если предыдущие способы не подходят, вы можете попробовать воспользоваться командной строкой или «Блокнотом». Для этого откройте «Блокнот» и вставьте следующий код:
HKEY_CURRENT_USER\Control Panel\Desktop
ScreenSaveActive = 0
Scrnsave.exe =
SCRNSAVE.SCR =
ScreenSaverIsSecure = 0
Затем сохраните файл с расширением «.reg» и запустите его. После этого перезагрузите компьютер и экранная заставка скринсейвера будет отключена.
Не важно, каким способом вы выберете, помните, что все редактирование реестра может повлиять на работу вашей системы. Поэтому перед внесением изменений рекомендуется сделать резервную копию реестра или создать точку восстановления системы.
Как отключить экран при выходе из спящего режима
Для отключения экрана при выходе из спящего режима выполните следующие действия:
- Нажмите правой кнопкой мыши на свободное место на рабочем столе и выберите «Персонализация».
- В открывшемся окне настроек кликните на закладку «Блокировка».
- На этой закладке, в верхней части окна, вы найдете выпадающий список «Изменение параметров блокировки», который по умолчанию отображает текущую заставку.
- Введите в поисковой строке «заставка» и выберите «Настройка параметров блокировки».
- В открывшемся окне настройки блокировки на левой панели выберите «Экран блокировки».
- В правой части окна выберите параметр «Слайдшоу».
- Нажмите кнопку «Обзор» и выберите папку с изображениями, которые вы хотите использовать как экран блокировки.
- Настройте время, через которое экранная заставка меняется на другую.
- Нажмите кнопку «Применить» и затем «ОК», чтобы сохранить изменения.
Теперь, при выходе из режима сна, вместо экранной заставки на вашем экране будет отображаться обычный рабочий стол. Вы больше не увидите ничего лишнего и сможете сразу приступить к работе.
Если вы не можете изменить параметры блокировки с помощью встроенных настроек Windows 10, вы также можете воспользоваться групповой политикой или редактором реестра для отключения экранной заставки при выходе из спящего режима. Однако, эти способы требуют продвинутых знаний пользователей и могут влиять на другие настройки системы, поэтому попробуйте их только в том случае, если вы уверены в своих действиях.
Видео:
3 СПОСОБА, как отключить эффект размытия на экране входа Windows 10
3 СПОСОБА, как отключить эффект размытия на экране входа Windows 10 by НЛХ / Правда Про Ремонт Компьютеров 38,955 views 4 years ago 4 minutes, 5 seconds