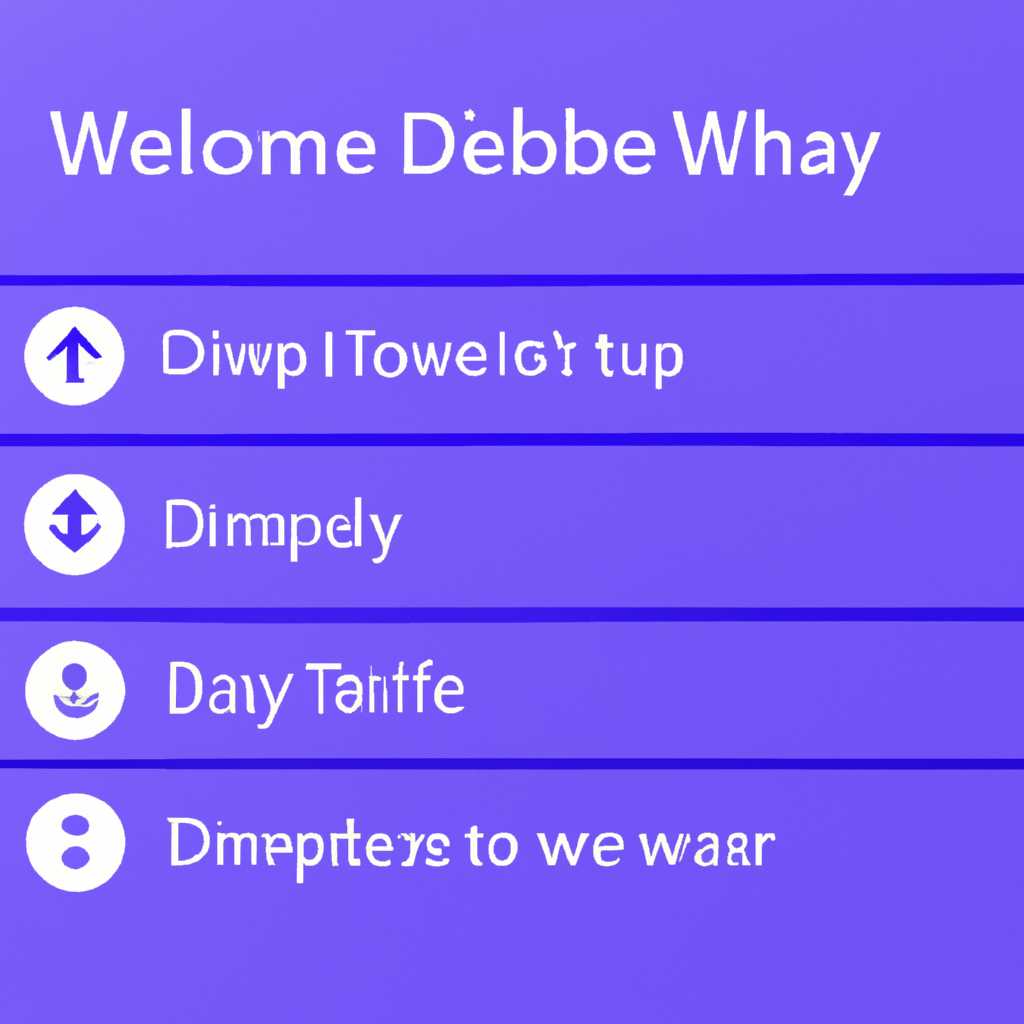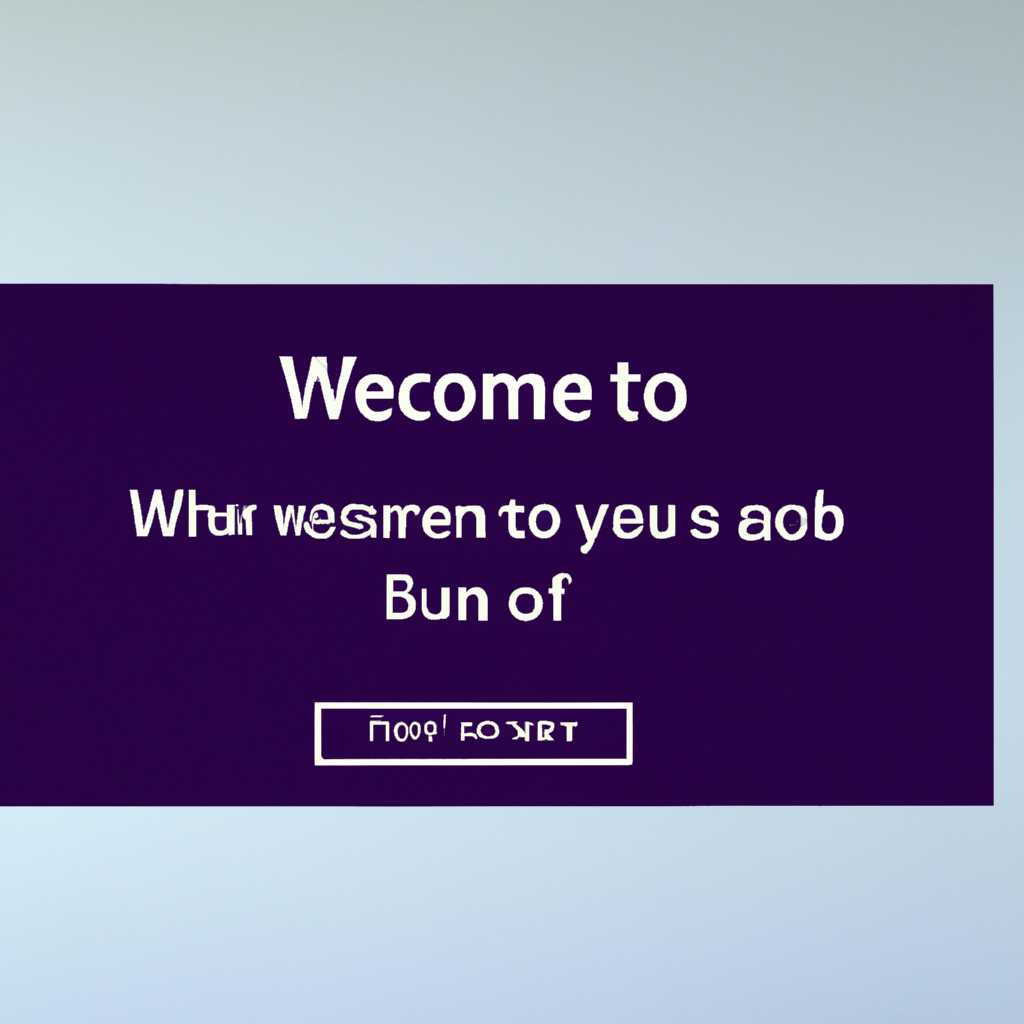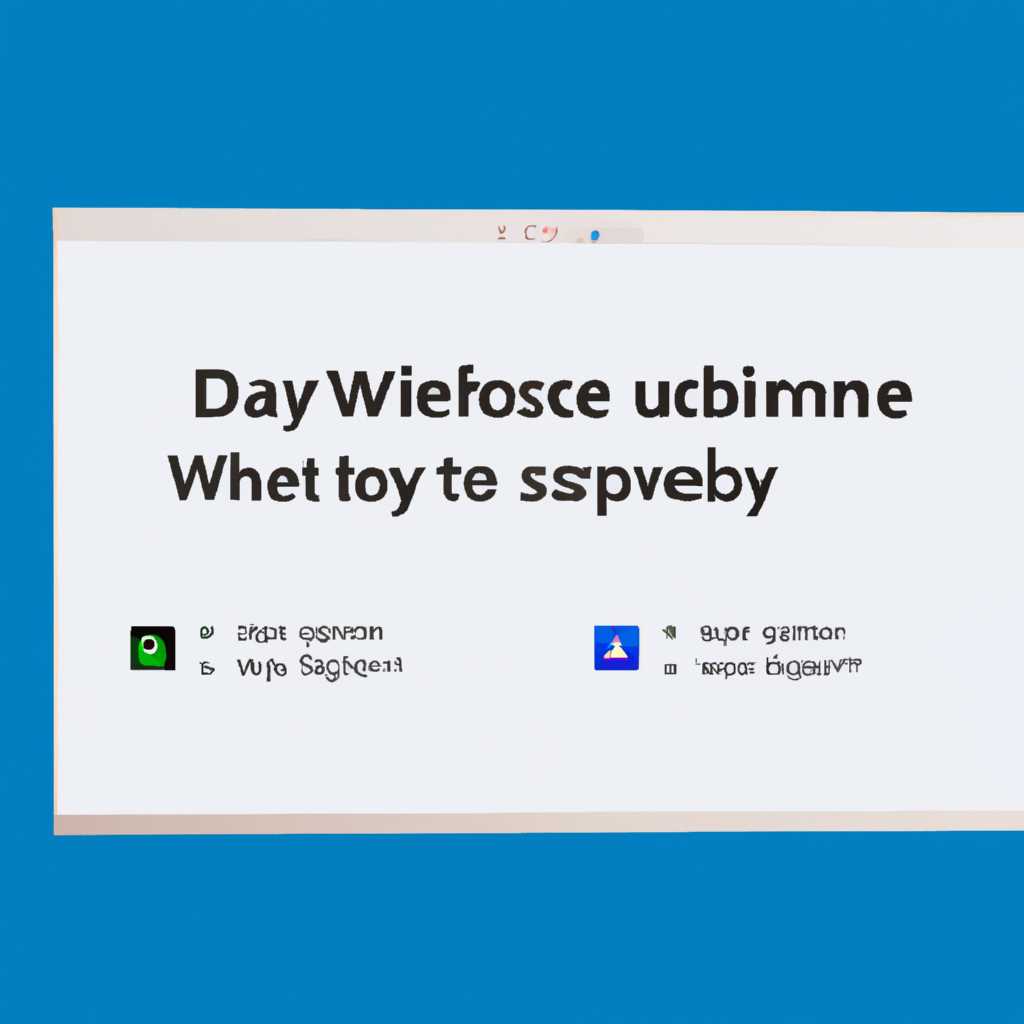- 3 способа отключить экран приветствия в Windows 10 — удобные инструкции для пользователей
- Способы отключения экрана приветствия в Windows 10
- Вариант 1: Заставка в режиме ожидания
- Способ 1: Средства «Панели управления»
- Шаг 1: Запуск «Панели управления»
- Шаг 2: Отключение экрана приветствия
- Способ 2: Настройка групповых политик
- Способ 3: «Редактор реестра»
- Вариант 2: Заставка на экране приветствия
- Отключение приветственного экрана с помощью стороннего ПО
- Как убрать экран при выходе из спящего режима
- Дополнительные шаги для отключения экранной заставки в Windows 10
- Видео:
- Как убрать экран приветствия? И другие настройки
3 способа отключить экран приветствия в Windows 10 — удобные инструкции для пользователей
Когда мы загружаем операционную систему Windows 10, нам обычно сразу на экране появляется заставка приветствия, которая идет в работу приложение. Этот экран приветствия является одним из шаблонов заставки ожидания, которые можно раскрыть в панели управления Windows 10. Но что если мы хотим отключить этот экран приветствия?
Для отключения экрана приветствия в Windows 10 можно воспользоваться несколькими способами. Первый способ заключается в использовании «редактора реестра». Для этого откройте «панель выполнения» путем нажатия сочетания клавиш «Win + R». В появившемся окне введите значение «regedit» и нажмите «ОК». Это откроет редактор реестра.
Теперь назовите режим редактора реестра, в котором вы будете работать. Для этого выберите «HKEY_CURRENT_USER\Software\Microsoft\Windows\CurrentVersion\Policies\System» и измените значение параметра «DisableLockScreen» на 1. Если этого параметра в реестре нет, создайте его, выбрав «Edit» -> «New» -> «DWORD Value». Дайте новому параметру название «DisableLockScreen» и установите значение 1.
Еще один вариант отключения экрана приветствия в Windows 10 заключается в использовании групповой политики. Для этого нужно открыть «Панель управления», выбрать «Административные инструменты», а затем дважды щелкнуть на «Redactor системной групповой политики». После этого нужно выбрать «Конфигурация компьютера», затем «Административные шаблоны», далее «Система» и наконец «Вход в систему». В этом разделе нужно изменить значение параметра «Вход в Ленус», установив его в «автовход».
Способы отключения экрана приветствия в Windows 10
Первый способ заключается в использовании встроенных средств Windows 10.
- Нажмите комбинацию клавиш Win+R для запуска «редактора реестра».
- В редакторе реестра перейдите к следующему пути: Компьютер\HKEY_LOCAL_MACHINE\SOFTWARE\Policies\Microsoft\Windows\System.
- Если не найдены указанные в пути ключи, их следует создать. Для этого дважды кликните правой кнопкой мыши по пустому месту панели редактора, выберите «Новый» и «Ключ», и назовите его «UI».
- В группе «UI» создайте новое значение. Для этого кликните правой кнопкой мыши по пустому месту панели редактора, выберите «Новый» и «DWORD-значение (32 бита)». Назовите его «DisableLogonBackgroundImage» и установите значение «1».
- Сделайте выход из редактора реестра и перезагрузите компьютер. Теперь экран приветствия не будет появляться при входе в систему.
Второй способ заключается в использовании групповых политик Windows 10.
- Нажмите комбинацию клавиш Win+R для запуска «редактора групповых политик».
- В редакторе групповых политик перейдите к следующему пути: Компьютерная конфигурация > Шаблоны администрирования > Система > Вход пользователя.
- Найдите вариант «Заставка на экране приветствия» и дважды кликните на нем.
- В окне настройки выберите «Отключен».
- Нажмите «ОК», чтобы сохранить изменения.
- Перезагрузите компьютер. Теперь экран приветствия не будет появляться при входе в систему.
Третий способ заключается в использовании сторонних приложений.
Если два вышеприведенных способа не работают или вы предпочитаете использовать приложение для этой настройки, существуют различные сторонние приложения, которые позволяют отключить экран приветствия в Windows 10. Просто найдите такое приложение в Интернете или в магазине приложений, установите его на свой компьютер и настройте вариант отключения экрана приветствия.
Независимо от выбранного способа отключения экрана приветствия, помните, что это может повлиять на безопасность вашей системы и работу групповой политики. Используйте только проверенные и надежные методы для изменения экрана приветствия в Windows 10.
Вариант 1: Заставка в режиме ожидания
Первый способ отключить экран приветствия в Windows 10 заключается в изменении параметра «Заставка в режиме ожидания». Этот параметр позволяет задать картинку или слайд-шоу на экране входа в систему, когда компьютер находится в режиме ожидания.
Для изменения заставки в режиме ожидания в Windows 10 выполните следующие шаги:
- Нажмите клавишу Windows + R, чтобы открыть «Панель управления».
- В окне «Выполнить» введите «gpedit.msc» (без кавычек) и нажмите «ОК». Это позволит открыть «Редактор локальных групповых политик».
- В «Редакторе локальных групповых политик» найдите и разверните раздел «Конфигурация компьютера» -> «Административные шаблоны» -> «Система» -> «Дополнительные параметры системы».
- Дважды кликните на опции «Экран приветствия: Заставка в режиме ожидания во время подключенного состояния» и «Экран приветствия: Заставка в режиме ожидания в режиме бесцельного входа» для их изменения.
- В каждом из открывшихся окон выберите «Отключено» и нажмите «Применить» и «ОК», чтобы сохранить изменения.
После выполнения указанных выше действий экран приветствия в режиме ожидания будет отключен, и при входе в систему вы сразу попадете в рабочий стол Windows 10.
Способ 1: Средства «Панели управления»
Шаг 1: Запуск «Панели управления»
Для начала выполнения изменений откройте «Панель управления». Существует несколько способов открыть это приложение:
- Нажмите правой кнопкой мыши на значок «Пуск» на экране задач, а затем щелкните «Панель управления».
- Нажмите клавишу Win+R на клавиатуре, чтобы открыть окно «Выполнить». Введите «Control Panel» (без кавычек) и нажмите «ОК».
Шаг 2: Отключение экрана приветствия
После открытия «Панели управления» выполните следующие действия:
- Раскройте категорию «Система и безопасность».
- Выберите «Администрирование».
- Щелкните дважды на «Планирование заданий».
- В левой части окна выберите «Действия» и кликните по «Создание задачи».
- В появившемся окне заполните поле «Имя» и выберите вкладку «Действия».
- Нажмите на кнопку «Создать» и выберите экран приветствия.
- Перейдите на вкладку «Триггеры» и нажмите «Новый».
- Выберите «При входе в режиме приложения».
- Переключите на закладку «Условия» и снимите флажок в поле «Для ввода с помощью мыши».
- Нажмите «ОК», чтобы сохранить изменения.
Теперь экран приветствия будет отключен при входе в режиме приложения.
Способ 2: Настройка групповых политик
Если вам не нравится экран приветствия в Windows 10, вы можете отключить его путем настройки групповых политик. Этот вариант подходит для пользователей, которые предпочитают более сложные операции или имеют более высокий уровень владения компьютером.
Чтобы начать, нажмите Win+R, чтобы открыть окно «Выполнить». Введите «gpedit.msc» в поле и нажмите «ОК». Это откроет «Управление компьютером» с групповыми политиками.
Раскройте «Шаблоны административных шаблонов» и затем «Управление панелями установите экрана и заставки».
Дважды щелкните «Групповые политики: отключить экран приветствия».
На открывшейся странице параметра выберите «Включено» и нажмите «ОК».
Теперь, когда вы выходите из режима сна или заблокированного режима, вам больше не будет появляться экран приветствия.
Заметьте, что при использовании этого метода, вы можете удалить заставки и изменить обои экрана приветствия пользователей, а также настроить другие параметры управления.
Если вы хотите сохранить изменения, выполненные при использовании этого способа, рекомендуется создать резервную копию системы прежде, чем начать.
Способ 3: «Редактор реестра»
Третий способ отключения экрана приветствия в Windows 10 заключается в использовании «Редактора реестра». Этот вариант подходит для пользователей, которые предпочитают выполнять действия в реестре системы.
- Выберите способ, который подходит вам прежде всего.
- Чтобы начать работу с редактором реестра, выполните следующие шаги:
- Нажмите сочетание клавиш Win+R, чтобы открыть окно «Выполнить».
- Введите «regedit» и нажмите Enter.
- Раскройте разделы реестра следующим образом:
- Раскройте «HKEY_LOCAL_MACHINE» (Локальная машина).
- Раскройте «SOFTWARE» (программное обеспечение).
- Раскройте «Microsoft» (Майкрософт).
- Раскройте «Windows» (Окна).
- Раскройте «CurrentVersion» (Текущая версия).
- Раскройте «Policies» (Политики).
- Раскройте «System» (Система).
- Щелкните дважды на значение «DisableLogonBackgroundImage» (Отключить изображение экрана входа), чтобы его открыть.
- Измените значение на «1».
- Нажмите «OK», чтобы сохранить изменения.
- Теперь вы можете закрыть редактор реестра.
Теперь экран приветствия должен быть отключен на вашем компьютере. При следующем входе в систему вы больше не будете видеть экранную заставку.
Вариант 2: Заставка на экране приветствия
Если вы хотите отключить заставку на экране приветствия в Windows 10, есть несколько способов сделать это. Прежде чем приступить к варианту 2, убедитесь, что ваш компьютер находится в том же состоянии, что и в настоящий момент.
1. Откройте меню «Пуск» и введите «Редактор групповых политик».
2. Выберите «Редактор групповых политик» в результате поиска и разверните «Компьютерная конфигурация» > «Административные шаблоны» > «Система» > «Отключить экран приветствия».
3. В окне настройки «Отключить экран приветствия» выберите «Включено» и нажмите кнопку «OK».
4. Если вы хотите отключить заставку на экране приветствия с помощью стороннего приложения, введите «Редактор реестра» в меню «Пуск» и выберите его.
5. В окне «Редактор реестра» перейдите к следующему пути: HKEY_LOCAL_MACHINE\SOFTWARE\Policies\Microsoft\Windows\System.
6. Создайте новый параметр «DisableLogonBackgroundImage» типа DWORD и установите его значение равным 1.
7. Сохраните изменения и перезагрузите компьютер.
В результате выполнения этого варианта заставка на экране приветствия больше не появляется при входе в систему. Назовите этот способ «Вариант 2: Заставка на экране приветствия».
Отключение приветственного экрана с помощью стороннего ПО
Для отключения приветственной заставки путем изменения групповой политики установите стороннюю программу, которая предоставляет возможность выбрать свою собственную заставку для экрана приветствия. Таким образом, вы сразу сможете развернуть систему и использовать свои собственные шаблоны и средства управления.
Чтобы выполнить данное действие, следуйте приведенным ниже инструкциям:
- Нажмите Win+R, чтобы открыть «Редактор групповой политики».
- В окне «Редактора групповой политики» раскройте «Панели управления», а затем «Шаблоны администратора».
- Выберите «Система» и измените значение режима заставки в политике «Отключить экран приветствия».
- Теперь сохраните изменения и закройте «Редактор групповой политики».
После выполнения этих действий приветственная заставка будет отключена, и при входе в систему экран приветствия больше не появляется.
Теперь, с помощью стороннего ПО, вы можете быстро и удобно убрать приветственный экран Windows 10 при входе в систему.
Как убрать экран при выходе из спящего режима
Когда ваш компьютер переходит в спящий режим, он автоматически выключает экран, чтобы сохранить энергию. Однако для некоторых пользователей экран при выходе из этого режима может быть раздражающим или неудобным. В данной статье мы рассмотрим способы отключить экран приветствия при выходе из спящего режима в Windows 10.
1 способ: Использование стороннего приложения
В Windows 10 можно использовать стороннее приложение для отключения экрана приветствия при выходе из спящего режима. Например, можно воспользоваться приложением «Редактор политик группы». Для этого выполните следующие действия:
- Нажмите комбинацию клавиш Win+R, чтобы открыть окно «Выполнить».
- Введите команду gpedit.msc и нажмите Enter, чтобы открыть «Редактор политик группы».
- В раскрывающемся списке «Конфигурация компьютера» найдите и дважды щелкните на параметре «Административные шаблоны» в папке «Групповая политика» и выберите «Панель управления».
- В правой части окна найдите параметр «Управление отображением заставки при выходе из спящего режима» и дважды щелкните на нем.
- В открывшемся окне выберите «Отключено» и нажмите «Применить» и «ОК».
2 способ: Изменение значения в реестре
Вторым способом является изменение значения в реестре Windows. Однако перед выполнением каких-либо действий в реестре рекомендуется создать его резервную копию.
- Нажмите комбинацию клавиш Win+R, чтобы открыть окно «Выполнить».
- Введите команду regedit, чтобы открыть «Редактор реестра».
- Раскройте папку HKEY_LOCAL_MACHINE, затем SOFTWARE, затем Policies, затем Microsoft и выберите папку Windows.
- Щелкните правой кнопкой мыши на свободном месте в правой части окна, выберите «Новый» и «DWORD-значение (32 бита)».
- Назовите новое значение «NoLockScreen«.
- Дважды щелкните на новом значении, чтобы открыть его окно редактирования.
- В поле «Значение» введите «1» и нажмите «ОК».
- Перезагрузите компьютер, чтобы изменения вступили в силу.
3 способ: Выбор обоев вместо экрана приветствия
Третий вариант отключения экрана приветствия при выходе из спящего режима в Windows 10 состоит в выборе обоев вместо заставки. Для этого сделайте следующее:
- Нажмите правой кнопкой мыши на рабочем столе и выберите «Настроить».
- Перейдите на вкладку «Блокировка» в окне «Настройки».
- Выберите «Изображение» вместо «Заставки» в разделе «Отображать на блокировке».
- Выберите желаемое изображение в качестве обоев.
- Выходите из настроек.
Теперь при выходе из спящего режима в Windows 10 экран приветствия будет отключен, и вы сразу начнете работу надолго не останавливаясь!
Дополнительные шаги для отключения экранной заставки в Windows 10
Правильная настройка вашего компьютера может значительно повысить удобство работы. Если вам не нравится экран приветствия, вы можете его отключить. В предыдущей статье мы рассмотрели 3 основных способа отключения экранной заставки в Windows 10. В этом разделе мы предоставим несколько дополнительных шагов для пользователей, которые хотят выполнить данную операцию в том или ином варианте.
| Шаги | Описание |
|---|---|
| 1 | Редактирование реестра |
| 2 | Использование групповых политик |
| 3 | Установка стороннего средства для удаления экранной заставки |
Редактирование реестра:
Прежде чем внести изменения в реестр системы, рекомендуется создать его резервную копию, чтобы избежать возможных проблем. Для отключения экранной заставки выполните следующие шаги:
- Нажмите Win+R, чтобы открыть «Выполнить».
- Введите «regedit«, чтобы открыть редактор реестра.
- Раскройте HKEY_LOCAL_MACHINE, затем SOFTWARE, Microsoft, Windows, CurrentVersion, Policies.
- Справа найдите параметр NoLogon и дважды кликните на него.
- В открывшемся окне измените значение на «1» и нажмите «ОК».
- После выполнения этих действий закройте редактор реестра и перезагрузите компьютер.
Использование групповых политик:
Если в вашей версии Windows 10 доступна функция групповых политик, вы можете отключить экранная заставка через нее:
- Нажмите Win+R, чтобы открыть «Выполнить».
- Введите «gpedit.msc«, чтобы открыть «Редактор групповых политик».
- Раскройте Компьютерная конфигурация, затем Административные шаблоны, Система, Вход в систему.
- Справа найдите параметр «Отключить экран приветствия«, дважды кликните на него.
- Установите значение «Включено» и нажмите «OK».
- Закройте редактор групповых политик и перезагрузите компьютер.
Установка стороннего средства для удаления экранной заставки:
Если предыдущие методы не дали желаемого результата, вы можете попробовать установить стороннее средство для удаления экранной заставки. В интернете существует много различных программ, которые выполняют эту операцию, поэтому можно выбрать то, что больше всего подходит вам.
Теперь у вас есть дополнительные варианты для отключения экранной заставки в Windows 10. Выберите наиболее подходящий для вас способ и настройте ваш компьютер по своему усмотрению.
Видео:
Как убрать экран приветствия? И другие настройки
Как убрать экран приветствия? И другие настройки by SVETLOV 114 views 1 year ago 4 minutes, 58 seconds