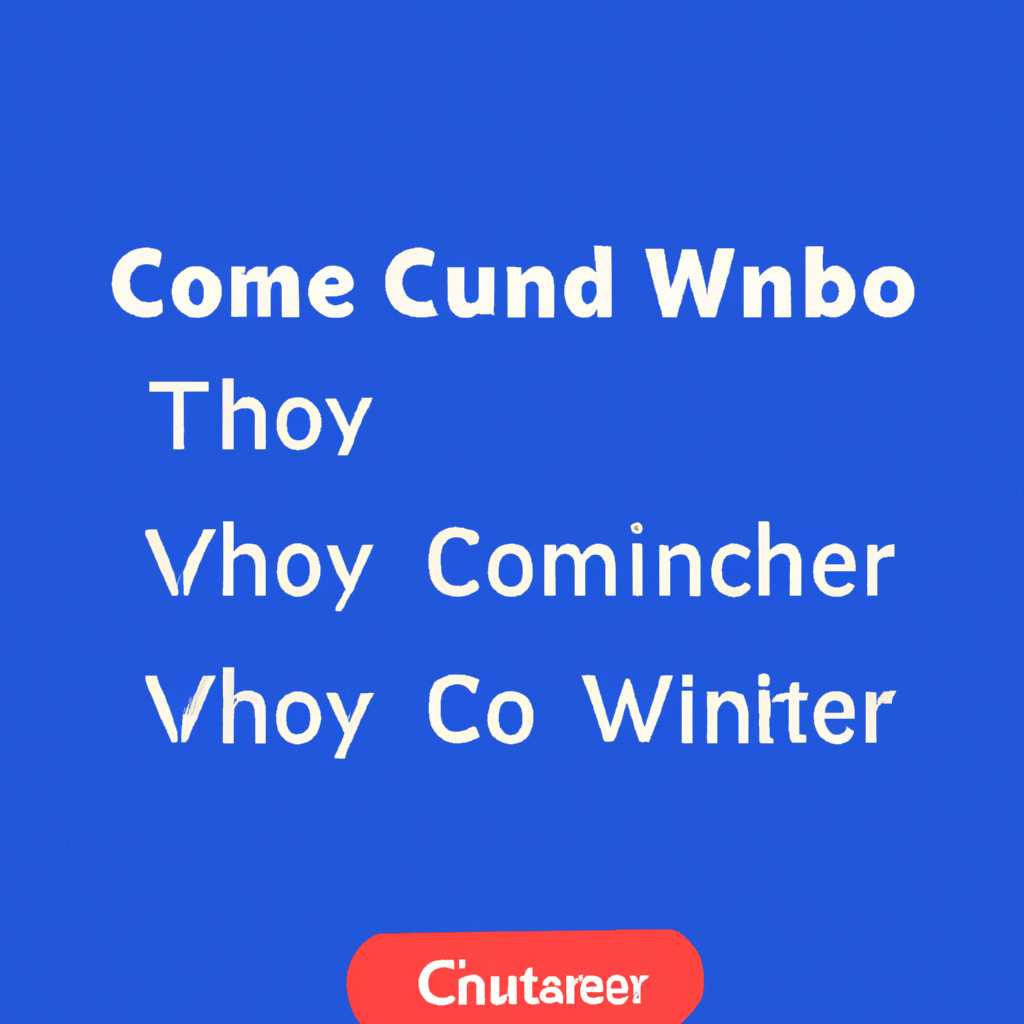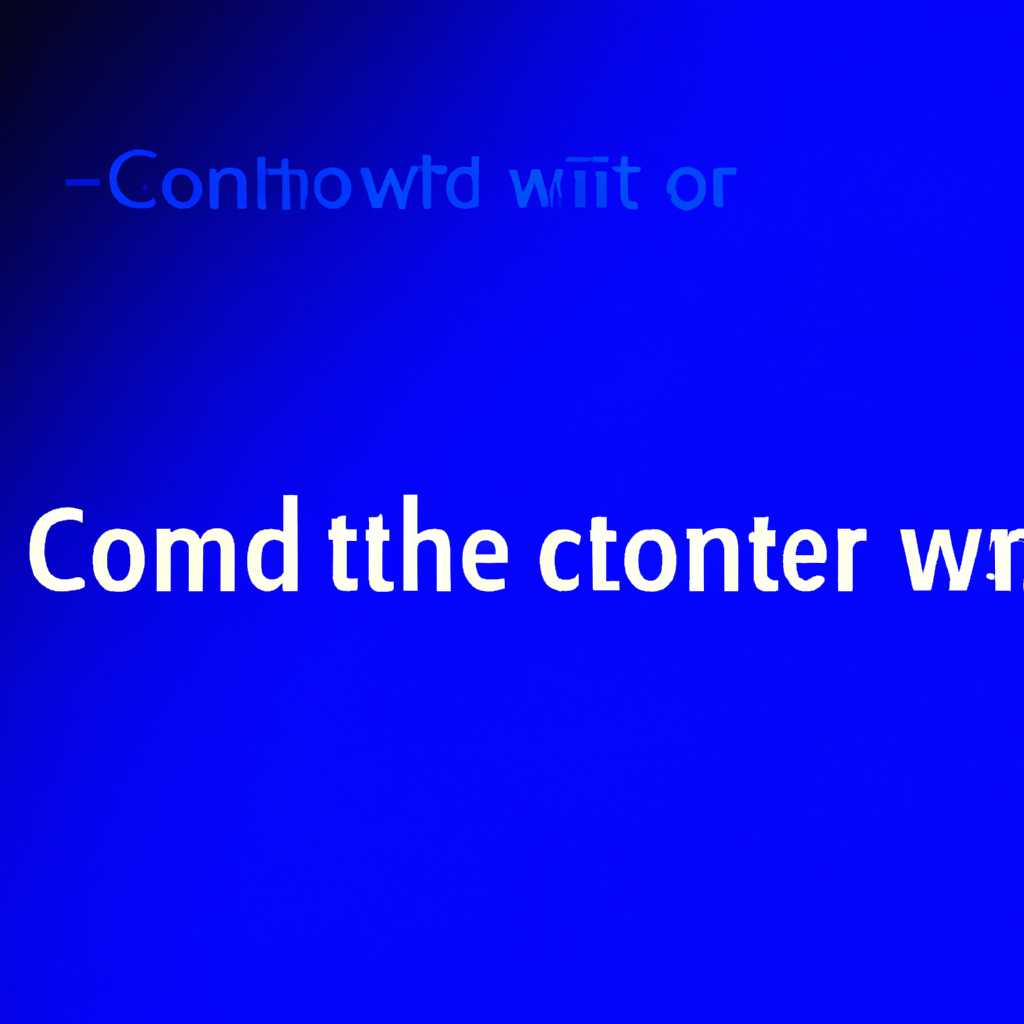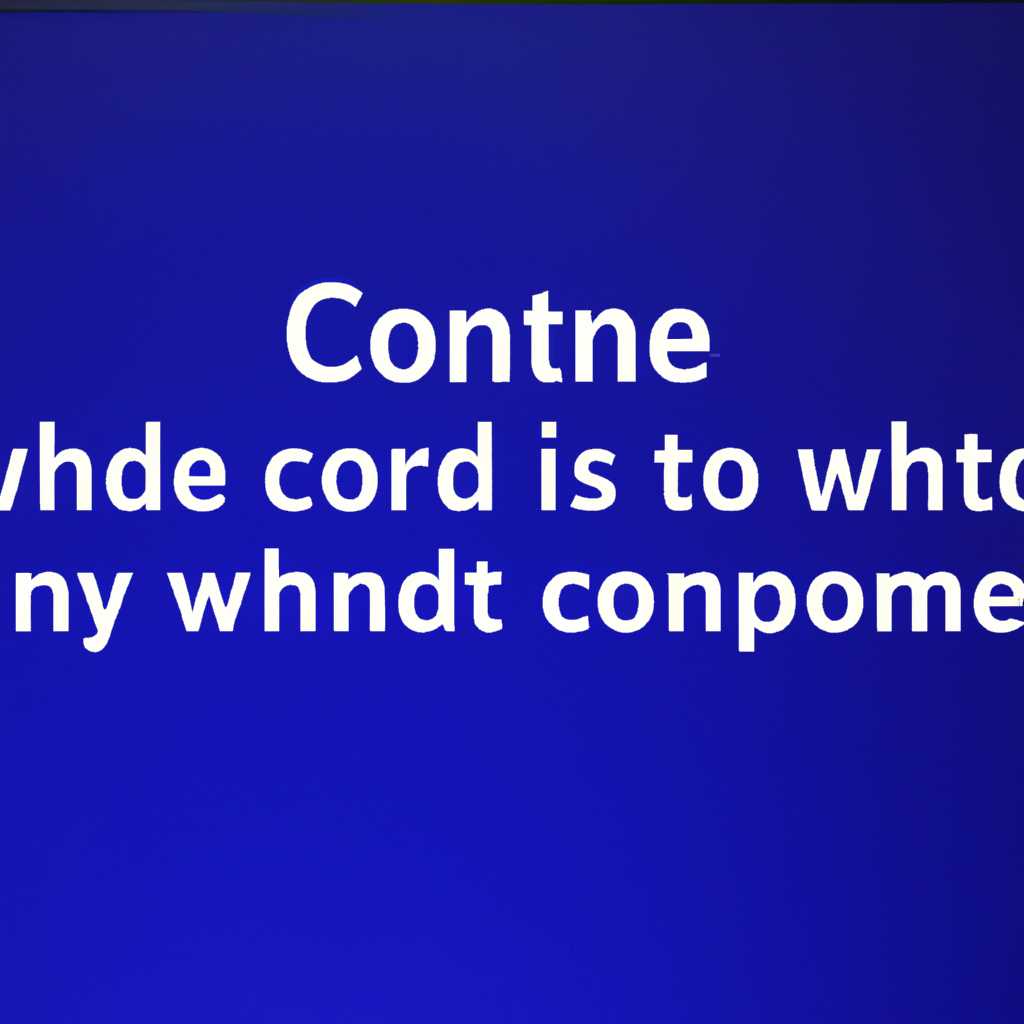- 3 простых способа определить имя компьютера в операционной системе Windows 10
- 1. С помощью «Панели управления»
- 2. С помощью «Настройки»
- 3. С помощью командной строки
- Способ 1: С помощью меню «Параметры компьютера»
- Шаг 1: Откройте меню «Параметры компьютера»
- Шаг 2: Узнайте имя компьютера
- Заключение
- Способ 2: С помощью «Командной строки»
- Способ 3: Специальный софт
- Как узнать имя компьютера Windows 10
- Как изменить сетевое имя ПК с Windows 10
- 1. Изменение сетевого имени через настройки системы
- 2. Изменение сетевого имени с помощью приложения «Командная строка»
- 3. Изменение сетевого имени с помощью «Панели управления»
- Первый способ: Приложение настроек
- Второй способ: Панель управления
- Шаг 1: Откройте Панель управления
- Шаг 2: Посмотрите информацию о компьютере
- Шаг 3: Изменение имени компьютера
- Как изменить адрес и настройки DNS-сервера для вашего компьютера
- Первый способ: Изменение DNS-сервера через настройки сети в Windows 10
- Второй способ: Изменение DNS-сервера через командную строку
- Третий способ: Изменение DNS-сервера с помощью специального приложения
- Как посмотреть и изменить имя компьютера в Windows 10
- Первый способ: через «Панель управления»
- Второй способ: через «Настройки»
- Третий способ: через «Командную строку»
- Узнаем имя компьютера в сети
- Видео:
- Лайфхак. Не открывается просмотр фото стандартым приложением Виндовс 10. Доступ к папке WindowsApps
3 простых способа определить имя компьютера в операционной системе Windows 10
Когда мы работаем на компьютере, не всегда запоминаем его название. Однако иногда нам может понадобиться узнать имя нашего компьютера, например, для настройки сетевых параметров или обмена данными с другими устройствами. В этой статье мы расскажем вам о трех способах узнать имя компьютера в Windows 10.
1. С помощью «Панели управления»
Первый способ узнать имя компьютера в Windows 10 – воспользоваться специальным приложением «Панель управления». Для этого кликните правой кнопкой мыши на кнопке «Пуск» в левом нижнем углу экрана и выберите «Панель управления» в меню, которое отобразится. В открывшемся окне «Панели управления» найдите раздел «Система и безопасность» и выберите пункт «Система». Здесь вы найдете информацию о вашем компьютере, включая его имя.
2. С помощью «Настройки»
Второй способ узнать имя компьютера в Windows 10 – воспользоваться «Настройками». Для этого нажмите комбинацию клавиш «Win + I» на клавиатуре или кликните правой кнопкой мыши на значке «Пуск» и выберите пункт «Настройки» в открывшемся меню. В окне «Настройки» выберите раздел «Система», а затем перейдите на вкладку «О компьютере». Здесь вы сможете найти информацию о вашем компьютере, в том числе и его имени.
3. С помощью командной строки
Третий способ узнать имя компьютера в Windows 10 – воспользоваться «Командной строкой». Для этого откройте «Командную строку», нажав комбинацию клавиш «Win + R» и введите команду «cmd», а затем нажмите клавишу «Enter». В открывшемся окне «Командной строки» введите команду «hostname» и нажмите клавишу «Enter». В результате вы получите имя вашего компьютера.
Таким образом, мы рассмотрели три способа узнать имя компьютера в Windows 10: с помощью «Панели управления», «Настроек» и «Командной строки». В каждом из этих способов есть свои преимущества и недостатки, поэтому выбирайте наиболее удобный для вас способ и получите нужную информацию о вашем компьютере. Не забудьте перезагрузить компьютер после изменения его имени!
Способ 1: С помощью меню «Параметры компьютера»
Шаг 1: Откройте меню «Параметры компьютера»
Для начала откройте меню «Параметры компьютера» по следующим инструкциям:
- Кликните правой кнопкой мыши на пиктограмму «ПК» на рабочем столе вашего компьютера или нажмите сочетание клавиш Win + X и выберите пункт «Система».
- Из открывшегося меню выберите пункт «Параметры компьютера».
После выполнения этих действий откроется окно с информацией о системе вашего компьютера. Мы будем использовать этот раздел, чтобы узнать имя компьютера.
Шаг 2: Узнайте имя компьютера
Когда вы находитесь в разделе «Параметры компьютера», скроллите вниз до получения нужной информации о системе. В разделе «Имя компьютера, домен и рабочая группа» вы можете узнать имя вашего компьютера. Рядом с надписью «Компьютер» будет указано имя вашего ПК.
Теперь вы знаете, как с помощью меню «Параметры компьютера» узнать имя компьютера в Windows 10. Метод позволяет посмотреть информацию о системе без необходимости перезагрузки компьютера или изменения настроек.
Заключение
В данном разделе мы рассмотрели первый способ узнать имя компьютера в Windows 10 с помощью меню «Параметры компьютера». Запомните, что это только один из трех способов, и в других разделах мы рассмотрим два оставшихся способа. Если вам требуется срочно узнать имя компьютера, используйте данный метод с помощью меню «Параметры компьютера», и вы получите нужную информацию без особых усилий.
Способ 2: С помощью «Командной строки»
Если вы хотите узнать имя вашего компьютера в Windows 10 с помощью «Командной строки», вам понадобится выполнить несколько простых шагов.
1. Нажмите клавишу Win + R, чтобы открыть «Выполнить». Введите «cmd» и нажмите Enter, чтобы открыть «Командную строку».
2. В открывшемся окне «Командной строки» введите команду «hostname» и нажмите Enter. После выполнения этой команды вы увидите имя вашего компьютера.
Теперь вы знаете способ узнать имя вашего компьютера в Windows 10 с помощью «Командной строки». Этот метод позволяет быстро и просто получить нужную информацию о вашем компьютере.
Способ 3: Специальный софт
Если вы не хотите изменять настройки компьютера или использовать командную строку, чтобы узнать имя вашего компьютера в Windows 10, можно воспользоваться специальными приложениями, разработанными для этой цели. Они предоставляют информацию о вашем компьютере, включая его имя.
Одним из таких приложений является «Панель управления», или «Параметры», которые можно найти в меню «Пуск». Просто кликните правой кнопкой мыши на значок «Панель управления» на рабочем столе и выберите соответствующий пункт меню. В окне «Параметры» перейдите на вкладку «Система» и в левой части экрана выберите «О компьютере». Здесь вы увидите информацию о вашем компьютере, включая его имя.
Вторым способом является использование приложения «Все настройки», которое также можно найти в меню «Пуск». Нажмите на значок «Пуск» в левом нижнем углу экрана, найдите и кликните на пункт «Все настройки». В открывшемся окне выберите «Система» и перейдите к разделу «О компьютере». Здесь вы сможете узнать имя вашего компьютера.
Третий способ – использовать специальное программное обеспечение, такое как «Командная строка». Нажмите сочетание клавиш Win + R, чтобы открыть строку «Выполнить». Введите «cmd» (без кавычек) и нажмите Enter. Появится окно «Командной строки», где нужно ввести следующую команду: «nslookup» (без кавычек). После этого нажмите Enter. В результате вы узнаете имя вашего компьютера.
Как узнать имя компьютера Windows 10
В Windows 10 существует несколько способов узнать имя своего компьютера. В этом разделе мы рассмотрим 3 основных способа, с помощью которых вы сможете узнать или изменить эту информацию.
-
Первый способ — с помощью настроек вашего компьютера:
- Нажмите на кнопку «Пуск» в левом нижнем углу экрана.
- Кликните на пункт «Настройки» (значок шестеренки).
- В открывшемся окне «Параметры» найдите и кликните на раздел «Система».
- На левой стороне выберите пункт «О компьютере».
- В правой части экрана вы увидите информацию о вашем компьютере, включая его имя.
-
Второй способ — с помощью «Командной строки»:
- Нажмите на кнопку «Пуск».
- В появившемся меню найдите папку «Windows Система».
- Кликните правой кнопкой мыши на пункте «Командная строка» и выберите «Запуск от имени администратора».
- В открывшемся окне «Командная строка» введите команду «hostname» без кавычек и нажмите Enter.
- В ответной строке вы увидите имя вашего компьютера.
-
Третий способ — с помощью «Панели управления»:
- Нажмите на кнопку «Пуск».
- В появившемся меню найдите папку «Панель управления».
- В открывшемся окне «Панель управления» выберите пункт «Сеть и Интернет».
- Кликните на пункт «Центр управления сетями и общим доступом».
- В открывшемся окне выберите пункт «Сеть и общий доступ к интернету».
- В левой панели выберите пункт «Изменение параметров адаптера».
- Найдите соединение, с которым вы работаете, кликните правой кнопкой мыши на нем и выберите «Статус».
- В открывшемся окне «Состояние» найдите поле «Имя» и в нем будет написано имя вашего компьютера.
Теперь вы знаете несколько способов узнать имя компьютера в Windows 10, а также как его изменить. Помните, что после изменения имени компьютера может потребоваться перезагрузить компьютер для применения изменений.
Как изменить сетевое имя ПК с Windows 10
В операционной системе Windows 10 существует несколько способов изменить сетевое имя вашего компьютера. В этом разделе мы рассмотрим три различных метода, которые позволят вам изменить имя вашего ПК в сети.
1. Изменение сетевого имени через настройки системы
- Нажмите на кнопку «Пуск» в левом нижнем углу экрана. В открывшемся меню найдите и выберите «Настройки».
- В окне «Настройки» найдите раздел «Система» и выберите его.
- На левой панели выберите «О компьютере» и кликните по ссылке «Изменение имени компьютера, домена или рабочей группы».
- В открывшемся окне «Система» выберите вкладку «Изменить» рядом с «Параметры компьютера».
- Кликните на кнопку «Изменить» и введите новое сетевое имя вашего ПК.
- После внесения изменений нажмите «ОК» и перезагрузите компьютер, чтобы применить новое сетевое имя.
2. Изменение сетевого имени с помощью приложения «Командная строка»
- Нажмите на кнопку «Пуск» в левом нижнем углу экрана и введите в поисковой строке «Командная строка».
- В результате поиска найдите приложение «Командная строка» и кликните правой кнопкой мыши по нему.
- В контекстном меню выберите «Запуск от имени администратора».
- В открывшемся окне «Командная строка» введите команду «netdom renamecomputer %computername% /newname:Новое_имя» (без кавычек), заменив «Новое_имя» на желаемое сетевое имя вашего ПК.
- Нажмите клавишу «Enter» чтобы выполнить команду и подождите, пока процесс изменения имени завершится.
- В конце выполнения команды компьютер автоматически перезагрузится, и новое сетевое имя будет применено.
3. Изменение сетевого имени с помощью «Панели управления»
- Нажмите на кнопку «Пуск» в левом нижнем углу экрана и выберите «Панель управления».
- В окне «Панель управления» выберите категорию «Сеть и интернет».
- Далее выберите «Центр управления сетями и общим доступом».
- На левой панели выберите «Изменение параметров адаптера».
- В открывшемся окне найдите сетевое соединение, с которым вы работаете, кликните правой кнопкой мыши по нему и выберите «Свойства».
- В появившемся окне «Свойства» выберите протокол «Интернет-протокол версии 4 (TCP/IPv4)» и кликните на кнопку «Свойства».
- Выберите опцию «Использовать следующий IP-адрес» и введите желаемое сетевое имя в поле «Имя компьютера».
- Подтвердите изменения, кликнув на кнопки «ОК», и перезагрузите компьютер, чтобы изменения вступили в силу.
После применения одного из указанных выше способов вы сможете изменить сетевое имя вашего компьютера в операционной системе Windows 10.
Первый способ: Приложение настроек
- Нажмите на кнопку «Параметры» в меню «Пуск».
- В открывшемся окне «Настройки» выберите раздел «Сеть и Интернет».
- На панели слева выберите «Wi-Fi» или «Ethernet», в зависимости от вашего типа соединения.
- В открывшемся окне выберите ваше сетевое подключение.
- Перейдите к разделу «Свойства» и прокрутите вниз до раздела «Информация о сетевом подключении». Там вы увидите название вашего компьютера.
Также можно посмотреть имя компьютера, кликнув правой кнопкой мыши на значок ПК на рабочем столе и выбрав «Свойства». В открывшемся окне в разделе «Имя компьютера, домен и рабочая группа» будет указано имя вашего компьютера.
Второй способ: Панель управления
Шаг 1: Откройте Панель управления
Когда ваша система загружена, нажмите правой кнопкой мыши на кнопку «Пуск», чтобы открыть меню Пуск. Затем выберите «Панель управления».
Шаг 2: Посмотрите информацию о компьютере
В Панели управления найдите и кликните на раздел «Система и безопасность», а затем на «Система». Вы перейдете на страницу с основными настройками вашего компьютера.
Внизу страницы вы увидите информацию о вашем компьютере, включая его имя. Имя компьютера будет отображаться после слова «Имя компьютера».
Шаг 3: Изменение имени компьютера
Если вы хотите изменить имя компьютера, вы можете нажать на ссылку «Изменение настроек компьютера» в левой части страницы «Система». Это откроет окно «Система». В этом окне перейдите на вкладку «Компьютерное имя, домен и рабочая группа» и нажмите кнопку «Изменить параметры».
После этого откроется окно «Изменение имени компьютера или рабочей группы». В этом окне нажмите кнопку «Изменить» и введите новое имя вашего компьютера. После завершения изменений нажмите кнопку «OK» и перезагрузите компьютер, чтобы изменения вступили в силу.
Теперь вы знаете, как узнать имя компьютера в Windows 10 с помощью Панели управления и, при необходимости, как изменить его.
Как изменить адрес и настройки DNS-сервера для вашего компьютера
Изменение DNS-сервера может быть полезным, когда необходимо улучшить скорость и стабильность подключения к сети Интернет. В операционной системе Windows 10 есть несколько способов изменить адрес и настройки DNS-сервера для вашего компьютера.
Первый способ: Изменение DNS-сервера через настройки сети в Windows 10
1. Нажмите правой кнопкой мыши на значок «Пуск» в левом нижнем углу экрана, а затем выберите «Панель управления».
2. В окне «Панель управления» кликните на «Сеть и интернет», а затем на «Центр управления сетями и общим доступом».
3. В левой панели выберите «Изменение параметров адаптера».
4. Правой кнопкой мыши кликните на вашем сетевом подключении и выберите «Свойства».
5. В окне «Свойства» выберите «Протокол интернета версии 4 (TCP/IPv4)» и нажмите кнопку «Свойства».
6. В открывшемся окне «Свойства протокола интернета версии 4 (TCP/IPv4)» выберите «Использовать следующие DNS-серверы» и введите адреса желаемых DNS-серверов.
7. Нажмите кнопку «ОК» для сохранения изменений. Возможно, вам придется перезагрузить компьютер, чтобы изменения вступили в силу.
Второй способ: Изменение DNS-сервера через командную строку
1. Нажмите правой кнопкой мыши на значок «Пуск» в левом нижнем углу экрана, а затем выберите «Командная строка (администратор)».
2. В командной строке введите команду «netsh interface ip set dns name=»<имя_подключения>» static <адрес_первого_DNS> primary» для установки первого DNS-сервера.
3. Введите команду «netsh interface ip add dns name=»<имя_подключения>» <адрес_второго_DNS> index=2″ для добавления второго DNS-сервера.
4. Нажмите клавишу «Enter» для выполнения команд и закрытия командной строки.
Третий способ: Изменение DNS-сервера с помощью специального приложения
Существует множество программных продуктов, позволяющих быстро и легко изменять DNS-сервера на вашем компьютере. Некоторые из них включают в себя дополнительные функции, такие как автоматическое обнаружение наиболее быстрых серверов или блокировка рекламы.
Как посмотреть и изменить имя компьютера в Windows 10
Первый способ: через «Панель управления»
- Нажмите правой кнопкой мыши на кнопку «Пуск» (это значок Windows в левом нижнем углу экрана).
- В открывшемся меню выберите «Панель управления».
- Кликните на раздел «Система и безопасность».
- Выберите «Система».
- В меню слева найдите ссылку «Изменение параметров компьютера» и кликните на нее.
- Откроется новое окно «Свойства системы». На закладке «Компьютерное имя» вы увидите имя вашего компьютера.
- Для изменения имени компьютера нажмите кнопку «Изменить». В появившемся окне введите новое имя и нажмите «ОК».
- Перезагрузите компьютер, чтобы изменения вступили в силу.
Второй способ: через «Настройки»
- Откройте меню «Пуск» и выберите «Параметры» (это значок шестеренки).
- В открывшейся панели выберите раздел «Сеть и Интернет».
- В левом меню кликните на «Wi-Fi» или «Ethernet», в зависимости от того, какой тип сети используется на вашем компьютере.
- В открывшемся разделе сети выберите ваше сетевое подключение (Wi-Fi или Ethernet) и кликните на него.
- На странице настроек выберите «Дополнительные параметры сети».
- Откроется специальное приложение «Настройки сети и Интернет». В окне «Статус» кликните на ссылку «Изменение параметров адаптера».
- Откроется «Панель управления сетью и общим доступом». Кликните правой кнопкой мыши на ваше подключение к сети и выберите «Свойства».
- В открывшемся окне «Свойства сетевого подключения» найдите и кликните на «Протокол интернета версии 4 (TCP/IPv4)».
- Нажмите кнопку «Свойства».
- В окне «Свойства протокола интернета версии 4 (TCP/IPv4)» выберите вкладку «Общие». В поле «Имя компьютера» вы увидите текущее имя вашего компьютера.
- Для изменения имени компьютера введите новое имя в поле «Имя компьютера» и нажмите «ОК».
- Перезагрузите компьютер, чтобы изменения вступили в силу.
Третий способ: через «Командную строку»
- Откройте «Командную строку» (например, нажав на клавишу Win + R, введите «cmd» в строке выполнения и нажмите «Enter»).
- В командной строке введите команду «hostname» без кавычек и нажмите «Enter».
Теперь, когда вы знаете три способа посмотреть и изменить имя компьютера в Windows 10, вы можете выбрать наиболее удобный для себя. Изменение имени компьютера может потребоваться, например, при подключении к сети или при работе с определенными программами. Помните, что после каждого изменения имени компьютера вам необходимо перезагрузить ПК, чтобы изменения вступили в силу.
Узнаем имя компьютера в сети
В операционной системе Windows 10 есть несколько способов узнать имя компьютера, когда он подключен к сети. Рассмотрим самые простые из них.
Первый способ — через панель управления. Нажмите правой кнопкой мыши на иконку «Панель управления» на рабочем столе и выберите пункт «Свойства». В открывшемся окне вы увидите информацию о вашем компьютере, в том числе его имя.
Второй способ — с помощью приложения «Настройки». Нажмите на кнопку «Параметры» в меню «Пуск» (левая нижняя часть экрана), затем выберите пункт «Система» и перейдите в раздел «О компьютере». В этом разделе вы найдете имя вашего компьютера.
Третий способ — с помощью командной строки. Откройте командную строку, нажав комбинацию клавиш Win + R, введите команду «hostname» и нажмите Enter. В результате вы увидите имя вашего компьютера.
После того, как вы узнали имя вашего компьютера в Windows 10, вы можете изменить его, если хотите. Для этого откройте панель управления, кликните на пункт «Система и безопасность», затем выберите пункт «Система» и нажмите на ссылку «Изменить настройки». В открывшемся окне вы найдете кнопку «Изменить» рядом с именем компьютера. Нажмите на нее и введите новое имя вашего компьютера.
Имя компьютера в сети является важным параметром вашего устройства. Оно используется при подключении к другим устройствам и при обмене данными в локальной сети. Поэтому знание и возможность изменения имени компьютера может быть полезным инструментом.
Видео:
Лайфхак. Не открывается просмотр фото стандартым приложением Виндовс 10. Доступ к папке WindowsApps
Лайфхак. Не открывается просмотр фото стандартым приложением Виндовс 10. Доступ к папке WindowsApps Автор: ЭКСПЕРИМЕНТАЛЬНАЯ МУЗЫКА 60 479 просмотров 5 лет назад 5 минут 34 секунды