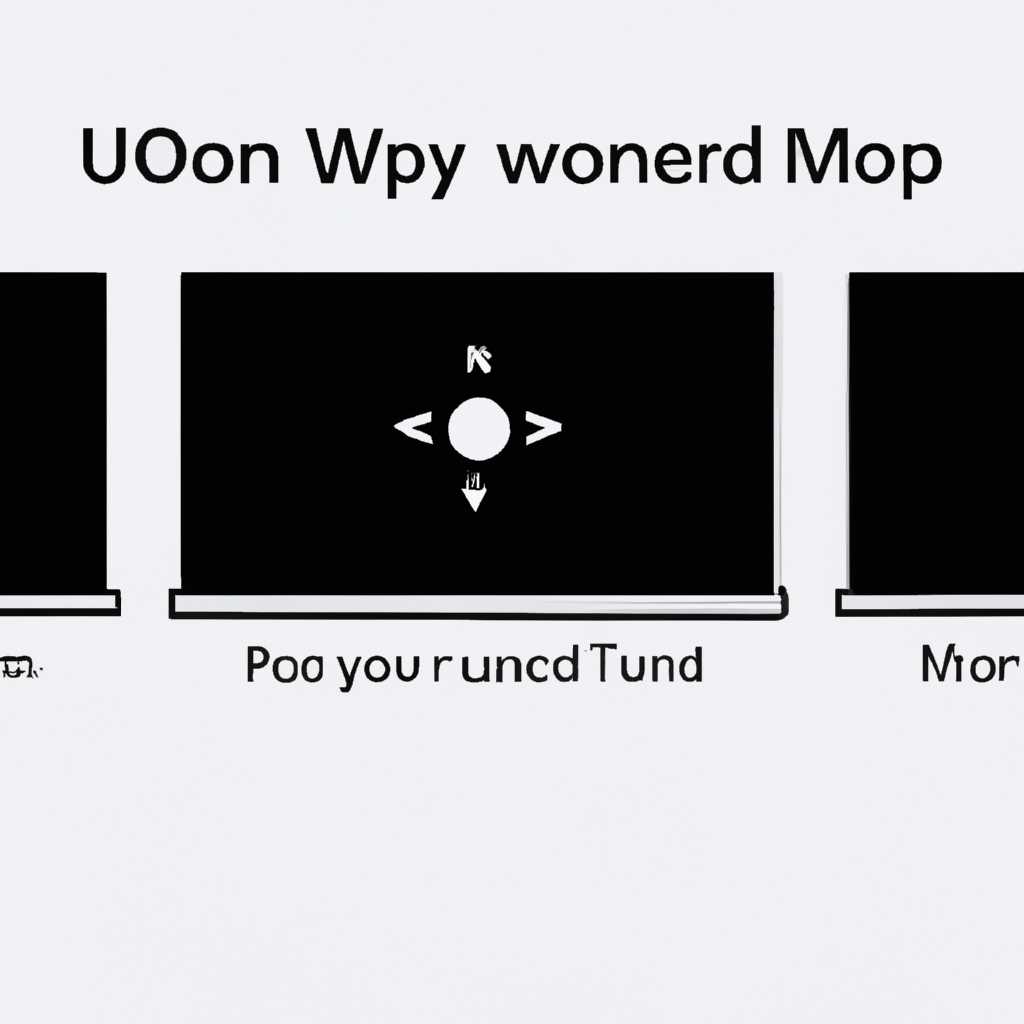- 3 способа включить ноутбук и режим сна без кнопки включения
- Имеющиеся способы
- Наглядные способы включить компьютер
- Включаем компьютер совсем без кнопок
- 1. Используйте клавиши на клавиатуре
- 2. Используйте параметры питания в операционной системе
- 3. Используйте удаленный старт или функцию Wake-on-LAN
- Способ для профессионалов – непосредственно с материнской платы
- Power ON в BIOS
- Видео:
- Включаем ноутбук без кнопки включения
3 способа включить ноутбук и режим сна без кнопки включения
Кнопка включения ноутбука — одна из самых важных периферийных кнопок на устройстве. Она позволяет запустить компьютер и перейти в рабочий режим или выключить его. Однако, иногда случается, что кнопка включения ноутбука выходит из строя или находится в недоступном месте. В таком случае, вам понадобится знать другие способы для включения ноутбука и перехода в режим сна без использования этой клавиши.
В данной статье вы сможете ознакомиться с тремя способами включения ноутбука и перехода в режим сна без использования кнопки включения. Первый способ состоит в использовании сочетания клавиш на клавиатуре вашего ноутбука. Конкретное сочетание может зависеть от модели и производителя устройства, поэтому перед выполнением команды рекомендуется ознакомиться с разделом «Параметры системы» в общем меню компьютера или поискать соответствующую информацию на официальном сайте производителя. Одним из вариантов может быть нажатие одновременно клавиш «Ctrl» + «Shift» + «Esc» или «Ctrl» + «Alt» + «Del». При успешном выполнении команды, ноутбук будет запущен или переведен в режим сна.
Второй способ заключается в использовании так называемого «мягкого» включения ноутбука через материнскую плату. Для этого вам понадобится небольшая проводка или проводник, которую следует подключить к соответствующим контактам на плате. Обычно эти контакты находятся вблизи кнопки включения на корпусе ноутбука. Прикоснувшись проводкой к этим контактам, вы сможете включить ноутбук. В некоторых случаях этот способ может не сработать или привести к повреждению оборудования, поэтому для выполнения данной операции рекомендуется обратиться к специалистам в сервисный центр.
Третий способ включения ноутбука и перехода в режим сна без кнопки включения возможен с использованием мыши или подобного устройства. Для этого вам нужно нажать правую кнопку мыши на свободной области рабочего стола и выбрать пункт меню «Параметры». Далее выберите вкладку «Пуск» и перейдите в раздел «Спящий режим». Здесь вы сможете запустить или выключить ноутбук без помощи кнопки включения. Стоит отметить, что не все компьютеры и ноутбуки имеют данную возможность, поэтому перед использованием этого способа рекомендуется ознакомиться с инструкцией на официальном сайте производителя.
Имеющиеся способы
У вас есть несколько способов включить ноутбук или перевести его в режим сна без использования кнопки включения. В этом разделе мы рассмотрим все имеющиеся варианты.
- Использование клавиатуры: Некоторые ноутбуки имеют специальные клавиши на клавиатуре, которые можно использовать для включения или переключения в режим сна. Проверьте свою клавиатуру — возможно, у вас уже есть этот способ. Например, нажмите клавиши «Fn» и «F2» одновременно, чтобы включить или выключить ноутбук.
- Использование контактов на плате: Ваш ноутбук может иметь специальные контакты на плате, которые позволяют вам включить или переключить режим сна без кнопки. Обратитесь к документации устройства или обратитесь к профессионалам, чтобы узнать, как это можно сделать в вашей модели.
- Удаленный запуск: Если ваш ноутбук подключен к удаленной сети или использует программное обеспечение удаленного доступа, вы можете включить его с помощью другого компьютера. На сайте производителя или в документации к программе управления удаленным доступом найдите соответствующий способ включения.
Теперь, когда вы знакомы с этими способами, выберите наиболее подходящий для вас и следуйте инструкциям, чтобы включить или переключить в режим сна ваш ноутбук без использования кнопки включения.
Наглядные способы включить компьютер
Первый способ, который мы рассмотрим, требует использования материнской платы и является наиболее сложным и требовательным к навыкам. Этот способ подразумевает установку соответствующей команды в биос материнской платы, которая запустит компьютер при поступлении специального сигнала на определенные контакты.
Второй способ заключается в использовании клавиш клавиатуры для включения компьютера. Для этого необходимо нажать комбинацию клавиш, зависящую от модели вашего ноутбука или компьютера. Например, на ряде устройств подходит сочетание клавиш «Ctrl» + «Power». После нажатия данной комбинации компьютер запустится в спящем режиме или перейдет в режим работы, в зависимости от настроек операционной системы.
Третий способ включения компьютера в режиме сна или выключенного состояния без использования кнопки питания осуществляется при помощи периферийных устройств. Для этого необходимо иметь мышь или клавиатуру, которая поддерживает функцию «Wake on LAN». В этом случае достаточно просто щелкнуть на мыши или нажать любую клавишу на клавиатуре, чтобы компьютер проснулся из спящего режима или включился из выключенного состояния.
Каждый из этих способов обладает своими особенностями и возможностями. Выбор используемого способа зависит от ваших предпочтений и потребностей. Важно помнить, что не все компьютеры и ноутбуки поддерживают все эти способы включения. Поэтому перед использованием данными методами, следует ознакомиться с характеристиками вашего устройства и инструкцией по его эксплуатации.
Включаем компьютер совсем без кнопок
Иногда бывает, что кнопка питания на вашем компьютере перестает работать. Но не стоит беспокоиться, ведь есть несколько способов включить компьютер без кнопки питания.
1. Используйте клавиши на клавиатуре
В большинстве случаев клавиша power находится в верхнем правом углу клавиатуры. Для включения компьютера нажмите и удерживайте эту клавишу некоторое время. Если клавиша power на вашей клавиатуре имеет другое название или на другом месте, обратитесь к документации к компьютеру или к производителю клавиатуры для получения информации.
2. Используйте параметры питания в операционной системе
Если у вас установлена операционная система, например, Windows, вы можете включить компьютер без кнопки питания, воспользовавшись параметрами питания. В меню «Пуск» выберите «Выключение или перезагрузка» и затем «Установить параметры питания». В открывшемся окне выберите «Выберите, что должна делать кнопка включения/выключения» и настройте ее на нужный вам режим.
3. Используйте удаленный старт или функцию Wake-on-LAN
Данная функция позволяет активировать питание компьютера из удаленной локации. Чтобы включить компьютер с помощью удаленного старта, вам потребуется знать IP-адрес компьютера и использовать специальное программное обеспечение или сервис. Если ваш компьютер подключен к локальной сети, вы можете включить его через Wake-on-LAN, отправив пакет байтов на его MAC-адрес.
В любом случае, перед тем как пытаться включить компьютер без кнопки питания, следует убедиться, что причина его отключения не связана с неполадкой в работе компьютера или его компонентов. Возможно, вам потребуется обратиться к профессионалам или найти информацию на подобных сайтах.
Вариантов включения компьютера без кнопки power может быть много, и выберите именно тот, который подходит вам по обстоятельствам и условиям.
Способ для профессионалов – непосредственно с материнской платы
Если вы хотите включить или перевести ноутбук в спящий режим без использования кнопки включения или клавиатуры, то для этого можно использовать физическое воздействие непосредственно на материнскую плату.
Данная опция доступна на некоторых моделях ноутбуков и позволяет управлять функциями включения, перезагрузки, аппаратного сна и других параметров питания. Чтобы включить ноутбук с материнской платы:
- Отключите питание ноутбука, выключив его с помощью кнопки на корпусе или отключив адаптер переменного тока.
- Заключение. Помощью наглядных лэптоп включим ноутбук другими способами.
- Возьмите отвертку или другой инструмент для открывания корпуса ноутбука.
- Понадобится найти контакты, которые соединены с кнопкой включения и питанием.
- Совсем рядом с этими контактами находится зажим – обычно это два пин-соединения, обведенные прямоугольником.
- С помощью проводника или металлического предмета (например, отвертки) проведите соединение между этими двумя пинами.
- Подключите ноутбук к источнику питания.
- Как только вы произведете это соединение и подключите питание, ноутбук должен включиться автоматически.
Учтите, что данная комбинация может быть различной для разных моделей ноутбуков. Поэтому, перед ее выполнением, обязательно проконсультируйтесь с документацией на вашу модель или посетите официальный сайт производителя.
Power ON в BIOS
Включение ноутбука непосредственно из BIOS можно выполнить следующими способами:
| Способ | Описание |
|---|---|
| Аппаратная кнопка на материнской плате | В большинстве ноутбуков кнопка включения находится на материнской плате. Выполните следующие действия: выключите ноутбук, откройте корпус, найдите кнопку включения на материнской плате, нажмите на нее и удерживайте в течение нескольких секунд. Затем закройте корпус и включите ноутбук нажатием обычной кнопки включения на корпусе. |
| Задание параметров BIOS | Вы можете задать параметры BIOS таким образом, чтобы ноутбук включался автоматически при подаче питания. Для этого выполните следующие действия: включите ноутбук, нажмите нужную клавишу (обычно это F2, F10, или Delete) для входа в BIOS. Найдите соответствующие параметры в разделе «Power» или «Boot» и выберите опцию «Power On» или «Auto Power On» или «Wake On AC/DC». Сохраните изменения и выйдите из BIOS. После этого ноутбук будет автоматически включаться всякий раз, когда вы подаете питание. |
| Удаленный запуск | Если ваш ноутбук не имеет аппаратной кнопки на материнской плате или возможности задать параметры BIOS, то вы можете включить его с помощью удаленного устройства, например, с другого компьютера или смартфона, подключенного к тому же сетевому роутеру. Для этого вам понадобится программа или приложение, поддерживающие удаленный доступ к компьютеру. Следуйте инструкциям, предоставляемым программой или приложением, чтобы включить ваш ноутбук удаленно. |
Таким образом, вы имеете несколько способов включить ноутбук без использования кнопки включения. Чтобы выбрать наиболее подходящий способ для вашего ноутбука, следуйте инструкциям, предоставляемым производителем вашего устройства или обратитесь к профессионалам.
Важно помнить, что непосредственное включение ноутбука в режиме сна или из режима сна можно выполнить с помощью кнопок на панели управления или с помощью клавиш на клавиатуре или мыши. Но включение ноутбука непосредственно из BIOS либо удаленно требует выполнения вышеописанных способов.
Видео:
Включаем ноутбук без кнопки включения
Включаем ноутбук без кнопки включения by Добрый 31,895 views 3 years ago 2 minutes, 18 seconds