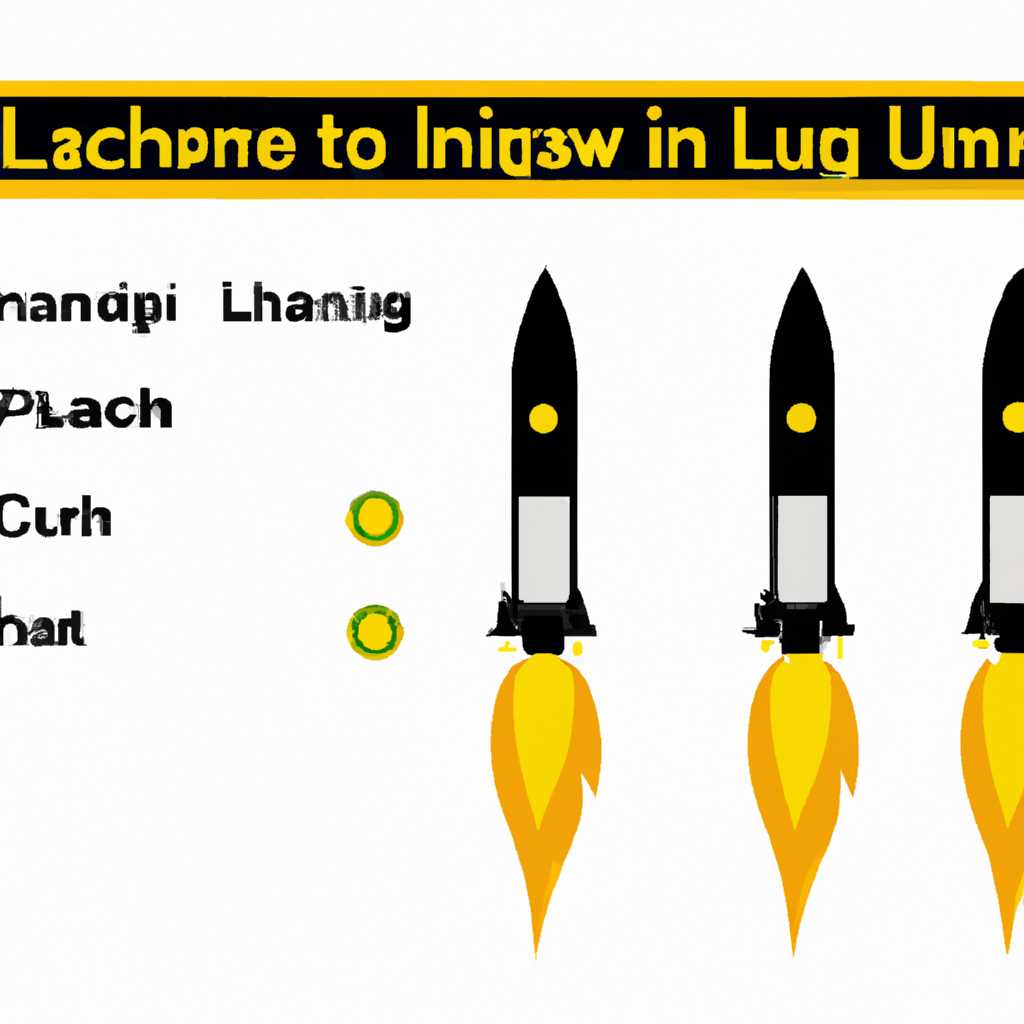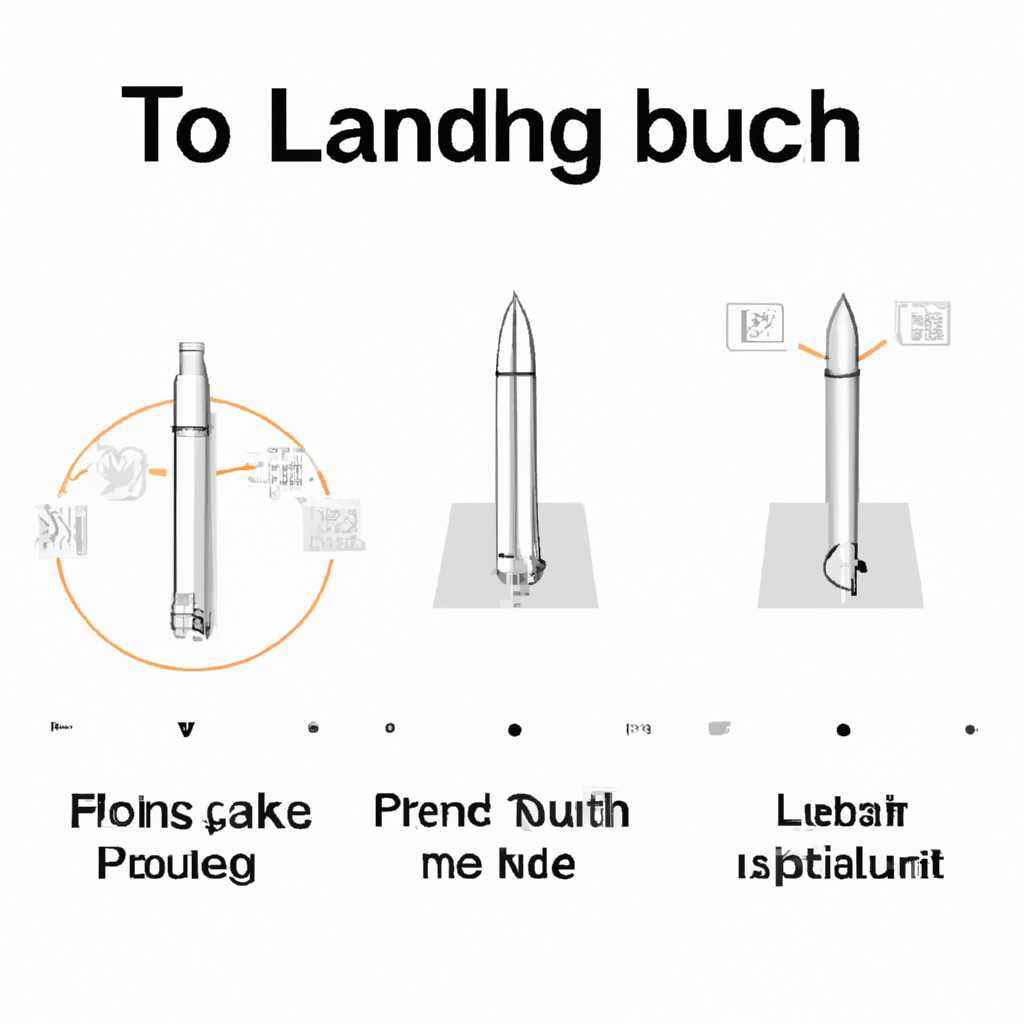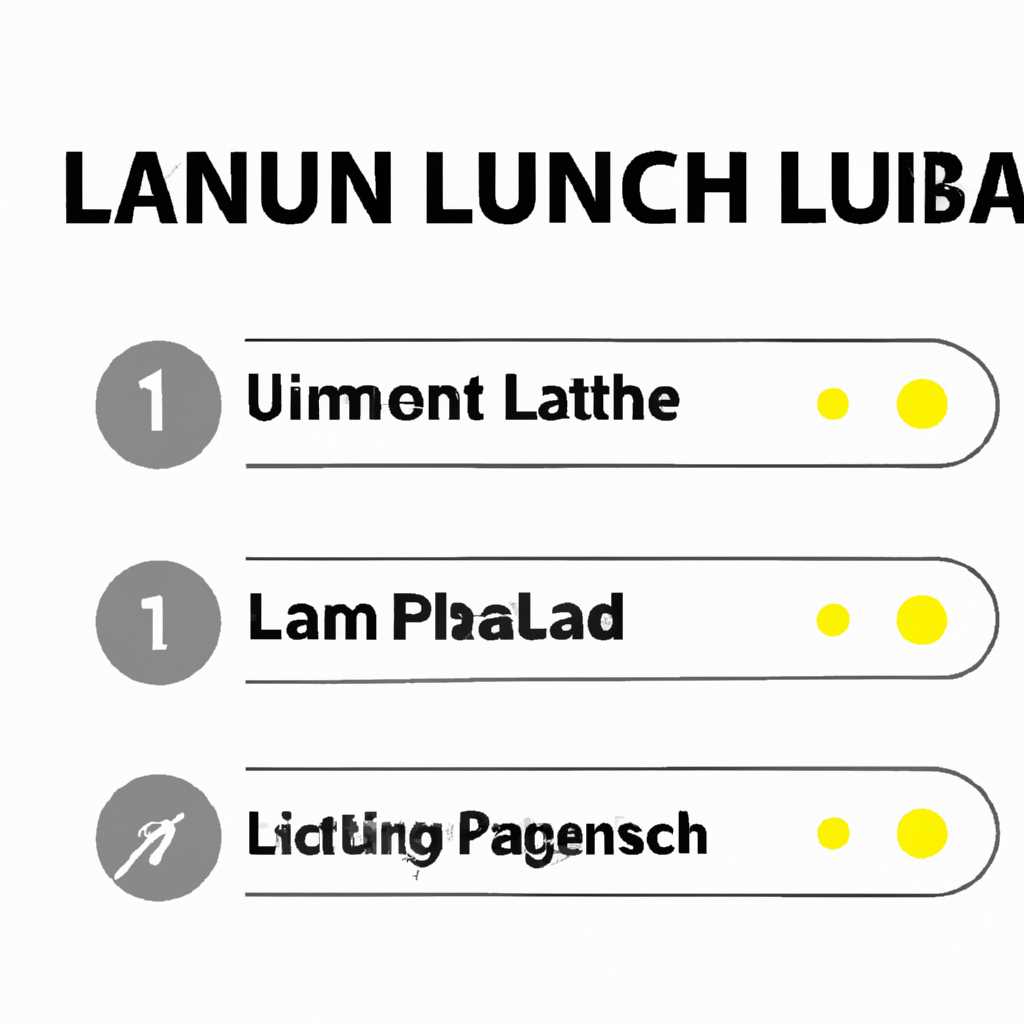- Установка и запуск: подробная инструкция
- Установка и запуск: подробная инструкция
- Установка предпочтительного редактора кода
- Установка Visual Studio Code
- Настройка Visual Studio Code
- Установка nvm-windows Nodejs и npm
- Проверка работы Nodejs и npm
- Популярные диспетчеры установки Nodejs
- Установка Nodejs и npm
- Установка редактора кода
- Альтернативные диспетчеры версий
- nodetest
- nvm-windows
- Видео:
- НЛП. 50 лучших методик. Мартин Лейвиц. [Аудиокнига]
Установка и запуск: подробная инструкция
Установка и настройка различных программных продуктов может быть сложной задачей, особенно для новичков в сфере разработки. Однако, есть решение! Вместо множества вручную выполняемых операций, мы рассмотрим простой способ установки и настройки нескольких популярных инструментов разработчика.
Первым шагом будет установка Git, одной из самых популярных систем контроля версий. Для этого мы можем просто скачать исполняемый файл git-scm с официального сайта и запустить его. После установки Git, мы сможем использовать команды Git прямо из командной строки для управления нашим кодом.
Далее, мы установим Node.js – платформу разработки на языке JavaScript. Для этого мы можем воспользоваться NVM (Node Version Manager), который позволит нам установить и переключаться между несколькими версиями Node.js. Для установки NVM на Windows, мы можем просто скачать исполняемый файл nvm-setup.exe с официального репозитория на GitHub и запустить его.
После установки NVM и Node.js, мы можем установить наш любимый редактор кода, например, Visual Studio Code. Просто скачайте пакет установки Visual Studio Code с официального сайта и запустите его. После установки, проверьте наличие расширений для редактирования и разработки JavaScript кода. Вы можете установить популярные расширения напрямую из окна редактора или открыть диспетчер расширений, щелкнув на кнопку счетчика расширений в левом нижнем углу.
Установка и запуск: подробная инструкция
Для установки и запуска необходимо выполнить несколько шагов. Проверьте, установлен ли у вас консоль Windows (Command Prompt) или альтернативная консоль, такая как Git Bash или PowerShell. Если у вас еще нет консоли, установите ее, чтобы продолжить.
Теперь проверьте, есть ли у вас установленный Node.js. Если у вас нет Node.js, скачайте его с официального сайта по адресу http://nodejs.org. Лучше выбрать последний релиз версии 7. Установите Node.js, следуя инструкциям инсталлятора.
Для удобной работы с Node.js вам понадобится редактор кода. На данный момент одним из самых популярных редакторов является Visual Studio Code. Скачайте и установите этот редактор с официального сайта.
Если вы предпочитаете другой редактор, такой как Atom или Sublime Text, используйте его вместо Visual Studio Code.
После установки Node.js и редактора кода, вы готовы начать работу с JavaScript средой разработки Node.js.
Для управления версиями Node.js на Windows вы можете использовать утилиту с названием nvm-windows или volta. В этом руководстве мы рассмотрим установку с использованием nvm-windows, так как это наиболее популярное решение в настоящее время.
Чтобы установить nvm-windows, скачайте nvm-setup.exe с репозитория Windows-nvm на GitHub. Запустите его и следуйте инструкциям по установке.
После установки nvm-windows откройте консоль и выполните команду nvm install latest, чтобы установить последнюю версию Node.js. Если вы хотите установить конкретную версию, замените latest на требуемую версию, например nvm install 12.18.2.
Чтобы убедиться, что Node.js успешно установлен, выполните команду node -v, чтобы проверить установленную версию.
Теперь вы готовы начать работу с Node.js на вашем компьютере Windows. Установите необходимые расширения для вашего редактора кода, чтобы облегчить разработку Node.js приложений.
Если вы ищете альтернативное решение для управления версиями Node.js, рассмотрите использование утилиты volta. Это кросс-платформенное решение, которое позволяет установить и использовать несколько версий Node.js одновременно.
Теперь, когда у вас есть установленная и настроенная среда разработки Node.js, вы готовы начать создавать и запускать свои JavaScript приложения.
Установка предпочтительного редактора кода
При разработке веб-приложений важно иметь удобный и функциональный редактор кода. Существует множество альтернативных редакторов, каждый из которых обладает своими особенностями и возможностями.
Наиболее популярным и универсальным редактором кода является Visual Studio Code. Он предоставляет широкий набор возможностей для разработки и интеграцию с различными расширениями.
Установка Visual Studio Code
Для установки Visual Studio Code следуйте инструкциям ниже:
- Откройте веб-браузер и перейдите на официальный сайт Visual Studio Code по ссылке.
- Скачайте установочный пакет для вашей операционной системы.
- Запустите установочный файл и следуйте инструкциям мастера установки.
- После завершения установки откройте Visual Studio Code.
Настройка Visual Studio Code
После установки Visual Studio Code необходимо настроить его для работы с Node.js и его расширениями:
- Откройте Visual Studio Code.
- Нажмите команду «View» в верхнем меню и выберите «Extensions» в выпадающем списке.
- В поисковой строке введите «Node.js» и выберите соответствующее расширение.
- Нажмите кнопку «Install» рядом с выбранным расширением для его установки.
Теперь ваш Visual Studio Code настроен для работы с Node.js и его расширениями. Вы можете устанавливать и использовать различные пакеты и расширения для разработки веб-приложений.
Установка nvm-windows Nodejs и npm
1. Для начала установки скачайте и запустите установщик nvm-windows, который можно скачать с официального сайта nvm-windows. Ссылка на установщик: https://github.com/coreybutler/nvm-windows/releases.
2. Запустите установщик nvm-setup.exe и следуйте инструкциям мастера установки. Если у вас нет установленного git, установщик предложит его установить. Вы можете нажать «Отмена», если вы предпочитаете установить git независимо.
4. Далее установим Node.js и npm. Введите команду nvm install latest, чтобы установить последнюю версию Node.js. Если вы предпочитаете установить определенную версию, введите команду nvm install 12.19.0, заменив «12.19.0» на нужную вам версию.
5. Установка Node.js может занять некоторое время. После завершения установки проверьте, что Node.js и npm были установлены правильно, введя команды node -v и npm -v.
6. Теперь вы можете начать использовать Node.js и npm для разработки JavaScript. Вы можете установить предпочтительный редактор кода, например VS Code или Atom, для удобной работы с файлами проекта.
Вместо nvm-windows вы также можете использовать другие менеджеры пакетов, такие как Yarn или pnpm, для установки Node.js и npm. В этом случае вам потребуется проверить соответствующую документацию и настройку.
Проверка работы Nodejs и npm
После успешной установки Nodejs и npm на ваш компьютер, вы можете проверить их работу, а также убедиться, что они правильно установлены и готовы к работе.
Для начала, убедитесь, что вы имеете все необходимые установки на вашем компьютере. Если у вас установлены Git и альтернативные диспетчеры работы, такие как Volta или NVM, вы можете пропустить этот шаг и перейти к следующему разделу.
Популярные диспетчеры установки Nodejs
Существует несколько популярных менеджеров установки Nodejs и npm, которые позволяют установить самые последние версии Nodejs и npm. Рассмотрим их:
- NVM (Node Version Manager): Устанавливает и управляет различными версиями Nodejs на вашем компьютере.
- Volta: Альтернативная утилита установки, разработанная для более простой установки Nodejs и управления зависимостями.
Если у вас уже установлен один из этих менеджеров, вы можете перейти к следующему разделу. В противном случае, продолжите чтение для получения инструкций по установке Nodejs и npm напрямую.
Установка Nodejs и npm
Для установки Nodejs и npm напрямую с официального сайта, выполните следующие шаги:
- Откройте ваш любимый веб-браузер и перейдите на официальный сайт Nodejs (https://nodejs.org).
- На домашней странице найдите раздел «Downloads» (Скачать) и нажмите на кнопку «Download» (Скачать).
- По умолчанию, Nodejs устанавливается с npm. Если вам необходимо изменить эту опцию, установите флажок «Install npm» (Установить npm).
- Выберите подходящий для вашей операционной системы установочный файл и запустите его скачивание.
- Когда загрузка завершится, найдите загруженный файл и дважды щелкните по нему.
- Следуйте инструкциям мастера установки, нажав на кнопку «Next» (Далее) и наконец «Finish» (Завершить), чтобы завершить установку.
Теперь у вас установлена последняя версия Nodejs и npm на вашем компьютере.
Установка редактора кода
Для удобной разработки на Nodejs и npm, установите редактор кода, который наиболее предпочтительный для вашего стиля работы. Введите в строке поиска интернет-браузера название вашего любимого редактора кода и скачайте его с официального сайта.
После установки редактора кода, рассмотрим несколько возможных расширений, которые могут быть полезны для разработки на Nodejs и npm. Введите в строке поиска редактора кода название нужного расширения и установите его через диспетчер расширений редактора кода.
Теперь у вас есть установленный редактор кода и необходимые расширения для работы с Nodejs и npm.
Альтернативные диспетчеры версий
nodetest
Один из популярных альтернативных диспетчеров версий Node.js — nodetest. Он предоставляет легкую и простую в использовании среду для управления версиями Node.js и позволяет установить несколько версий Node.js параллельно.
nvm-windows
Еще одно решение — nvm-windows, также называемый «Node Version Manager for Windows». Эта программа обеспечивает простую и удобную установку и управление различными версиями Node.js на платформе Windows. С ее помощью вы можете установить Node.js и npm, задать глобальные переменные окружения и многое другое.
Для установки альтернативного диспетчера версий требуется выполнить следующие шаги:
- Скачайте установщик альтернативного диспетчера версий (например,
nvm-setup.exeдля nvm-windows). - Запустите установку, следуя инструкциям мастера установки.
- Выберите папку для установки и нажмите кнопку «Установить».
- После завершения установки откройте консоль команд и выполните команду
nvm list, чтобы убедиться в наличии установленных версий Node.js. - Настройте ваше окружение разработки, выбрав нужную версию Node.js для вашего проекта с помощью команды
nvm use <version>. - Запустите ваш редактор кода (например, Visual Studio Code) и начните работу с выбранной версией Node.js.
Таким образом, использование альтернативных диспетчеров версий Node.js позволяет более гибко управлять версиями в вашем проекте и использовать различные инструменты разработки JavaScript.
Видео:
НЛП. 50 лучших методик. Мартин Лейвиц. [Аудиокнига]
НЛП. 50 лучших методик. Мартин Лейвиц. [Аудиокнига] by Аудиокниги издательства — AB Publishing 32,535 views 7 days ago 1 hour, 43 minutes