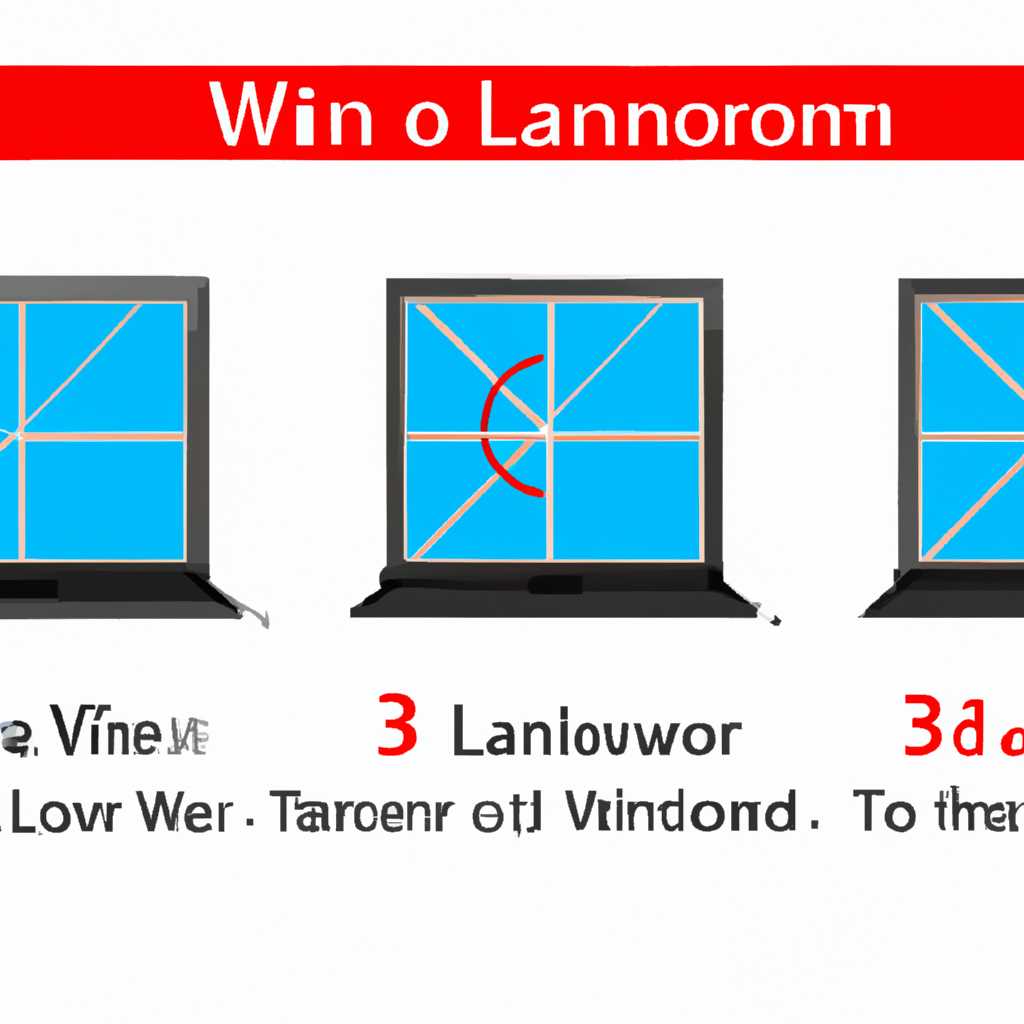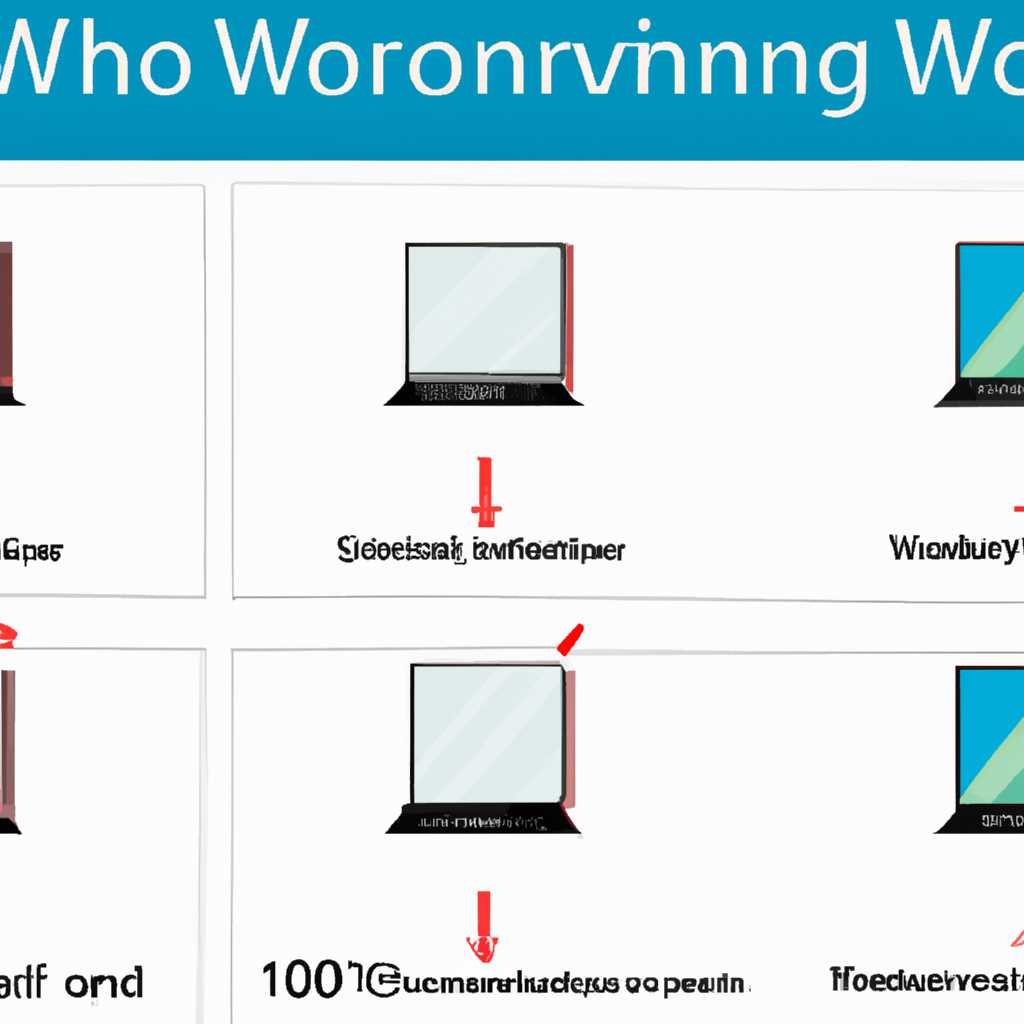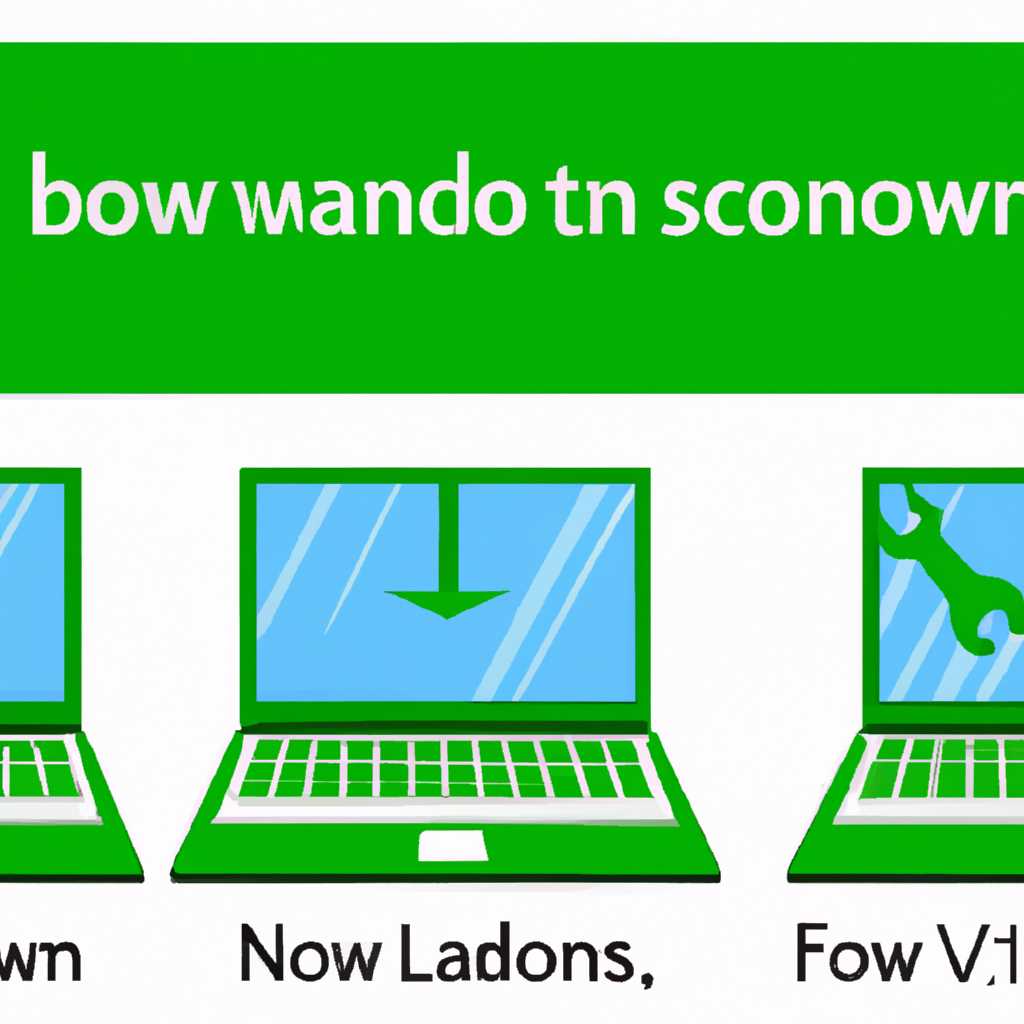- 4 этапа установки Windows на Lenovo: подготовка, установка, настройка, завершение
- Настройка BIOS на Lenovo
- Самые популярные сообщения
- Установка Windows на Lenovo: подготовка
- Установка Windows на Lenovo: настройка
- Re Lenovo IdeaPad Z570 Lenovo Onekey Theater Windows 10
- 1. Подготовка к установке
- 2. Установка Windows 10
- 3. Настройка Windows 10
- 4. Завершение установки
- Установка Windows
- Подготовка к установке Windows
- Установка Windows
- Настройка Windows
- Завершение установки Windows
- Как обновить Lenovo z570 до Windows 10
- Подготовка дистрибутива для установки Windows на Lenovo
- Правила Сообщества
- 1. Регистрация и доступ
- 2. Соответствие темы
- 3. Вежливость и уважение
- 4. Правила относительно продуктов и сообщений
- 5. Правила Ideation
- 6. Использование информации от Lenovo
- 7. Учет терминов и условий
- Видео:
- Установка программ и настройка Windows 10
4 этапа установки Windows на Lenovo: подготовка, установка, настройка, завершение
Добро пожаловать в гид по установке операционной системы Windows на вашем устройстве Lenovo! Если вы новичок в этом процессе, не волнуйтесь — мы расскажем вам о четырех основных этапах: подготовка, установка, настройка и завершение. Так что вы можете быть уверены, что все будет выполнено правильно и без проблем.
Первый этап — подготовка. Прежде чем приступить к установке, проверьте свои компьютерные данные и убедитесь, что у вас есть все необходимое оборудование: флешка или компакт-диск с образом операционной системы Windows, а также все драйвера и программы-помощники от Lenovo, которые могут потребоваться вам в процессе.
Затем вы переходите к этапу установки. Перезагрузите свое устройство и нажмите соответствующую клавишу (обычно F12 или ThinkPad) для выбора устройства загрузки, чтобы загрузиться с флешки или компакт-диска. Следуйте инструкциям на экране для начала установки операционной системы Windows. Вам может понадобиться выбрать разделы на вашем жестком диске и следовать правилам для правильной установки.
Когда установка завершена, настраиваем ваше устройство. Выберите язык, место и другие параметры установки. Создайте нового пользователя и настройте свои предпочтения в соответствии со своими потребностями. Проверьте текущие настройки, чтобы убедиться, что все работает правильно.
И, наконец, завершение. После настройки вы можете обновить драйверы и программное обеспечение через OneKey Recovery или подобные программы Lenovo. Удалите ненужные файлы и программы, чтобы освободить место на вашем жестком диске. Поздравляем, все готово!
Настройка BIOS на Lenovo
1. Подготовка: перед началом настройки BIOS убедитесь, что вы записали все необходимые данные, такие как настройки пользователя и данные, и перенесли их на внешний носитель, такой как USB-флешка или внешний жесткий диск.
2. Запустите установку Windows: включите компьютер Lenovo и установите дистрибутив Windows с помощью действий, предложенных в установочной программе. Следуйте инструкциям на экране и выберите правильные параметры установки.
3. Настройка BIOS: после установки Windows перезагрузите компьютер и немедленно нажмите клавишу BIOS (обычно это кнопка F2, F10 или Del, но может быть и другая). В разделе BIOS найдите соответствующие настройки, связанные с устройством Lenovo, и выполните необходимые изменения. Проверьте и настройте параметры загрузки, например, выберите раздел, где была установлена система Windows.
4. Завершение настройки: после внесения необходимых изменений в BIOS сохраните настройки и выйдите из меню BIOS. Компьютер Lenovo будет перезагружаться и загружаться в систему Windows в соответствии с новыми настройками.
Настройка BIOS на устройствах Lenovo может быть сложной задачей, поэтому в случае проблем или неуверенности рекомендуется обратиться к документации Lenovo или проконсультироваться в интернет-сообществах, где опытные пользователи или специалисты по Lenovo могут помочь вам разобраться.
Самые популярные сообщения
Установка Windows на Lenovo: подготовка
Перед установкой Windows на устройства Lenovo необходимо выполнить несколько подготовительных шагов. Следует обновить BIOS и удалить все данные с жесткого диска или компакт-диска. Для установки с флешки нужно записать образ Windows на него с помощью специальной программы.
Установка Windows на Lenovo: настройка
После загрузки установочного диска или флешки нужно следовать указаниям на экране. Пользователю предлагается выбрать язык и ввести ключ продукта. Затем нужно выбрать типичные настройки и приступить к установке операционной системы.
В процессе установки Windows на Lenovo ноутбуки, thinkpad, ideapad, legion, yoga или даже настольные компьютеры, можно выбрать дополнительное программное обеспечение и оставить замечания или предложения в комментарии. После завершения установки нужно подтвердить правила регистрации и приступить к настройке операционной системы.
Популярные сообщения на Lenovo все чаще посвящены вопросам установки и настройки Windows, использованию bios, обновлению драйверов и выбору соответствующего программного обеспечения. Различные форумы и сообщества lenovo становятся полезным инструментом для получения помощи и поддержки со стороны других пользователей.
Re Lenovo IdeaPad Z570 Lenovo Onekey Theater Windows 10
При установке Windows 10 на ноутбук Lenovo IdeaPad Z570 возникает несколько типичных замечаний и действий, которые приходится выполнять для правильной настройки системы.
1. Подготовка к установке
Перед установкой операционной системы Windows 10 на ноутбук Lenovo IdeaPad Z570 важно проверить, есть ли все необходимые драйверы и обновления для устройства. Убедитесь, что у вас есть соответствующие драйверы для вашего оборудования, такие как видеокарта, сетевая карта и звуковая карта. Если нет драйверов, загрузите их с официального сайта Lenovo.
2. Установка Windows 10
Установите Windows 10 на ноутбук Lenovo IdeaPad Z570 с помощью установочного диска или флешки. Для этого выполните следующие действия:
- Вставьте установочный диск или флешку в ноутбук.
- Перезагрузите ноутбук и нажмите определенную клавишу (обычно F12 или ESC) для выбора загрузочного устройства.
- Выберите нужное загрузочное устройство (диск или флешку) и следуйте инструкциям на экране для начала установки.
3. Настройка Windows 10
После установки Windows 10 на ноутбук Lenovo IdeaPad Z570 вам придется настроить различные параметры:
- Войдите в систему под своим именем пользователя и выполните необходимые настройки (язык, регион, часовой пояс и т. д.).
- Обновите операционную систему до последней версии, чтобы получить все актуальные исправления и новые функции.
- Установите необходимые программы и приложения для вашего использования.
4. Завершение установки
После настройки Windows 10 на ноутбуке Lenovo IdeaPad Z570 проверьте, что все работает должным образом:
- Убедитесь, что все драйверы и обновления установлены правильно.
- Проверьте работу всех встроенных функций и устройств, таких как веб-камера, беспроводная сеть, звук и т. д.
- Не забудьте создать резервную копию системы, чтобы иметь возможность восстанавливать данные в случае необходимости.
В случае возникновения каких-либо проблем или вопросов, обратитесь в сообщества Lenovo или используйте Lenovo Onekey Theater для получения поддержки и решения проблем.
Установка Windows
Подготовка к установке Windows
Перед установкой Windows на Lenovo нужно предварительно подготовиться. Следует проверить, работают ли все части оборудования, удалить все дополнительное оборудование (например, внешние устройства), сохранить важные данные и документы на внешний носитель.
Установка Windows
Для установки Windows на Lenovo можно использовать различные способы. Самые типичные варианты — установка с помощью компакт-диска или загрузка операционной системы с сервера. При установке с компакт-диска необходимо вставить диск с дистрибутивом Windows в оптический привод. При загрузке с сервера нужно выбрать соответствующий вариант настройки в BIOS.
Настройка Windows
После установки Windows на Lenovo необходимо провести настройку операционной системы. Во время настройки могут потребоваться конкретные данные, такие как имя пользователя, пароль, ключ активации и т. д. Также можно настроить параметры подключения к сети, установить программное обеспечение и настроить систему по своим предпочтениям.
Завершение установки Windows
После настройки Windows на Lenovo следует завершить установку, последовательно следуя указаниям на экране. Обычно это включает принятие пользовательских правил и условий использования (Terms of Service), создание учетной записи и настройку обновлений.
Если у вас возникли проблемы или какие-либо трудности в процессе установки операционной системы Windows на Lenovo, вы можете обратиться к сообществу Lenovo Community или заглянуть в страницу поддержки Lenovo Ideation для получения помощи и решения конкретной проблемы.
Как обновить Lenovo z570 до Windows 10
1. Подготовка:
Перед обновлением необходимо убедиться, что все ваши данные сохранены в безопасном месте. Также рекомендуется создать резервную копию важных файлов на внешний накопитель или в облачное хранилище.
2. Установка:
Для обновления до Windows 10 потребуется установочный диск или загрузочная флешка с операционной системой. Если у вас нет такого носителя, вы можете скачать образ Windows 10 с официального сайта Microsoft и записать его на диск или на флешку с помощью программы UltraISO или другого аналогичного приложения.
После записи образа на носитель вставляем его в устройство и перезагружаем ноутбук. При загрузке нужно выбрать загрузку с CD/DVD или USB и следовать инструкциям на экране.
3. Настройка:
После завершения установки Windows 10 необходимо настроить несколько параметров. Во-первых, вы можете пропустить шаг регистрации и приступить к работе или зарегистрироваться в системе. Также рекомендуется проверить и обновить драйверы на вашем устройстве. Для этого можно зайти на официальный сайт Lenovo и скачать последние версии драйверов.
4. Завершение:
После настройки Windows 10 на вашем ноутбуке Lenovo z570 можно приступить к работе. Проверьте, все ли ваши программы и файлы работают без проблем на новой операционной системе. Если возникнут замечания или проблемы, сообщите о них в сообществе поддержки Lenovo или ThinkPad Community.
В случае, если ваш компакт-диск с дистрибутивом Windows 10 был поставлен в комплекте с ноутбуком Lenovo z570, установка будет гораздо проще и быстрее. Просто вставьте диск в оптический привод и жмем кнопку установки. При этом все текущие данные будут удалены, поэтому не забудьте сделать резервную копию важных файлов.
Таким образом, обновление Lenovo z570 до Windows 10 не представляет больших сложностей, если вы правильно выполните все описанные выше действия. При возникновении проблем всегда можно обратиться в сообщество поддержки Lenovo или ThinkPad Community, где на основе базы самых популярных вопросов и предложений дадут вам необходимые рекомендации для установки и настройки новой операционной системы.
Подготовка дистрибутива для установки Windows на Lenovo
Первоначально необходимо проверить, какие операционные системы могут быть установлены на вашем конкретном ноутбуке Lenovo. Для этого можно посетить официальный веб-сайт Lenovo или обратиться к документации, поставляемой вместе с устройством.
Для подготовки дистрибутива Windows, вам потребуется флешка с достаточным объемом памяти. Чтобы создать загрузочную флешку, рекомендуется использовать программное обеспечение, такое как UltraISO.
После того как вы подготовили флешку, следующим шагом является настройка BIOS или UEFI оборудования вашего Lenovo ноутбука или компьютера для загрузки с этой флешки.
При включении ноутбука Lenovo, нажмите кнопку, указанную в вариантах загрузки, чтобы войти в BIOS или UEFI. Для ноутбуков Lenovo это обычно клавиша F2 или Delete.
При наличии OneKey Theater на вашем Lenovo ноутбуке, возможно, придется нажать кнопку «OneKey Theater», чтобы войти в настройки BIOS или UEFI.
В окне BIOS или UEFI проверьте текущие настройки и убедитесь, что загрузка с флешки разрешена. Если это не так или есть какие-либо проблемы, связанные с установкой, обратитесь к документации Lenovo или обратитесь за поддержкой на форумы и сообщения от других пользователей Lenovo.
После настройки BIOS или UEFI, перезагрузите ноутбук Lenovo и нажмите кнопку, указанную в вариантах загрузки, чтобы выбрать флешку как устройство загрузки.
При возникновении проблемы с настройкой BIOS или UEFI, можно обратиться к форуму Lenovo или к другим популярным форумам, чтобы получить помощь или предложения идей для решения проблем.
После успешной загрузки с флешки, у вас появится экран установки Windows. Чтобы начать установку Windows на ноутбук Lenovo, нужно нажать кнопку, чтобы запустить установку.
В процессе установки Windows будут предложены различные параметры настройки, включая выбор оборудования, разделы диска и другие важные настройки. Рекомендуется внимательно ознакомиться с каждым предлагаемым вариантом и выбрать настройки в соответствии с вашими потребностями и требованиями.
После выбора настроек установки Windows на ноутбук или компьютер Lenovo, приступаем к установке путем следования инструкциям на экране. Обычно процесс установки занимает некоторое время, поэтому наберитесь терпения и дождитесь его завершения.
По завершении установки Windows, ваш ноутбук Lenovo автоматически перезагрузится и вы увидите окно, подтверждающее успешную установку операционной системы.
Таким образом, подготовка дистрибутива перед установкой Windows на ноутбуки или компьютеры Lenovo — важный этап, который следует выполнить тщательно и внимательно. Следуя предоставленным инструкциям и рекомендациям, вы сможете успешно подготовиться и приступить к установке Windows на ваше устройство Lenovo.
Правила Сообщества
В сообществе Lenovo мы ценим и поощряем ваши мысли и идеи. Однако, чтобы обеспечить безопасную и уважительную среду, необходимо следовать определенным правилам. Пожалуйста, ознакомьтесь с ними перед регистрацией и участием в сообществе.
1. Регистрация и доступ
Для участия в сообществе Lenovo необходимо зарегистрироваться на нашем сайте и ознакомиться с условиями использования и политикой конфиденциальности. После регистрации вы получите доступ к разделам и функциям сообщества.
2. Соответствие темы
Пожалуйста, при создании и комментировании сообщений подбирайте соответствующую тематику разделов. Если у вас возникли проблемы с установкой Windows на устройства Lenovo, проверьте раздел «Оборудование и драйверы», прежде чем задавать вопросы.
3. Вежливость и уважение
Мы просим всех участников сообщества Lenovo проявлять уважение к другим участникам и избегать оскорблений, провокаций и нецензурной лексики. Будьте вежливы и помогайте другим участникам разрешать их проблемы.
4. Правила относительно продуктов и сообщений
В сообществе Lenovo запрещается спам, рассылка нежелательной информации, публикация незаконных материалов и нарушение авторских прав. Мы оставляем за собой право удалить любые сообщения или темы, которые мы считаем неподходящими или нарушающими правила сообщества.
5. Правила Ideation
Разделы Ideation предназначены для сбора предложений и идей от участников сообщества Lenovo. Важно следовать инструкциям и формату, указанным в каждом конкретном разделе. Также помните, что ваше предложение может быть или уже было реализовано, поэтому перед созданием новой идеи проверьте, было ли подобной идеи или предложения.
6. Использование информации от Lenovo
Мы понимаем, что участники могут иметь доступ к конфиденциальной информации и актуальным данным Lenovo. Однако, мы просим вас не распространять или публиковать любую конфиденциальную информацию без предварительного согласия Lenovo.
7. Учет терминов и условий
При участии в сообществе Lenovo вы должны согласиться с текущими условиями использования и политикой конфиденциальности. Пожалуйста, прочитайте их внимательно и следуйте их положениям. В случае несогласия с этими правилами, пожалуйста, воздержитесь от участия в сообществе Lenovo.
Мы надеемся на вашу участие и сотрудничество в сообществе Lenovo. Следуйте этим правилам и помогайте нам создавать безопасное и информативное сообщество для всех пользователей Lenovo.
Видео:
Установка программ и настройка Windows 10
Установка программ и настройка Windows 10 by Виталий Овчаренко 1,491 views 7 months ago 4 minutes, 26 seconds