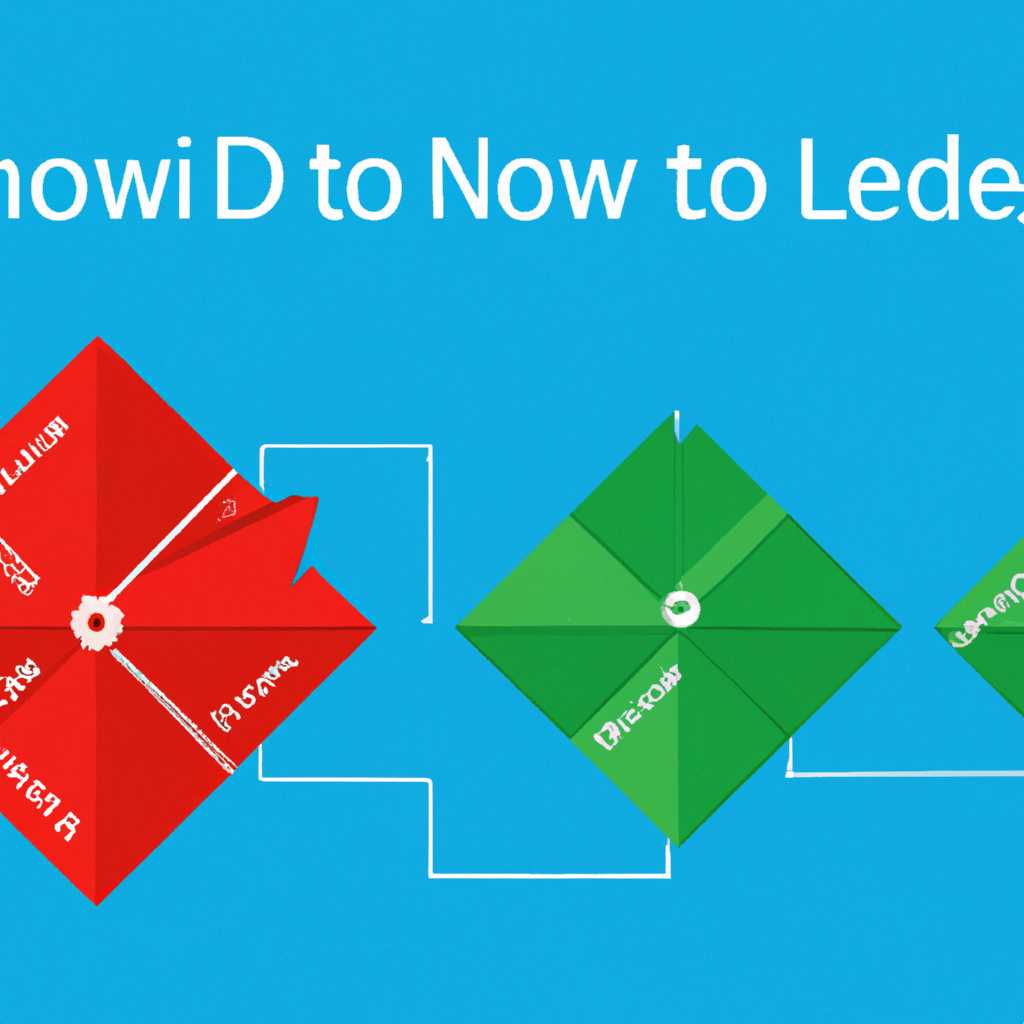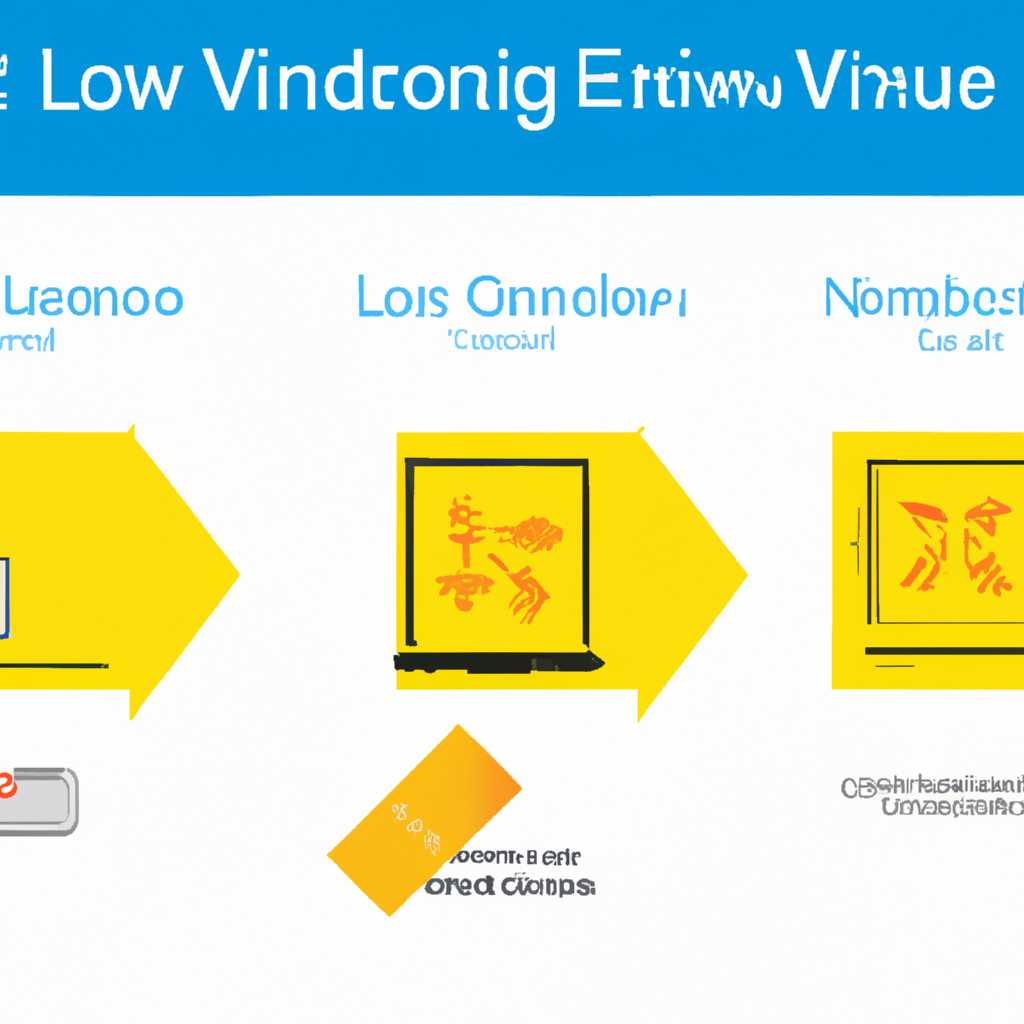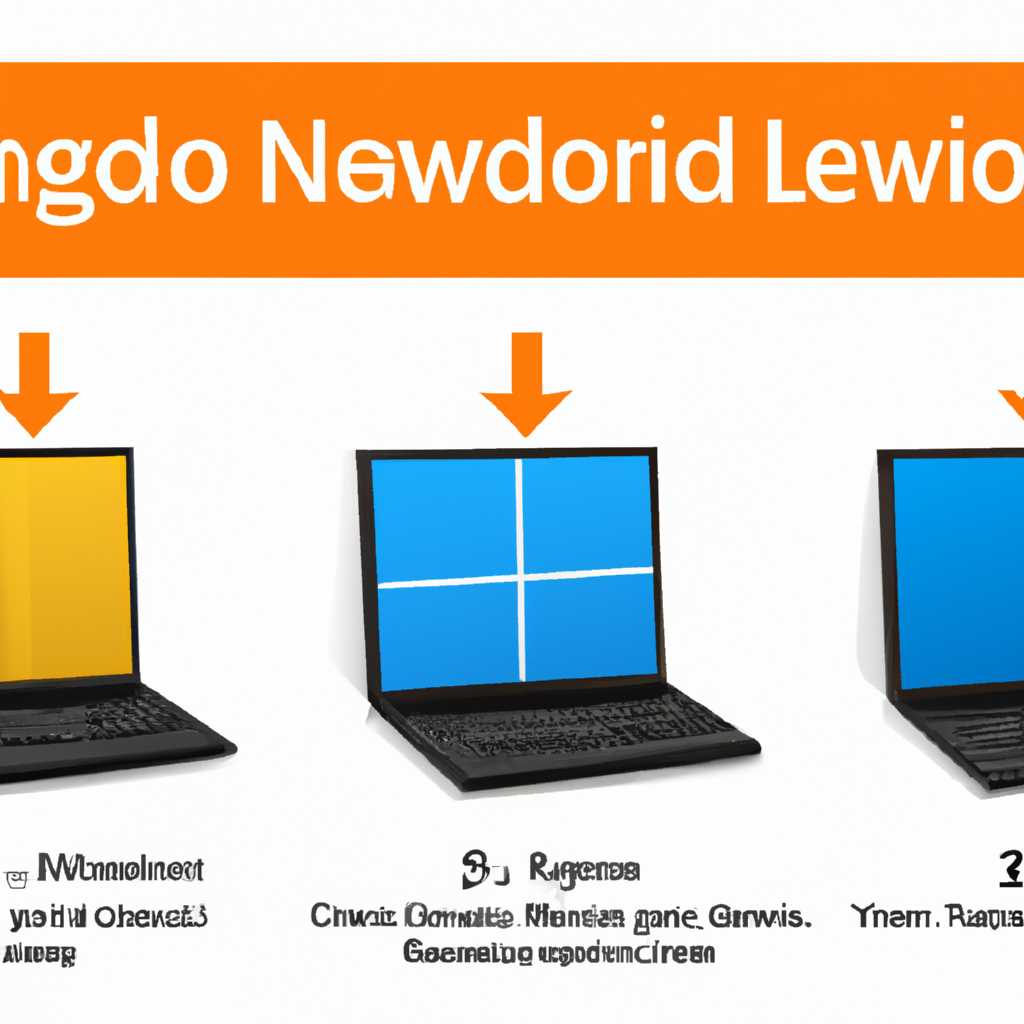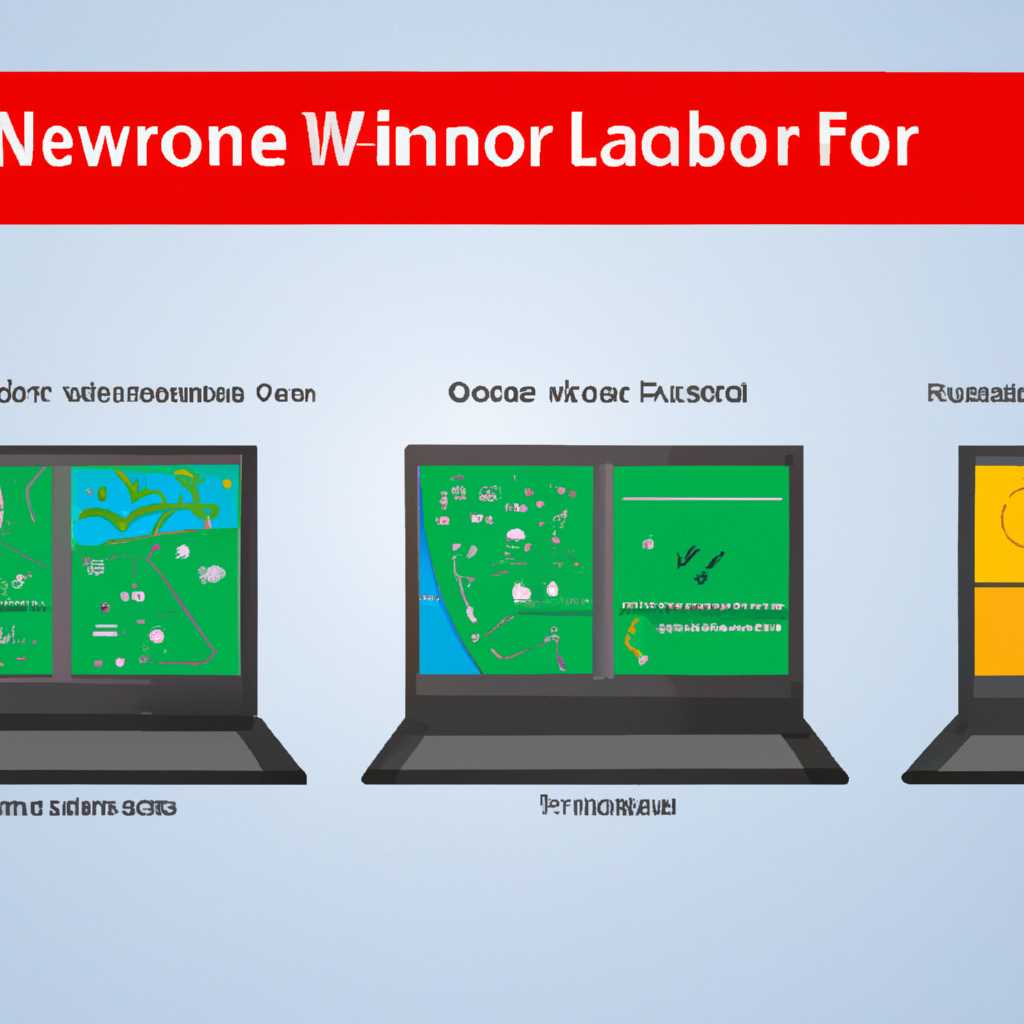- 4 этапа установки Windows на Lenovo: подробное руководство
- Этапы установки Windows на Lenovo
- Этап 1: Подготовка к установке
- Этап 2: Настройка BIOS
- Этап 3: Установка
- Этап 4: Завершение установки
- Выбор операционной системы
- Проверка системных требований
- Типичные требования для установки Windows на ноутбук Lenovo:
- Как проверить текущие настройки системы BIOS:
- Подготовка установочного носителя
- 1. Выбор типа установки и загрузка драйверов
- 2. Настройка загрузки с установочного носителя
- 3. Проверка установочного диска или флешки
- 4. Загрузка и установка Windows
- Установка Windows на Lenovo
- Этап 1: Подготовка к установке Windows
- Этап 2: Выбор диска для установки Windows
- Этап 3: Установка Windows
- Этап 4: После установки Windows
- Настройка основных параметров
- Видео:
- Установка любой Windows без флешки и диска. Нестандартный способ установки Windows.
4 этапа установки Windows на Lenovo: подробное руководство
Установка операционной системы на компьютер Lenovo может вызвать определенные сложности, особенно для тех, кто впервые сталкивается с этим процессом. В этой статье мы рассмотрим 4 этапа установки Windows на устройства Lenovo и предоставим подробное руководство по каждому этапу. Такое руководство будет полезно для пользователей, которые хотят переустановить систему, обновить текущую версию или установить Windows с нуля.
Первый этап установки системы на устройства Lenovo — подготовка. Для начала, вы должны найти драйверы для вашего устройства на сайте Lenovo. Установите все необходимые драйверы, чтобы ваша система работала корректно. Также, восстановите текущие настройки BIOS, если вы их изменили ранее.
Второй этап — выбор и установка дистрибутива Windows. Можно скачать дистрибутив Windows с официального сайта Microsoft или использовать дистрибутив, который у вас есть на CD/DVD-ROM. В момент установки, вам будет предложено выбрать диск для установки операционной системы. Выберите желаемый диск и нажмите кнопку «Установить».
Третий этап — настройка системы. После установки системы, вам будут предложены определенные действия для настройки Windows, такие как выбор языка, региона, настройка безопасности и другие параметры. Выберите необходимые настройки и ждите, пока система выполнит все действия.
Четвертый и последний этап — окончание установки. После завершения настроек, система будет готова к использованию. После ввода имени пользователя и пароля, приветственное сообщение «Добро пожаловать» отображается и просит вас выполнить последние шаги установки. Не забудьте также установить драйверы для SSD, если такой имеется в вашей системе. Если возникнут какие-либо частые проблемы во время установки, посмотрите руководство Lenovo для более подробной информации.
Этапы установки Windows на Lenovo
Установка операционной системы на ноутбуки Lenovo может быть несложной задачей, но требует выполнения нескольких этапов. В этом руководстве вы найдете подробную информацию о процессе установки Windows на ноутбуки Lenovo.
Этап 1: Подготовка к установке
Перед началом установки вам потребуется загрузочный диск или USB-устройство с дистрибутивом Windows. Убедитесь, что ваш ноутбук Lenovo имеет достаточно свободного места для установки операционной системы и вся необходимая периферия подключена.
Этап 2: Настройка BIOS
Перед запуском установщика Windows, вам может потребоваться настроить BIOS вашего ноутбука. Для этого, при включении ноутбука, нажмите кнопку ThinkPad или Ideation в зависимости от серии ноутбука Lenovo. В меню BIOS выберите раздел Boot и установите приоритет загрузки на CDDVD-ROM или USB в зависимости от того, какой носитель вы используете для установки Windows.
Этап 3: Установка
Когда ваш ноутбук загрузился с диска или USB, вы увидите экран установщика Windows. Следуйте инструкциям, выберите желаемую версию Windows и настройте разделы диска, где будет установлена операционная система. После выбора параметров установки, нажмите кнопку «Установка» и дождитесь завершения процесса установки.
Этап 4: Завершение установки
После завершения установки, ваш ноутбук Lenovo будет перезагружен и вы увидите сообщения о настройке операционной системы. Следуйте инструкциям, чтобы завершить настройку начальных параметров. Если у вас возникнут проблемы с установкой, обратитесь к документации Lenovo или обратитесь в службу поддержки.
Поздравляю! Вы успешно установили операционную систему Windows на ноутбук Lenovo. Теперь вы можете наслаждаться всеми возможностями вашего Lenovo ThinkPad, Ideation, Yoga, ThinkBook или других популярных моделей ноутбуков Lenovo.
Выбор операционной системы
На этом этапе установки операционной системы на ноутбуки Lenovo необходимо выбрать подходящую версию операционной системы. Если у вас есть дистрибутив операционной системы на CD/DVD-диске, вы можете загрузить его на ноутбук. Если нет, вы можете загрузить необходимый дистрибутив операционной системы на флешку.
Чтобы загрузить операционную систему с CD/DVD-диска, выполните следующие действия:
- Включите ноутбук Lenovo и держите нажатой клавишу F12 до появления экрана загрузки.
- Используя клавиши со стрелками, выберите опцию «CD/DVD-ROM» в разделе «Выбор устройства для загрузки».
- Нажмите кнопку «Enter» и дождитесь загрузки операционной системы с диска.
Если у вас нет дистрибутива операционной системы на CD/DVD-диске, вы можете загрузить его на флешку и установить операционную систему с нее. Чтобы сделать это, выполните следующие действия:
- Перейдите на сайт Lenovo и найдите страницу поддержки для вашей модели ноутбука ThinkBook или Yoga.
- На странице поддержки выберите раздел «Драйверы и софт» или подобную тему, которая связана с установкой операционной системы.
- На странице выбора операционной системы найдите вашу конкретную модель ноутбука Lenovo и выберите соответствующую версию операционной системы.
- Нажмите кнопку «Скачать» и загрузите дистрибутив операционной системы на компьютер.
- Подключите флешку к компьютеру и скопируйте загруженный дистрибутив операционной системы на нее.
- Вставьте флешку в ноутбук Lenovo и перезагрузите его.
- Следуйте инструкциям установщика операционной системы на экране, чтобы завершить установку.
Когда установка системы будет завершена, вы увидите сообщение «Welcome to Windows» и сможете начать настройку вашего ноутбука Lenovo. Если у вас возникнут вопросы или проблемы в процессе установки операционной системы, обратитесь на сайт поддержки Lenovo или проконсультируйтесь с технической поддержкой компании.
Проверка системных требований
Перед началом установки операционной системы Windows на ноутбуки Lenovo необходимо убедиться, что ваше оборудование соответствует требованиям для успешной установки.
Типичные требования для установки Windows на ноутбук Lenovo:
- Компьютер Lenovo (модель и тип устройства)
- Стабильное интернет-соединение для загрузки необходимого программного обеспечения
- Флешка или диск с установочным дистрибутивом Windows
Убедитесь, что у вас есть доступ к нужным драйверам, обновлениям и дополнительному программному обеспечению для вашей модели ноутбука. Чтобы избежать проблем при установке, рекомендуется посетить официальный сайт Lenovo и найти страницу с поддержкой вашей модели ноутбука. Там можно найти нужные драйверы и программное обеспечение для вашей операционной системы.
На этапе подготовки к установке Windows очень важно также проверить текущие настройки BIOS и установить правильный порядок загрузки для дисков и устройств. Когда вы настроите BIOS, убедитесь, что приоритет установлен на загрузку с USB-флешки или CD/DVD-ROM.
Если у вас возникают проблемы при выборе дистрибутива Windows для установки, проконсультируйтесь с сообществом Lenovo или обратитесь в техническую поддержку Lenovo для помощи в выборе правильной версии операционной системы.
Как проверить текущие настройки системы BIOS:
- Включите ноутбук Lenovo и нажмите кнопку F2 (или другую кнопку, которая указана на экране) для входа в BIOS.
- Найдите раздел «Boot» или «Загрузка» в BIOS.
- Проверьте порядок загрузки дисков и устройств. Убедитесь, что USB-флешка или CD/DVD-ROM имеют приоритет для загрузки.
- Сохраните изменения в BIOS и перезагрузите ноутбук.
Теперь ваш ноутбук Lenovo готов к установке операционной системы Windows. Приступите к следующему этапу.
Подготовка установочного носителя
Перед началом установки Windows на ноутбук Lenovo необходимо подготовить установочный носитель, который будет содержать все необходимые файлы и программы для установки операционной системы. В этом разделе мы расскажем о нескольких этапах подготовки установочного носителя.
1. Выбор типа установки и загрузка драйверов
При выборе типа установки Windows на ноутбук Lenovo вы можете столкнуться с несколькими вариантами: установка с диска, установка с флешки, установка с сети, установка с USB-носителя, и т. д. В зависимости от конкретной модели ноутбука Lenovo и вашего предпочтения, выберите наиболее подходящий способ установки.
Еще одним важным моментом на этом этапе является проверка и загрузка необходимых драйверов. Во время установки Windows, ноутбук Lenovo может не видеть некоторые устройства, поэтому важно заранее загрузить драйвера на диск или флешку. Обычно популярные драйверы можно найти на официальном сайте Lenovo или в комплекте с ноутбуком.
2. Настройка загрузки с установочного носителя
На этом этапе необходимо настроить загрузку системы с установочного носителя. Для этого нажимаем кнопку F12 или F2 (в зависимости от модели Lenovo) при включении ноутбука. В появившемся меню выбираем пункт «Boot» или «Загрузка». Затем выбираем приоритет загрузки — самые важные разделы для нас — это опция, которая будет отображаться как «CD/DVD-ROM» или «UEFI/Legacy» для загрузки с диска или флешки соответственно.
3. Проверка установочного диска или флешки
После настройки загрузки с установочного носителя и перезагрузки ноутбука, проверьте, что установщик Windows запоминающего диска (CD/DVD-ROM) или флешки (UEFI/Legacy) правильно определился и отображается.
Если возникают проблемы с определением диска или флешки, попробуйте использовать другие разъемы или другие установщики, если это возможно. Также убедитесь, что диск или флешка в исправном состоянии и не повреждены.
4. Загрузка и установка Windows
Когда ноутбук Lenovo успешно загружается с установочного носителя, на экране появится меню установки Windows. Возможно, будут предложены различные опции и дополнительные настройки — в этом случае следуйте указаниям на экране.
Выберите язык, регион и клавиатуру, а затем нажмите кнопку «Установка». Следуйте указаниям на экране, чтобы выбрать место установки операционной системы. Обычно это диск SSD или HDD, в зависимости от модели ноутбука Lenovo.
Ждем, пока Windows загрузится и установщик завершит процесс установки. Во время установки могут появиться различные сообщения и предложения изменить некоторые настройки. Внимательно читайте их и соглашайтесь или настраивайте по своему усмотрению.
После завершения установки Windows на ноутбук Lenovo аппаратное обеспечение будет готово к работе, и вы сможете настроить систему по своему усмотрению. Теперь можно начинать использовать свой новый ноутбук Lenovo со свежей установкой Windows и настроенной системой.
Установка Windows на Lenovo
Перед началом установки важно проверить, что у вас есть дистрибутив операционной системы Windows и все необходимые драйверы для модели Lenovo, на которой будет устанавливаться Windows. Если нужные файлы отсутствуют, их можно скачать с официального сайта Lenovo.
Этап 1: Подготовка к установке Windows
Перед началом установки следует удостовериться, что все важные данные с ноутбука Lenovo сохранены в безопасном месте. Также необходимо проверить, что у вас есть доступ к подключенному к ноутбуку накопителю, на котором будет установлена операционная система.
Шаг 1: Проверьте ваш компьютер на предмет совместимости с выбранной версией Windows. Установочный диск или образ Windows должен быть подходящим для вашей модели Lenovo.
Шаг 2: Загрузите ваш ноутбук Lenovo в BIOS и установите загрузку с диска или флешки с выбранным дистрибутивом Windows, как приоритетную.
- Для ноутбуков ThinkPad или ThinkBook: Зажмите кнопку «Enter» при включении ноутбука, чтобы войти в BIOS. Затем выберите вкладку «Startup» и измените настройку «Boot Mode» на «Legacy Support». Сохраните изменения и перезагрузите ноутбук.
- Для ноутбуков Lenovo Yoga: Зажмите кнопку «Novo» при включении ноутбука, чтобы вызвать меню восстановления. Выберите пункт «BIOS Setup» и затем измените настройку «Boot Mode» на «Legacy Support». Сохраните изменения и перезагрузите ноутбук.
Этап 2: Выбор диска для установки Windows
На этом этапе вы должны выбрать жесткий диск или SSD-накопитель, на котором будет установлена операционная система Windows.
Шаг 1: Зайдите в BIOS ноутбука Lenovo и найдите в разделе «Boot» список доступных дисков или накопителей. Обычно они называются «HDD0» или «SSD0».
Шаг 2: Установите диск, который вы выбрали, в приоритетный раздел. Нажмите клавишу со стрелкой вверх или вниз, чтобы переместить диск вверх или вниз по списку.
Шаг 3: Сохраните изменения и перезагрузите ноутбук Lenovo. Теперь операционная система Windows будет устанавливаться на выбранный вами диск.
Этап 3: Установка Windows
На этом этапе вы начнете процесс установки операционной системы Windows на ноутбук Lenovo.
Шаг 1: Вставьте установочный диск или флешку с выбранным дистрибутивом Windows в ноутбук Lenovo.
Шаг 2: Загрузите ноутбук с установщиком Windows. Если это не происходит автоматически, проверьте, что в BIOS выбран правильный диск или флешка для загрузки.
Шаг 3: Дождитесь загрузки установщика Windows. Затем следуйте инструкциям на экране для установки операционной системы Windows на ноутбук Lenovo.
Этап 4: После установки Windows
После установки операционной системы Windows на ноутбук Lenovo важно установить все необходимые драйверы и провести необходимые обновления.
Шаг 1: Переустановите драйверы для вашей модели Lenovo. Вы можете найти их на официальном сайте Lenovo.
Шаг 2: Проверьте обновления операционной системы. Зайдите в настройки системы и выберите «Обновление и безопасность». Затем нажмите «Проверить наличие обновлений» и установите все доступные обновления.
Это основной процесс установки Windows на ноутбук Lenovo. При возникновении проблем или вопросов вы всегда можете обратиться в сообщества пользователей Lenovo или обратиться в техническую поддержку Lenovo для получения дополнительной помощи.
Настройка основных параметров
После успешной загрузки инсталляционного дистрибутива Windows на Lenovo ноутбук, нам необходимо настроить основные параметры перед установкой операционной системы.
1. Проверьте, что ваш ноутбук настроен на загрузку с cddvd-rom или USB флешки. В зависимости от модели Lenovo ноутбука, это можно сделать следующими способами:
| Модель Lenovo ноутбука | Способ настройки приоритета загрузки |
|---|---|
| ThinkPad серия | 1. Нажмите кнопку «F12» при запуске ноутбука для вызова меню загрузки. 2. Выберите нужное устройство (USB флешка или CD/DVD-ROM) в меню загрузки. |
| ThinkBook серия | 1. Нажмите кнопку «F2» или «Fn + F2» при запуске ноутбука для входа в BIOS. 2. Во вкладке «Boot» выберите нужное устройство (USB флешка или CD/DVD-ROM) в списке «Boot Priority». |
| Yoga серия | 1. Нажмите и удерживайте кнопку «Fn» при запуске ноутбука, чтобы войти в «BIOS Setup». 2. Во вкладке «Boot» выберите нужное устройство (USB флешка или CD/DVD-ROM) в списке «Boot Mode». |
2. Переустановить операционную систему можно с помощью оригинального дистрибутива Windows, который можно купить на официальном сайте Microsoft или скачать в интернете. Также Lenovo предоставляет свои дистрибутивы Windows для своих ноутбуков, которые можно найти на официальном сайте Lenovo.
3. Когда мы установляем Windows на Lenovo, нам приходится настроить самые важные параметры. По умолчанию настройки можно оставить без изменений, но если у вас возникнут вопросы или проблемы, вы можете обратиться за помощью в сообщества lenovo или задать свой вопрос в форуме lenovo.
4. При установке операционной системы Windows, важно запомнить ключ продукта, который называется «Product Key». Для того чтобы узнать текущий ключ продукта, вы можете воспользоваться программами-утилитами для отображения ключа продукта Windows.
5. Если вам нужны драйвера для вашего ноутбука Lenovo, вы можете найти их на официальном сайте Lenovo в разделе «Поддержка» или воспользоваться программой Lenovo System Update, которая автоматически найдет и установит актуальные драйвера для вашего ноутбука.
6. После настройки основных параметров и выбора устройства для загрузки, нажимаем кнопку «Next» и ждем момента, когда установка системы доходит до этапа «Установка Windows». В этот момент, возможно, нам придется выбрать язык и раскладку клавиатуры, а также прочитать и принять условия лицензионного соглашения с Microsoft.
Теперь, когда мы настроили основные параметры перед установкой операционной системы Windows на ноутбук Lenovo, мы готовы к следующему этапу — установке самой операционной системы.
Видео:
Установка любой Windows без флешки и диска. Нестандартный способ установки Windows.
Установка любой Windows без флешки и диска. Нестандартный способ установки Windows. by Павел Мудрый 90,690 views 6 months ago 28 minutes