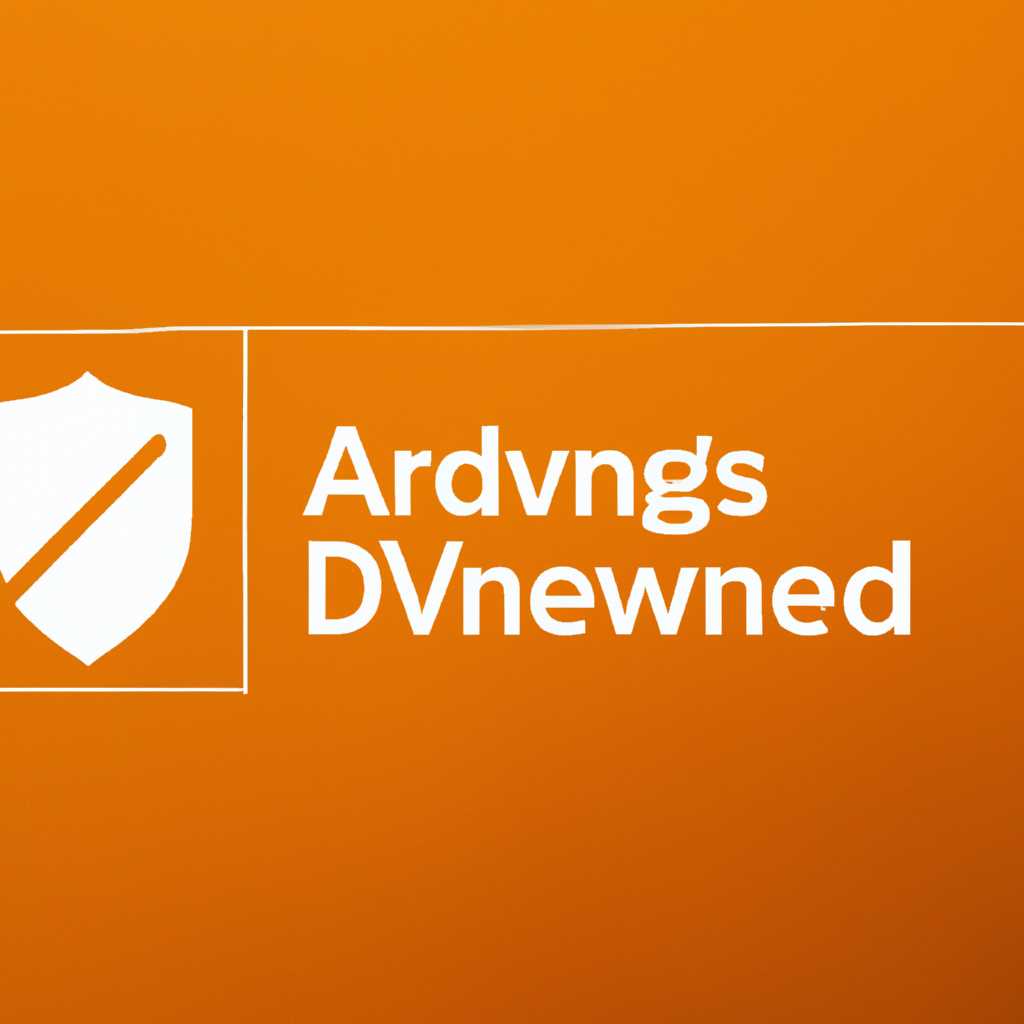- 4 способа активировать Windows Defender: руководство для безопасности
- Как добавить исключения
- Использование встроенного редактора групповых политик
- Добавление исключений в реальном режиме времени
- Как правильно настроить «Безопасность Windows»
- 1. Настройка «Безопасности Windows» через интерфейс
- 2. Настройка «Безопасности Windows» с помощью групповой политики
- 3. Активация «Безопасности Windows» через реестр
- 4. Удаление программ, связанных с защитой
- Как включить Windows Defender разными способами
- Когда стоит отключить встроенную защиту
- Чем Windows Defender может быть полезен
- 1. Защита от вирусов и вредоносного ПО
- 2. Удобство использования
- 3. Дополнительные инструменты
- 4. Редактирование политик защиты
- Включение защиты через «Пуск»
- Шаг 1: Найдите Windows Security
- Шаг 2: Включите защиту Windows Defender
- Исключения и обновления
- Видео:
- Как отключить Защитник Windows (Windows Defender)? Новый 100% работающий способ!
4 способа активировать Windows Defender: руководство для безопасности
Windows Defender — встроенный в операционную систему Windows инструмент защиты от вредоносных программ и вирусов. Однако, возникновении различных ситуаций либо попасть в пути зловредных программ может быть довольно просто. Поэтому активация и настройка Windows Defender стоит быть полезными инструментами для каждого пользователя, если он хочет быть уверенным в защите своей системы.
Одним из способов активировать Windows Defender является включение его вручную при помощи параметров системы. Для этого следует выполнить несколько простых шагов. В параметрах Windows найдите папку «Обновление и безопасность» и откройте ее. Далее в папке «Защита от вредоносного программного обеспечения» выберите раздел «Защитник Windows». Теперь вы можете включить Windows Defender, установив переключатель в положение «Вкл».
Еще одним способом активации Windows Defender является использование командной строки. Для этого откройте командную строку (выполнив команду «Выполнить» и введя «cmd») и введите следующую команду: «gpupdate /force». После выполнения этой команды Windows Defender будет включен автоматически при загрузке системы.
Доступ к Windows Defender можно получить также через приложение «Защитник Windows». Для этого нажмите правой кнопкой мыши на значок Windows в левом нижнем углу экрана и выберите «Защитник Windows». В открывшемся окне можно выполнить различные действия, связанные с настройкой и защитой системы. Также здесь можно проверить наличие обновлений и управлять способами защиты.
И наконец, последний способ активации Windows Defender — использование утилиты «Администрирование». Для этого откройте панель управления, найдите в ней раздел «Администрирование» и откройте его. В списке приложений и сервисов найдите пункт «Сервисы». В списке служб найдите «Защитник Windows» и дважды кликните на нем. В открывшемся окне выберите режим «Автоматический» и нажмите кнопку «Применить».
Теперь вы знакомы с четырьмя способами активации Windows Defender. Независимо от операционной системы и программ, которыми вы пользуетесь, регулярная проверка и обновление антивирусных инструментов являются необходимыми для обеспечения безопасности системы. В случае обнаружения новых угроз или найдите «безопасность Windows Problems папку,- updates», способности системой Windows Defender помогут вам бороться с ними и защитить вашу систему от потенциальной угрозы.
Как добавить исключения
Использование встроенного редактора групповых политик
Один из способов добавить исключения в Windows Defender — это использование встроенного редактора групповых политик. Для этого выполните следующие действия:
- Нажмите «Пуск» и найдите «Редактор групповых политик».
- Запустите редактор групповых политик.
- В редакторе групповых политик найдите «Локальные компьютерные политики» > «Компьютерная конфигурация» > «Административные шаблоны» > «Компоненты Windows» > «Windows Defender Antivirus» > «Исключения отчетов о распространении угроз».
- Нажмите правой кнопкой мыши на «Исключения отчетов о распространении угроз» и выберите «Редактировать».
- В открывшемся окне выберите «Включить» и добавьте исключения в поле «Исключения отчетов о распространении угроз».
- Нажмите «ОК» для сохранения изменений.
Добавление исключений в реальном режиме времени
Если вам необходимо добавить исключения непосредственно в Windows Defender, вы можете воспользоваться следующими шагами:
- Нажмите правой кнопкой мыши на значок Windows Defender в области уведомлений и выберите «Открыть центр защитника».
- В окне Центра защитника найдите «Защитник в реальном времени» и нажмите на ссылку «Настроить».
- В новом окне найдите раздел «Настроить защиту от вредоносного ПО» и нажмите на ссылку «Настроить защиту от вредоносного ПО».
- Найдите раздел «Исключения» и нажмите на ссылку «Добавить или удалить исключения».
- Нажмите «Добавить исключение» и выберите тип исключения (файл, папка или файлы и папки).
- Выберите файлы или папки, которые вы хотите исключить из защиты, и нажмите «ОК».
- Нажмите «Применить» и закройте окно Центра защитника.
Это простые способы добавить исключения в Windows Defender для повышения безопасности вашей системы. Помните, что отключение защитника безопасности может повредить вашу систему и оставить ее уязвимой перед новыми угрозами. В случае возникновения техническую поддержку всегда стоит обращаться к специалистам.
Как правильно настроить «Безопасность Windows»
Для правильной настройки «Безопасности Windows» и активации Windows Defender вам потребуется выполнить несколько простых шагов. В данной статье мы рассмотрим как правильно настроить защиту вашей системы.
1. Настройка «Безопасности Windows» через интерфейс
Чтобы настроить «Безопасность Windows» через интерфейс, откройте меню «Пуск», нажмите на значок «Настройки» и выберите «Безопасность Windows». В открывшемся окне «Безопасность Windows» вы можете задать параметры защиты системы, активировать или отключить встроенную защиту и выполнить сканирование компьютера.
2. Настройка «Безопасности Windows» с помощью групповой политики
Закройте «Безопасность Windows», нажмите на клавиатуре комбинацию клавиш «Win + R» и в открывшемся окне выполните команду «gpedit.msc». В Групповой политике перейдите по следующему пути: «Конфигурация компьютера» -> «Административные шаблоны» -> «Компоненты Windows» -> «Безопасность Windows». Здесь вы можете настроить различные параметры и функции защиты системы.
Примечание: Данная функция доступна только в Windows 10 ПРО или выше.
3. Активация «Безопасности Windows» через реестр
Для активации «Безопасности Windows» с помощью редактора реестра выполните следующие действия:
- Закройте «Безопасность Windows», нажмите на клавиатуре комбинацию клавиш «Win + R» и в открывшемся окне введите команду «regedit».
- В редакторе реестра перейдите по следующему пути: «HKEY_LOCAL_MACHINE\SOFTWARE\Microsoft\Windows Defender».
- В правой части окна найдите параметр «DisableAntiSpyware» и установите его значение в «0» для включения защитника Windows или в «1» для отключения.
4. Удаление программ, связанных с защитой
Если вы хотите удалить программы, связанные с защитой, откройте меню «Пуск», нажмите на значок «Настройки» и выберите «Приложения». В открывшемся окне найдите и удалите антивирусные или антиспам-программы, выполняя действия указанные в интерфейсе.
Несмотря на встроенную защиту «Безопасности Windows», реальный уровень защиты вашей системы может быть достигнут только с помощью сочетания разных инструментов и программ.
Мы рассмотрели основные способы настройки «Безопасности Windows», активации Windows Defender и удаления программ, связанных с защитой. Пользуйтесь настройками и инструментами безопасности вашей системы и обеспечьте надежную защиту в реальном времени.
Как включить Windows Defender разными способами
Если включение Windows Defender необходимо по каким-либо причинам, вот несколько способов, которые могут быть полезными.
- Использование параметров и настроек Windows
- Использование Групповой политики Windows
- Использование новых определений защиты
- Использование служб Windows
Просто откройте окно параметров Windows, нажмите на область «Обновления и безопасность», а затем выберите «Защита от вредоносного ПО и службы Windows Defender». Здесь вы можете включить защиту Windows Defender, выполнить сканирование и закрыть папки, связанные с безопасностью.
Для этого вам нужно запустить Групповой редактор политики. Перейдите по пути «Компьютерная конфигурация -> Административные шаблоны -> Компоненты Windows -> Windows Defender антивирус». Здесь вы можете настроить различные параметры защиты и включить или отключить Windows Defender.
Если у вас возникли проблемы с Windows Defender, то обновление определений может помочь. Просто откройте Windows Defender и нажмите на «Обновления». Теперь вы можете обновить определения или запланировать автоматическое обновление.
Если включение Windows Defender с помощью других способов не работает, вы можете воспользоваться службами Windows. Просто откройте окно «Службы», найдите «Windows Defender Firewall» и дважды щелкните на нем. В окне «Свойства» выберите «Автоматически» в разделе «Тип запуска» и нажмите «OK». Теперь Windows Defender будет включен и защищать вашу систему.
Здесь представлены лишь некоторые способы включения Windows Defender. В зависимости от вашей конкретной ситуации может потребоваться другой подход или использование дополнительных инструментов и настроек. В любом случае, активация и правильная настройка Windows Defender является важной частью обеспечения безопасности вашего компьютера.
Когда стоит отключить встроенную защиту
Вот несколько случаев, когда стоит обратить внимание на отключение встроенной защиты Windows Defender:
| Если вы работаете с другим антивирусным программным обеспечением |
| Если на вашей системе уже установлено антивирусное программное обеспечение от другого поставщика, вам может понадобиться отключить или временно отключить Windows Defender. Два антивирусных программы, работающие одновременно, могут конфликтовать друг с другом, что может привести к проблемам с производительностью системы или обнаружением ложных сигналов вирусов. В этом случае вы можете отключить Windows Defender и полностью положиться на другое программное обеспечение для защиты вашей системы. |
| Если вы используете специализированное программное обеспечение |
| Некоторые специализированные программы, такие как разработческие инструменты или виртуальные среды, могут требовать отключения Windows Defender. В некоторых случаях Windows Defender может помешать правильной работе этих программ, поэтому отключение его может быть необходимым. |
| Если вы не доверяете системе защиты Windows Defender |
| Хотя Windows Defender обеспечивает базовую защиту от вредоносных программ, вам может потребоваться более мощное антивирусное программное обеспечение, особенно если вы располагаете большим количеством важной информации или работаете в компании с высокими требованиями к безопасности. В этом случае вы можете решить отключить Windows Defender и добавить другое антивирусное программное обеспечение в свою систему. |
| Если вы хотите выполнить определенные задачи без сканирования |
| Windows Defender выполняет автоматическое сканирование файлов и папок на вашем компьютере, а также приложений, которые вы запускаете. В некоторых случаях, например, при работе с определенными программами или файлами, вам может быть необходимо отключить сканирование для определенных папок или файлов. Для этого вы можете добавить эти папки или файлы в список исключений Windows Defender. |
Важно помнить, что отключение Windows Defender может повысить риск заражения вашей системы вредоносным программным обеспечением. Поэтому перед отключением защиты обратите внимание на техническую поддержку вашей системы или программного обеспечения, которое вы используете вместо Windows Defender. Правильная настройка антивирусных программ и политик безопасности — это залог надежной защиты вашей системы.
Чем Windows Defender может быть полезен
Вот несколько способов, как Windows Defender может быть полезен для пользователей:
1. Защита от вирусов и вредоносного ПО
Windows Defender обеспечивает своевременное обнаружение и удаление вирусов и другого вредоносного программного обеспечения. Он выполняет сканирование вашей системы и файлов, чтобы найти и устранить угрозы. Вы можете включить автоматическое сканирование и обновления, чтобы убедиться в постоянной защите.
2. Удобство использования
Windows Defender интегрирован в операционную систему Windows и предлагает удобный интерфейс, который позволяет легко управлять настройками защиты. Вы можете просматривать и изменять настройки Windows Defender, открыв окно «Настройки безопасности Windows».
3. Дополнительные инструменты
Windows Defender предоставляет дополнительные инструменты для защиты системы. Например, вы можете добавить исключения для файлов, папок или процессов, которые вы считаете надежными. Это особенно полезно в случае, если Windows Defender ошибочно обозначит некоторые файлы или программы как угрозы. Вы также можете использовать Техническую защиту каталогов для защиты определенных областей вашей системы.
4. Редактирование политик защиты
Windows Defender также предоставляет возможность редактирования политик защиты через редактор групповых политик Windows. Вы можете применить различные политики, чтобы настроить защиту в соответствии со своими потребностями.
Включение и использование Windows Defender является одним из лучших способов обеспечить безопасность вашей системы. Вместо отключения или удаления Windows Defender, вы можете применить рекомендации по настройкам и использованию этого программного обеспечения, чтобы повысить уровень защиты вашей системы и данных.
Включение защиты через «Пуск»
Чтобы включить защиту Windows Defender с помощью функции «Пуск», выполните следующие шаги:
Шаг 1: Найдите Windows Security
1. Нажмите на кнопку «Пуск» на панели задач или нажмите клавишу с логотипом Windows на клавиатуре.
2. Найдите и откройте Windows Security в списке программ.
3. Когда откроется окно Windows Security, перейдите к следующему шагу.
Шаг 2: Включите защиту Windows Defender
1. В окне Windows Security найдите область « Защита от вирусов и угроз».
2. Нажмите на ссылку «Открыть Windows Security» в этой области.
3. В открывшемся центре управления безопасностью найдите раздел «Вирусная и угрозы» в левой части окна и откройте его.
4. В этом разделе вы найдете все параметры и функции, связанные с защитой компьютера от вирусов и угроз. Здесь можно включить или отключить различные опции.
5. Для включения Windows Defender, просто убедитесь, что опция «Включить защиту от вирусов и угроз» установлена в положение Вкл.
6. Закройте центр управления безопасностью и выполните перезагрузку системы, чтобы применить настройки.
Исключения и обновления
Чтобы настроить Windows Defender под свои нужды и управлять его функциональностью, вы можете использовать различные способы и инструменты:
— Чтобы добавить исключения для защиты определенных файлов или папок, вы можете открыть центр управления безопасностью и выбрать «Исключения».
— Чтобы выполнить сканирование системы на наличие вредоносных программ, вы можете открыть Windows Security и выбрать «Сканирование». Здесь можно выбрать тип сканирования и запустить его.
— Чтобы получать обновления защитной системы Windows Defender, откройте Windows Security и выберите «Обновления и безопасность». Здесь можно проверить наличие новых обновлений и запустить их.
Теперь у вас есть возможность включить защиту Windows Defender через функцию «Пуск» вместо использования сторонних антивирусных программ. Это простой способ обеспечить безопасность вашей системы в реальном времени, выполняя техническую защиту и сканирование на вредоносные программы.
Видео:
Как отключить Защитник Windows (Windows Defender)? Новый 100% работающий способ!
Как отключить Защитник Windows (Windows Defender)? Новый 100% работающий способ! by Павел Мудрый 60,699 views 2 years ago 7 minutes, 23 seconds