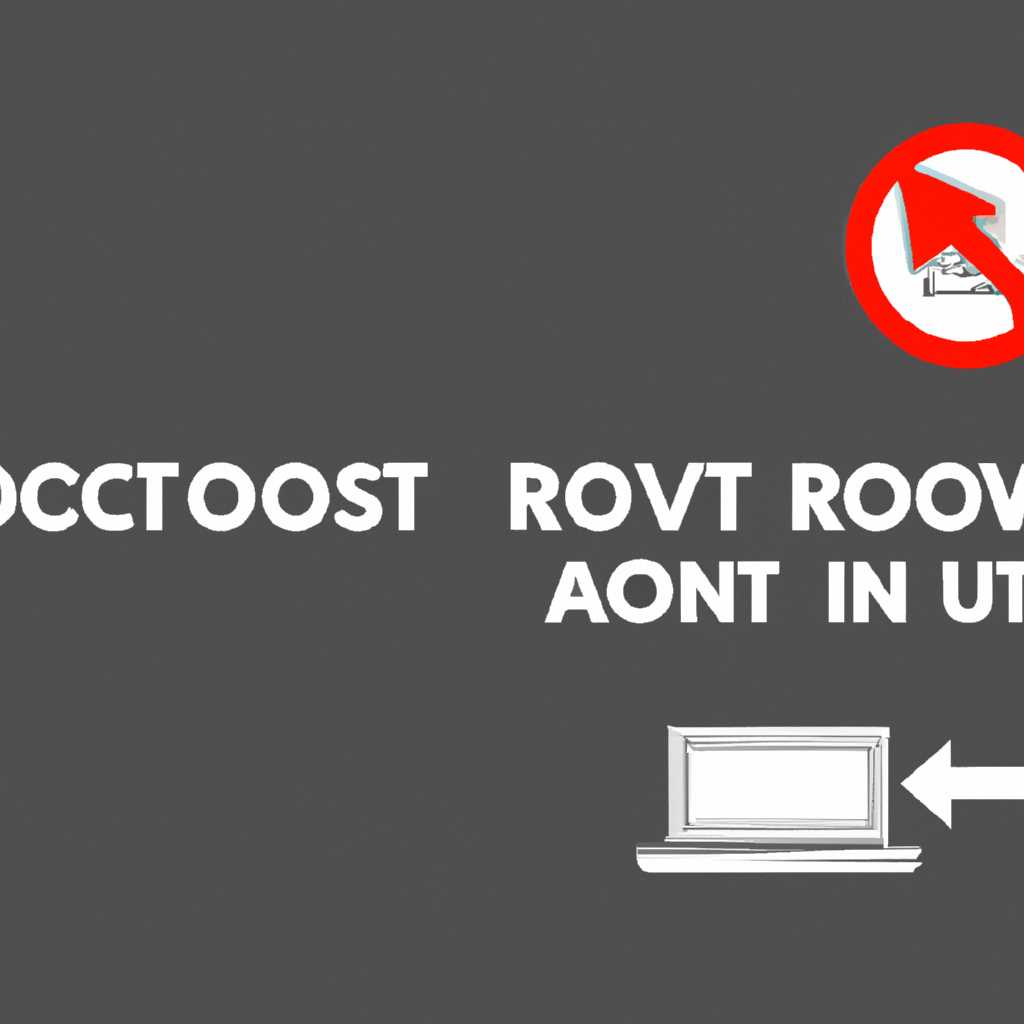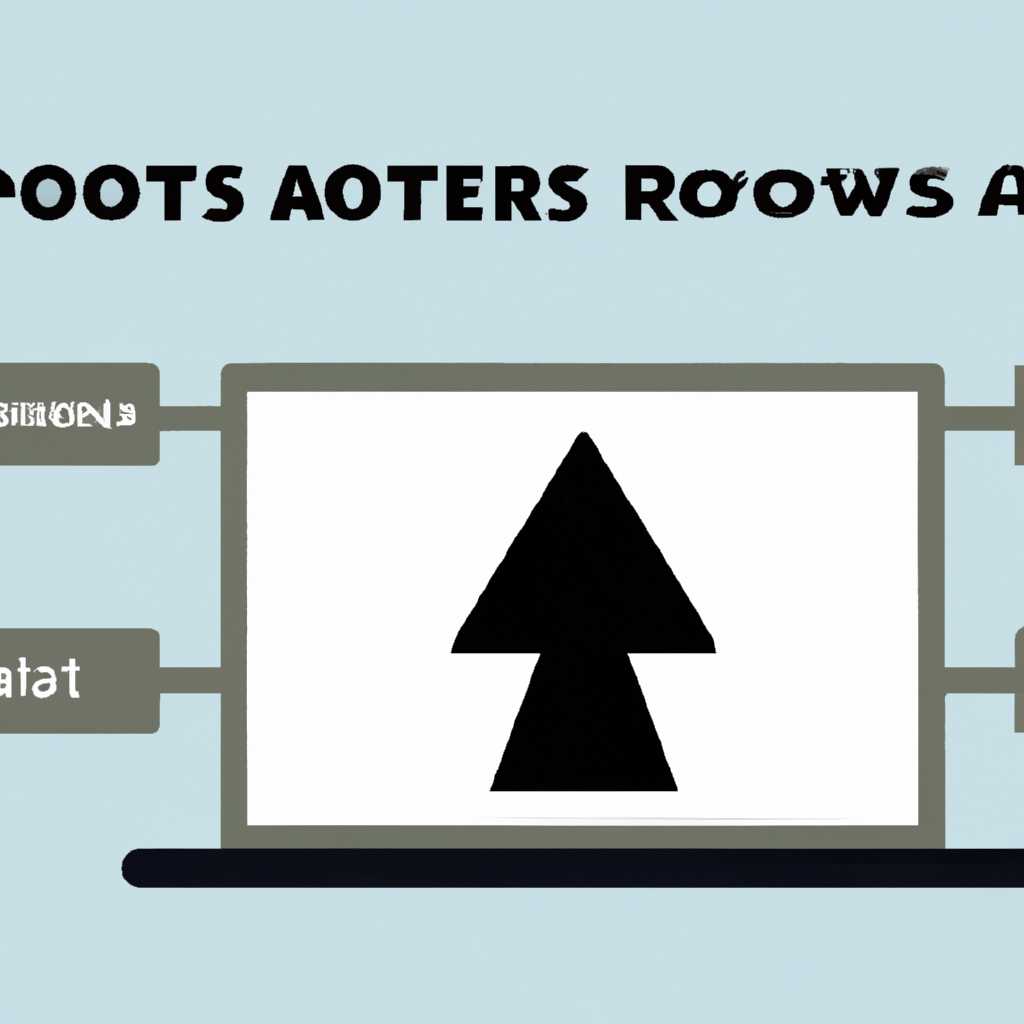- 4 способа отключить доступ к аккаунту Root в Linux: руководство для пользователей
- 4 способа отключить доступ к аккаунту Root в Linux
- Действия пользователей по созданию и использованию локального репозитория
- Руководство по отключению доступа к аккаунту Root в Linux
- Процесс создания локального репозитория в Linux
- Шаг 1: Создание учетной записи пользователя
- Шаг 2: Настройка прав доступа и записей в системе
- Шаг 3: Настройка доступа к репозиторию
- Шаг 4: Установка и настройка обновлений пакетов
- Видео:
- Управление доступом к файлам в Linux, назначение владельцев, права по умолчанию
4 способа отключить доступ к аккаунту Root в Linux: руководство для пользователей
Права root на Linux-устройствах дают полный доступ к системе, что может быть опасным для обычного пользователя. В этой статье мы подробно рассмотрим четыре способа отключить доступ к аккаунту Root, чтобы защитить ваше устройство от несанкционированного доступа.
Первый способ — изменение пароля для пользователя Root. Для этого выполните следующее:
- Войдите в систему под учётной записью Root.
- Откройте окно терминала и введите команду «sudo passwd».
- Следуйте инструкциям по созданию нового пароля. После успешного выполнения команды ваш пароль Root будет изменен.
Второй способ — отключение доступа к аккаунту Root через SSH. Отключение Root-логина может осуществляться разными способами, в зависимости от используемого дистрибутива Linux. Например, в Ubuntu вы можете использовать следующую команду:
- Откройте окно терминала и введите команду «sudo nano /etc/ssh/sshd_config».
- Найдите строку «PermitRootLogin» и измените ее на «PermitRootLogin no».
- Сохраните изменения (нажмите клавиши «Ctrl+O», затем «Enter») и закройте файл (нажмите клавиши «Ctrl+X»).
- Перезапустите службу SSH с помощью команды «sudo service ssh restart».
Третий способ — создание новой учетной записи с правами администратора. Этот способ подходит для тех случаев, когда вам нужно сохранить доступ к некоторым системным функциям, но при этом ограничить права пользователя Root. Для создания нового пользователя с правами администратора выполните следующее:
- Откройте окно терминала и введите команду «sudo adduser useruser».
- Введите пароль для нового пользователя.
- Следуйте инструкциям по заполнению данных пользователя.
- Добавьте нового пользователя в группу sudo: «sudo usermod -aG sudo useruser».
Четвертый способ — удаление учетной записи Root. Отключение доступа к аккаунту Root может быть последовательным удалением самого аккаунта. Важно отметить, что перед удалением аккаунта Root вы должны убедиться в наличии другой учетной записи с административными правами. Чтобы удалить аккаунт Root, выполните следующее:
- Войдите в систему под учётной записью с административными правами.
- Откройте окно терминала и введите команду «sudo userdel -r root».
- Для подтверждения удаления введите пароль администратора.
- Учетная запись Root будет удалена и доступ к ней будет полностью отключен.
Примечание: перед выполнением любого из способов отключения доступа к аккаунту Root рекомендуется создать резервную копию важных файлов и данных.
Теперь, когда вы знаете четыре способа отключить доступ к аккаунту Root в Linux, вы можете выбрать наиболее подходящий для вашей ситуации. Учтите, что отключение Root-доступа может стать причиной проблем при восстановлении системы или установке обновлений, поэтому перед выполнением этих действий следует оценить все возможные риски. При обновлении системных пакетов или настройке общепринятых политик безопасности воспользуйтесь указанной выше настройкой доступа к аккаунту Root, чтобы продолжить использовать его в автостарт-скрипте или восстановлении из образа диска.
4 способа отключить доступ к аккаунту Root в Linux
В этом руководстве мы рассмотрим 4 способа отключения доступа к аккаунту Root в Linux. Перед выполнением любых команд и изменений в системе, рекомендуется сделать резервную копию важных файлов и данных, чтобы избежать потери информации.
- Использование sudo команды
- Изменение настроек файловой системы
- Изменение файлов конфигурации SSH
- Использование обычного пользователя
Один из самых удобных и безопасных способов отключения доступа к аккаунту Root — использование команды sudo. Sudo позволяет пользователям выполнять команды с привилегиями Root, не требуя непосредственного входа под аккаунтом Root.
Если нужно запретить вход в систему под Root, можно внести изменения в файл /etc/securetty. В этом файле перечислены устройства консоли, к которым можно выполнять вход Root. Удалите или закомментируйте записи, содержащие консольные устройства, такие как tty1 и tty2, чтобы запретить вход пользователю Root через эти устройства.
Если система использует протокол SSH для удаленного доступа, можно отключить доступ к аккаунту Root, изменив файлы конфигурации SSH. Откройте файл /etc/ssh/sshd_config и найдите строку с параметром «PermitRootLogin». Измените ее значение на «no», чтобы запретить вход под аккаунтом Root через SSH.
Рекомендуется создать обычного пользователя с ограниченными правами и использовать его вместо аккаунта Root для повседневных задач. Чтобы выполнить привилегированные команды, воспользуйтесь командой sudo перед нужной командой.
После выполнения этих рекомендаций доступ к аккаунту Root будет отключен. Управление системой с привилегиями Root должно быть ограничено и доступно только определенным пользователям, чтобы уменьшить риск безопасности и потенциальные атаки на систему.
Действия пользователей по созданию и использованию локального репозитория
Пользователи могут создавать и использовать локальные репозитории в Linux для удобства управления пакетами и обновлений. Следующие действия помогут вам настроить локальный репозиторий.
1. Установите openssh-server для возможности удаленного доступа к вашему устройству. Выполните следующее командой:
sudo apt-get install openssh-server
2. Создайте новую группу для пользователей, которым должна быть доступна установка и обновление пакетов. Назначьте их в эту группу командой:
sudo groupadd -g 1001 package-users
3. Создайте новую учетную запись пользователя, которую будете использовать для работы с репозиторием. Назначьте ей вторичную группу package-users и установите пароль для этого пользователя командой:
sudo useradd -u 1001 -g package-users -m -s /bin/bash package-user
sudo passwd package-user
4. Настройте автостарт SSH, чтобы удаленный доступ был доступен после перезагрузки. Отредактируйте файл sshd_config следующим образом:
sudo nano /etc/ssh/sshd_config
5. Включите возможность использования локального репозитория для всех пользователей. Откройте файл /etc/apt/sources.list командой:
sudo nano /etc/apt/sources.list
6. Создайте файл репозитория на диске командой:
sudo mkdir /path/to/repository
7. Сохраните все необходимые пакеты в созданном репозитории с помощью следующей команды:
sudo cp /path/to/packages/*.deb /path/to/repository
8. После создания репозитория выполните команду:
sudo apt-get update
9. Измените права доступа к файлам репозитория, чтобы он был доступен для всех пользователей:
sudo chown -R package-user:package-users /path/to/repository
10. Подтвердите изменение прав доступа, выполнив следующую команду:
sudo chmod -R 755 /path/to/repository
Теперь вы можете использовать локальный репозиторий для установки и обновления пакетов на всех устройствах. Убедитесь, что настройка SSH была выполнена правильно, и автостарт SSH включен, чтобы обеспечить удаленный доступ.
Руководство по отключению доступа к аккаунту Root в Linux
Существует несколько способов отключить доступ к аккаунту Root в Linux. В этом руководстве мы рассмотрим 4 основных способа, которые помогут обеспечить безопасность вашей системы.
-
Использование политик безопасности
Этот способ позволяет вам установить ограничения на доступ к учетной записи Root, включая запрет входа через интерфейсы tty и удаленный доступ. Для этого воспользуйтесь мандатными политиками и переопределением пользовательских правил доступа.
- Отредактируйте файл
/etc/security/access.confи добавьте строку, указывающую, какие пользователи могут получить доступ к аккаунту Root. - Обратитесь к документации вашей системы для получения информации о политике безопасности на вашей Linux-системе.
- Отредактируйте файл
-
Использование альтернативной учетной записи
Этот способ предполагает создание альтернативного административного аккаунта с соответствующими правами доступа. Такой аккаунт можно использовать для управления системой и выполнения административных задач. Учетная запись Root может быть заблокирована или удалена.
- Создайте нового пользователя с правами администратора.
- Отредактируйте файл
/etc/passwdи отключите учетную запись Root путем изменения ее записи. - Проверьте доступность нового административного аккаунта, войдя в систему используя вновь созданного пользователя.
-
Использование GRUB
Этот способ позволяет вам отключить доступ к учетной записи Root на стадии загрузки системы. Вы можете указать другую учетную запись в качестве активной, чтобы иметь возможность авторизации.
- Отмонтируйте раздел, содержащий файлы загрузки, и отредактируйте описание загрузки, добавив параметр
init=/bin/bash. - Сохраните изменения и продолжите загрузку системы.
- Войдите в систему с помощью команды
bash. - Отредактируйте файл
/etc/passwdи отключите учетную запись Root. - Перезагрузите систему и войдите в систему с помощью новой учетной записи.
- Отмонтируйте раздел, содержащий файлы загрузки, и отредактируйте описание загрузки, добавив параметр
-
Использование политики сетевых интерфейсов
Этот способ позволяет вам ограничить доступ к аккаунту Root, используя политики сетевых интерфейсов. Вы можете настроить правила доступа к системе на основе IP-адресов и/или портов, установив соответствующие правила iptables или firewalld.
- Установите и настройте пакеты iptables или firewalld.
- Создайте правила доступа, ограничивающие доступ к аккаунту Root с определенных IP-адресов или портов.
- Сохраните настройки и перезапустите соответствующие службы.
- Проверьте доступность аккаунта Root с помощью другого устройства или с удаленного подключения.
Выберите подходящий способ в зависимости от ваших потребностей и требований безопасности. Всегда обращайтесь к документации и руководствам по безопасности вашей Linux-системы для получения дополнительной информации.
Процесс создания локального репозитория в Linux
Для создания локального репозитория в Linux вы можете воспользоваться следующими шагами:
Шаг 1: Создание учетной записи пользователя
Перед тем как продолжить процесс создания локального репозитория, убедитесь, что у вас есть учетная запись пользователя с необходимыми правами доступа.
Шаг 2: Настройка прав доступа и записей в системе
Внимание: перед продолжением настройки локального репозитория, убедитесь, что у вас есть права доступа к системе. Если у вас нет необходимых прав, обратитесь за помощью к администратору.
- Откройте терминал и введите следующую команду:
- Подтвердите свою учетную запись пользователя с помощью пароля.
- Создайте новую группу с помощью следующей команды:
- Добавьте своего пользователя в созданную группу с помощью следующей команды:
- Создайте новый каталог для хранения репозитория с помощью следующей команды:
- Измените владельца и группу каталога на вашего пользователя и созданную группу с помощью следующей команды:
sudo bash
groupadd -g <значение_gid> <имя_группы>
usermod -aG <имя_группы> <имя_пользователя>
mkdir -p <путь_к_каталогу>
chown <имя_пользователя>:<имя_группы> <путь_к_каталогу>
Шаг 3: Настройка доступа к репозиторию
- Скопируйте файл
.bashrcиз директории пользователя в каталог репозитория с помощью следующей команды: - Откройте скопированный файл
.bashrcв каталоге репозитория и добавьте следующие строки в его конец: - Сохраните и закройте файл.
cp ~/.bashrc <путь_к_каталогу>
# Настройка локального репозитория export PATH=<путь_к_каталогу>:$PATH
Шаг 4: Установка и настройка обновлений пакетов
Когда все настройки репозитория будут завершены, вы можете продолжить установку и настройку обновлений пакетов. Этот шаг может отличаться в зависимости от дистрибутива Linux, который вы используете.
Для установки обновлений пакетов воспользуйтесь следующими командами:
- Для Debian-подобных дистрибутивов:
sudo apt-get update
sudo apt-get upgrade
sudo yum update
sudo yum upgrade
После завершения этого процесса ваш локальный репозиторий будет готов к использованию. Создание и настройка локального репозитория позволит вам иметь полный контроль над обновлениями системы в соответствии с вашей политикой безопасности.
Видео:
Управление доступом к файлам в Linux, назначение владельцев, права по умолчанию
Управление доступом к файлам в Linux, назначение владельцев, права по умолчанию Автор: Мир IT с Антоном Павленко 8 832 просмотра 4 года назад 9 минут 22 секунды