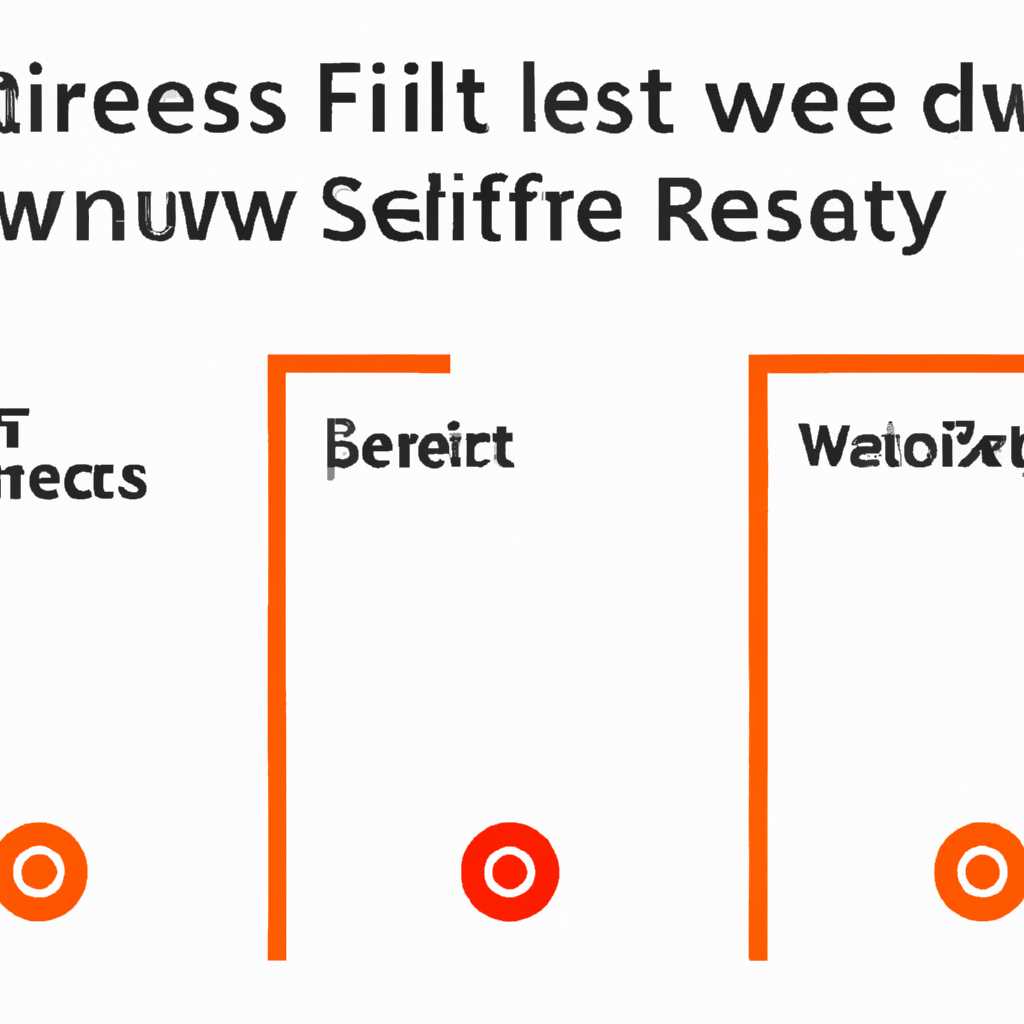- 4 способа сбросить настройки сетевого экрана Windows — полезные советы
- 4 способа сбросить настройки сетевого экрана Windows
- Как сбросить настройки сетевого экрана в ОС Windows
- 1. Сброс настроек с помощью встроенного инструмента Windows Security
- 2. Сброс настроек с помощью командной строки
- 3. Сброс настроек с помощью редактора реестра
- 4. Полное восстановление настроек сетевого экрана с помощью PowerShell
- Видео:
- Что делать после сборки ПК. Установка Windows, установка драйверов, настройка BIOS.
4 способа сбросить настройки сетевого экрана Windows — полезные советы
Настройка сетевого экрана Windows может быть важным шагом для обеспечения безопасности вашей системы. Но иногда возникают ситуации, когда необходимо сбросить эти настройки. В этой статье мы рассмотрим 4 способа, которые помогут вам сбросить настройки сетевого экрана в Windows и восстановить его полноценное функционирование.
Первый способ — посмотреть и удалить исключения сетевого экрана. Для этого нужно открыть программу «Windows Defender Firewall» через «Панель управления» или «Параметры системы». В окне программы выберите пункт «Разрешенные приложения и функции» и удалите все найденные исключения, которые касаются интернета и ваших программ.
Второй способ — отключение и включение сетевого экрана. Чтобы это сделать, войдите в «Панель управления», выберите раздел «Система и безопасность» и найдите пункт «Windows Defender Firewall». В этом окне вы увидите кнопку «Включить или отключить системный брандмауэр». Нажмите на нее и снимите галочку с пункта «Включить Windows Defender Firewall». После этого перезагрузите систему и повторно включите брандмауэр, нажав на эту же кнопку.
Третий способ — изменение политик защитника Windows. Введите «gpedit.msc» в строке поиска «Пуск» и нажмите клавишу «Enter». В открывшемся окне коснитесь кнопки «Локальные политики» и найдите пункт «Правила защитника Windows». Ознакомьтесь с каждой из них и измените значение нужного параметра, кликнув правой кнопкой мыши. Для сохранения изменений потребуется перезагрузка системы.
Четвертый способ — сброс настроек сетевого экрана через реестр Windows. Для этого введите «regedit» в строке поиска «Пуск» и нажмите клавишу «Enter». В открывшемся окне реестра переходите по следующему пути: «HKEY_LOCAL_MACHINE\SYSTEM\CurrentControlSet\Services\SharedAccess\Parameters\FirewallPolicy». Здесь вы найдете два вида политик — стандартная и локальная. Для полного сброса настроек сетевого экрана вам необходимо удалить все значения, кроме «StandardProfile» и «PublicProfile». После удаления перезагрузите систему.
После применения одного из этих способов вы сможете сбросить настройки сетевого экрана Windows и восстановить его полноценное функционирование. Удачи в настройке и защите вашей системы!
4 способа сбросить настройки сетевого экрана Windows
Настройка сетевого экрана Windows может вызывать ошибки, которые могут привести к проблемам при работе с интернетом или сетью. В таких случаях вы можете сбросить настройки сетевого экрана для восстановления его состояния по умолчанию. Есть несколько способов сделать это.
1. Сброс с помощью командной строки:
а) Откройте командную строку от имени администратора.
б) Введите следующую команду: netsh advfirewall reset.
в) После выполнения команды перезагрузите компьютер для применения изменений.
2. Сброс через Панель управления:
а) Откройте «Панель управления» и найдите «Центр управления сетями и общим доступом».
б) Кликните правой кнопкой мыши на «Сеть», а затем выберите «Свойства».
в) Выберите нужное соединение, нажмите правой кнопкой мыши и выберите «Свойства».
г) Перейдите на вкладку «Защитник Windows» и нажмите кнопку «Сбросить».
3. Сброс через настройки защитника Windows:
а) Откройте «Настройки» и найдите «Обновление и безопасность».
б) Перейдите на вкладку «Защита от вирусов и угроз».
в) Нажмите на «Управление настройками защиты» и переключите режим «Защитник Windows» на «Выключен».
г) После этого перезагрузите компьютер и включите «Защитник Windows» снова.
4. Сброс с помощью антивирусных программ:
а) Запустите одну из популярных антивирусных программ, таких как Avast или Касперский.
б) Выполните тестирование системы и найдите список заражений.
в) В настройках антивирусных программ найдите пункт «Сбросить настройки сетевого экрана».
г) Активируйте этот пункт, чтобы сбросить настройки сетевого экрана.
Не смотря на то, что сброс настроек сетевого экрана может быть полезным методом, лучше всего включить антивирусные программы, чтобы быть защищенным от возможных угроз. Дополнительно, вам нужно посмотреть список исключений антивирусных программ, чтобы быть уверенным, что они не блокируют работу сетевого экрана. Также, в режиме работы сетевого экрана, вы можете ввести значения, которые будут использоваться для его настройки. Например, вы можете указать порты и адреса сайтов, которые будут включены или исключены из защиты сетевого экрана.
Как сбросить настройки сетевого экрана в ОС Windows
Сброс настроек сетевого экрана Windows может понадобиться в различных случаях. Он позволяет удалить все изменения, которые были сделаны приложениями, антивирусами, а также различными вредоносными программами. В этом разделе мы рассмотрим 4 способа, которыми можно сбросить настройки сетевого экрана в ОС Windows.
1. Сброс настроек с помощью встроенного инструмента Windows Security
В ОС Windows 10 по умолчанию установлен встроенный антивирусный программный продукт Windows Security. С его помощью можно сбросить настройки сетевого экрана следующим образом:
- Откройте Windows Security, нажав правой кнопкой мыши на значок щита Windows в правой части панели задач и выбрав вариант «Открыть Windows Security».
- В окне Windows Security выберите раздел «Защитник брандмауэра», а затем нажмите на ссылку «Настройки брандмауэра и защитника сети».
- Откроется окно «Брандмауэр и защита сети». Нажмите на кнопку «Сбросить» в разделе «Сбросить настройки брандмауэра по умолчанию».
- Подтвердите сброс настроек, нажав на кнопку «Да».
- После перезагрузки компьютера настройки сетевого экрана будут сброшены до значений по умолчанию.
2. Сброс настроек с помощью командной строки
Если у вас установлены сторонние антивирусы, антивирусные программы, или если вы предпочитаете работать из командной строки, вы можете использовать следующую команду netsh advfirewall reset. Чтобы сбросить настройки сетевого экрана, выполните следующие действия:
- Откройте командную строку, нажав сочетание клавиш Win + X и выбрав пункт «Windows PowerShell (администратор)» или «Командная строка (администратор)». Из-за некоторых недостатков встроенный интерфейс многих антивирусов или программ, которые применяют политики антивирусной защиты, может быть заблокирован и с их помощью не получится сбросить настройки.
- Введите команду
netsh advfirewall resetи нажмите клавишу Enter. - После выполнения этой команды будет произведен сброс настроек сетевого экрана Windows.
3. Сброс настроек с помощью редактора реестра
Для сброса настроек можно также воспользоваться редактором реестра. Однако перед внесением изменений в реестр ознакомьтесь с содержанием статьи «Как открыть редактор реестра в Windows». Чтобы сбросить настройки сетевого экрана:
- Откройте редактор реестра, нажав сочетание клавиш Win + R и введя команду
regedit. Нажмите клавишу Enter. - Перейдите в раздел
HKEY_LOCAL_MACHINE\SYSTEM\CurrentControlSet\Services\SharedAccess\Parameters\FirewallPolicy. - Найдите ключ
DomainProfile,PublicProfileиStandardProfile. Удалите их. - После удаления ключей перезагрузите компьютер. После перезагрузки настройки сетевого экрана будут сброшены до значений по умолчанию.
4. Полное восстановление настроек сетевого экрана с помощью PowerShell
Если все вышеперечисленные методы не работают, можно восстановить настройки сетевого экрана полностью с помощью командлета PowerShell. Для этого выполните следующие действия:
- Откройте PowerShell, нажав сочетание клавиш Win + X и выбрав пункт «Windows PowerShell (администратор)».
- Введите команду
Set-NetFirewallProfile -Profile Public,Domain,Private -Enabled Falseи нажмите клавишу Enter. С помощью этой команды отключается сетевой экран для всех сетевых профилей. - Введите команду
Set-NetFirewallProfile -Profile Public,Domain,Private -Enabled Trueи нажмите клавишу Enter. С помощью этой команды снова включается сетевой экран для всех сетевых профилей.
После выполнения всех указанных выше действий настройки сетевого экрана Windows будут сброшены до значений по умолчанию, и вы сможете продолжать работать с полной защитой своего компьютера.
Видео:
Что делать после сборки ПК. Установка Windows, установка драйверов, настройка BIOS.
Что делать после сборки ПК. Установка Windows, установка драйверов, настройка BIOS. by TehnoBelka 1,863,799 views 3 years ago 21 minutes