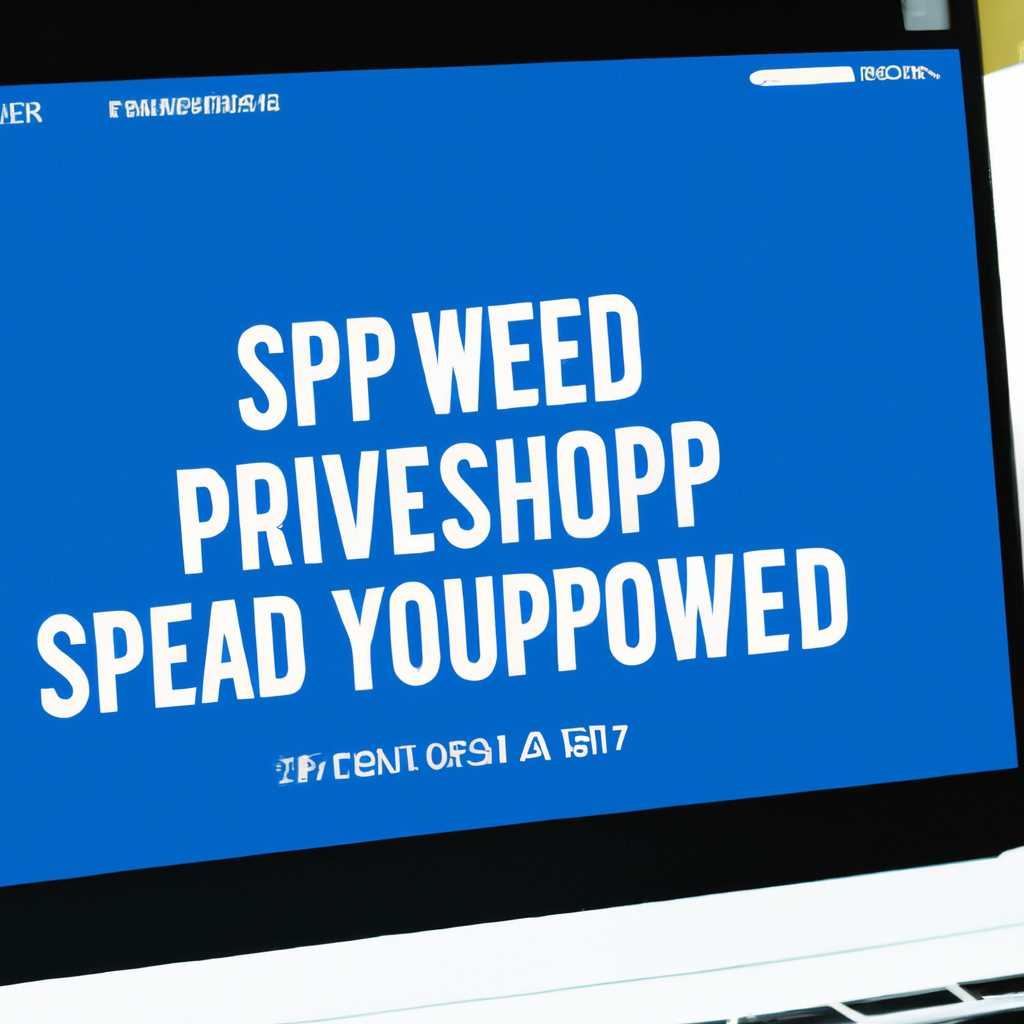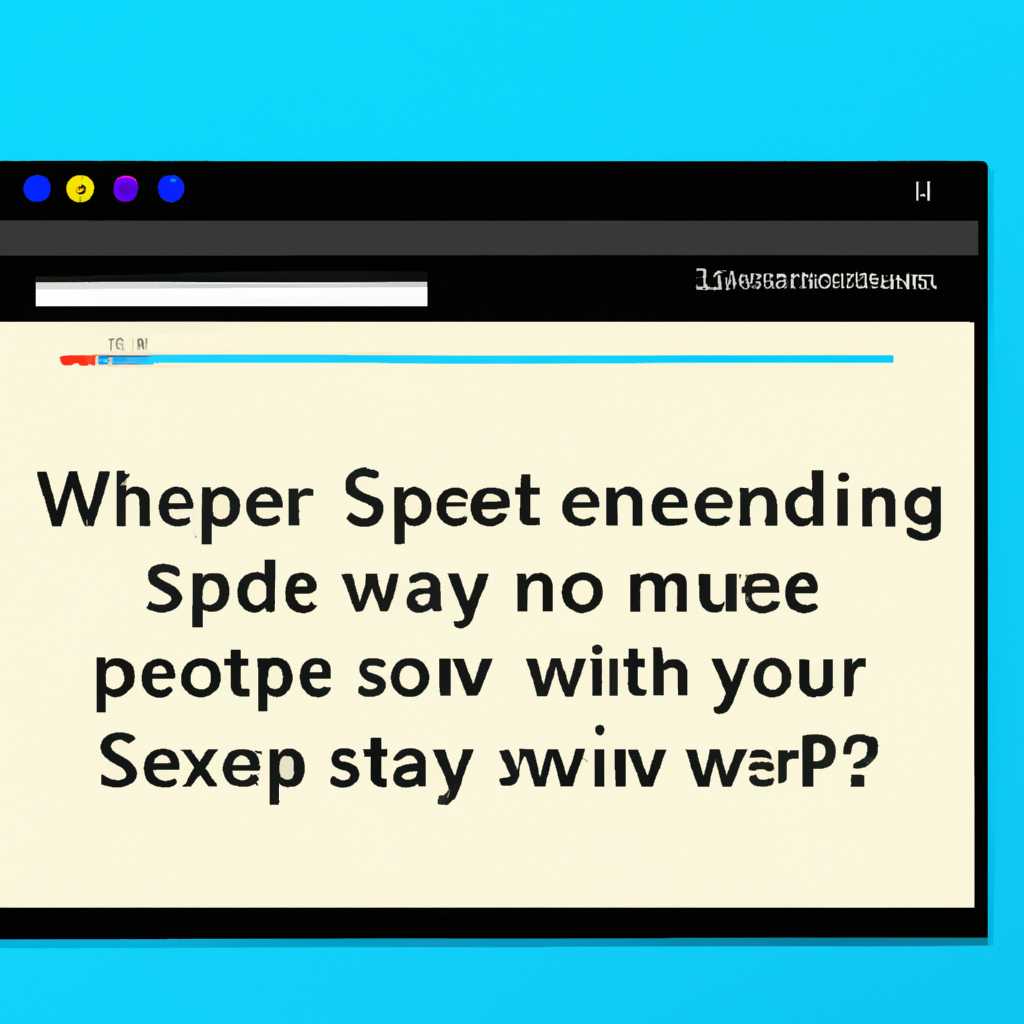- 4 способа улучшения производительности веб-браузера в Windows 10: Примените эти советы, чтобы максимально оптимизировать вашу работу на компьютере
- Отключите оптимизацию доставки P2P в Windows 10
- Почему на Windows 10 тормозит браузер Mozilla Firefox
- Почему на Windows 10 тормозит браузер Edge
- Как в Windows 10 быстро ускорить браузер, если он вдруг начал тормозить
- Проверьте систему
- Отключение неиспользуемых процессов
- Обновление браузера
- Сброс браузера
- Выбор другого браузера
- Причины, почему на Windows 10 тормозят браузеры
- Видео:
- Зеленский против Залужного
4 способа улучшения производительности веб-браузера в Windows 10: Примените эти советы, чтобы максимально оптимизировать вашу работу на компьютере
Когда компьютер начинает тормозить, одна из первых вещей, на которую обычно указывают пользователи, — это веб-браузер. Со множеством открытых вкладок и активных приложений, обновлениями и загрузками из сети, браузер может быть ответственным за замедление системы. Но, к счастью, есть несколько способов повысить скорость работы веб-браузера.
1. Отключение ненужных расширений: Веб-браузеры, такие как Google Chrome, Mozilla Firefox и Internet Explorer, позволяют устанавливать различные расширения и приложения. Некоторые из них могут быть полезными, но многие незнакомые расширения только замедляют работу браузера. Чтобы увеличить производительность, отключите все ненужные расширения, оставив только те, которые реально вам нужны.
2. Обновление вашего браузера: Браузеры постоянно выпускают новые версии программного обеспечения, которые часто включают в себя исправления ошибок и оптимизацию производительности. Убедитесь, что у вас установлена последняя версия вашего браузера, чтобы получить все эти улучшения.
3. Ограничение количества одновременно открытых вкладок: Если вы работаете с большим количеством открытых вкладок одновременно, ваш компьютер может начать замедляться. Вместо того чтобы открывать слишком много вкладок, попробуйте ограничить их количество и использовать возможности закладок, чтобы легко вернуться к ранее просмотренным страницам.
4. Оптимизация сетевых настроек: Вы можете повысить производительность вашего браузера, изменив некоторые сетевые настройки. Например, вы можете использовать команду netsh для настройки глобальных параметров сети, чтобы снизить задержки и улучшить скорость соединения.
Отключите оптимизацию доставки P2P в Windows 10
Для начала откройте обозреватель Internet Explorer и выполните следующие шаги:
- Перейдите в настройки, нажав на иконку шестеренки в правом верхнем углу окна браузера.
- В выпадающем меню выберите пункт «Настройки».
- В левой части окна выберите вкладку «Домашняя страница и новая вкладка».
- Отключите опцию «Использовать автонастройку доставки контента» в разделе «Дача».
- Нажмите кнопку «Сброс», чтобы применить изменения.
После этого откройте ваш любимый браузер (например, Google Chrome или Opera) и выполните следующий шаг:
- Введите в адресной строке браузера команду «netsh int p2p set state disabled», чтобы отключить пиринговую доставку контента.
Теперь ваш браузер не будет использовать оптимизацию доставки P2P и это значительно ускорит загрузку веб-страниц.
Хотя эта функция может быть полезной в некоторых приложениях и обновлениях операционной системы, в большинстве случаев она замедляет работу браузера. Поэтому, если вы хотите ускорить свой интернет-браузер, важно отключить оптимизацию доставки P2P в Windows 10.
Почему на Windows 10 тормозит браузер Mozilla Firefox
Если вы обратите внимание, то заметите, что Firefox начинает тормозить, когда запущено много вкладок или окон браузера. Это происходит из-за того, что каждая вкладка в Firefox работает в отдельном процессе. Поэтому, когда открыто много вкладок, Firefox потребляет много оперативной памяти и процессорных ресурсов. Как следствие, браузер начинает тормозить.
Если у вас установлена последняя версия браузера, вы можете отключить автонастройку и выполнить оптимизацию браузера для ускорения его работы. Для этого перейдите в меню «Настройки» (открывается, если нажать на три горизонтальные полоски справа в верхней части окна) и в разделе «Процессы» отключите опцию «Использовать автонастройку для обновления оперативной памяти».
Кроме того, вы можете отключить такие функции, как «Интеллектуальный анализ страниц сети» и «Использование разделенной графики». Это также поможет ускорить работу браузера.
Если после отключения указанных функций браузер все равно тормозит, то, возможно, одной из причин является установленная на компьютере старая версия Mozilla Firefox. В этом случае рекомендуется обновить браузер до последней версии.
Также стоит упомянуть, что большинство браузеров, включая Google Chrome, Opera и Internet Explorer, могут тормозить на Windows 10. Поэтому, если у вас возникают проблемы с работой Mozilla Firefox, вы можете попробовать использовать один из других популярных обозревателей.
В самых крайних случаях, если ни одно из вышеперечисленных решений не помогло повысить работу браузера, вы можете отключить все домашние страницы и приложения. Это может помочь освободить дополнительные ресурсы для браузера и, возможно, улучшить его производительность.
В итоге, почему на Windows 10 тормозит браузер Mozilla Firefox может быть много причин. Счастью, большинство из этих причин можно решить путем оптимизации и отключения некоторых функций. Не стоит забывать, что каждый компьютер уникален, поэтому оптимальные настройки могут различаться для каждого конкретного случая.
Почему на Windows 10 тормозит браузер Edge
Один из наиболее распространенных факторов, объясняющих торможение Edge, — это фоновые процессы. Браузеры, такие как Internet Explorer, Firefox и Chrome, имеют функцию автонастройки, которая позволяет им работать в фоновом режиме. Это означает, что браузер будет следить за обновлением веб-страниц, даже если он не активен. Однако, по умолчанию эта функция включена в Edge, и она может отнимать значительное количество ресурсов компьютера и замедлять его работу.
Чтобы решить эту проблему, откройте браузер Edge и перейдите в его настройки. Откройте вкладку «Настройки», а затем выберите «Расширения». Здесь вы найдете опцию «Разрешить выполнять фоновые процессы». Если эта опция включена, отключите ее. После этого Edge будет работать значительно быстрее и потреблять меньше ресурсов компьютера.
Еще одна причина торможения браузера Edge — это старые версии приложений и функции, которые больше не используются. Если вы установили Windows 10 не так давно, то, скорее всего, вместе с ней были установлены некоторые приложения и функции, которые вам не нужны. Они могут продолжать работать в фоновом режиме и замедлять работу браузера. Чтобы проверить, какие приложения и функции запускаются при загрузке системы, откройте меню «Пуск», затем выберите «Настройки» и «Приложения». В разделе «Запуск» вы найдете список приложений, которые автоматически запускаются при загрузке системы. Если вы видите здесь ненужные приложения, отключите их.
Еще одной неприятной особенностью браузера Edge является его способность перехватывать фоновые процессы, подобные P2P-файловым доставкам. По умолчанию, Edge перехватывает передачу данных между веб-страницами, что может влиять на скорость и производительность браузера. Если вам не требуется этот функционал, вы можете отключить его. Для этого откройте браузер Edge и введите следующую команду: «about:flags». Найдите опцию «Перехватить только / отрубить все фоновые процессы» и выберите «Отключено». После этого Edge будет работать гораздо быстрее.
Как в Windows 10 быстро ускорить браузер, если он вдруг начал тормозить
Если ваш браузер в Windows 10 начал тормозить, это может значительно замедлить вашу работу в интернете. В данном разделе мы рассмотрим несколько способов, которые помогут ускорить работу вашего браузера и повысить скорость работы в интернете.
Проверьте систему
Во-первых, убедитесь, что ваш компьютер не имеет проблем с ресурсами, которые могут затормозить работу браузера. Проверьте свой компьютер на наличие вредоносного программного обеспечения и проведите дефрагментацию жесткого диска, чтобы улучшить производительность системы.
Отключение неиспользуемых процессов
Если ваш браузер тормозит, возможно, есть другие процессы, которые используют слишком много ресурсов вашей системы. Идет речь о таких процессах, как P2P-платформы и мониторы ресурсов. Проверьте свой компьютер и отключите все неиспользуемые процессы.
Обновление браузера
Если ваш браузер недавно начал тормозить, попробуйте обновить его до последней версии. Большинство браузеров автоматически обновляются, но вы также можете перейти на сайт разработчика и установить новую версию вручную.
Сброс браузера
Если все остальные способы не помогли, попробуйте сбросить свой браузер до заводских настроек. Это удалит все важные данные, так что убедитесь, что у вас есть резервные копии. Для сброса браузера вам нужно открыть окно «Настроек» вашего браузера, найти и выбрать опцию «Сбросить», а затем следовать инструкциям на экране.
Выбор другого браузера
Если все предыдущие способы не решают проблему с тормозящим браузером, вы можете попробовать использовать другой браузер. Наиболее популярными браузерами являются Google Chrome, Mozilla Firefox и Internet Explorer. Вместо использования вашего текущего браузера, попробуйте использовать один из этих браузеров и посмотрите, сохраняется ли проблема.
Ускорение работы браузера в Windows 10 может быть важным шагом для повышения продуктивности вашей работы в Интернете. Применяйте эти оптимизационные решения, чтобы увидеть значительное улучшение скорости вашего браузера и работы в Интернете.
Причины, почему на Windows 10 тормозят браузеры
Существует несколько причин, по которым браузеры могут тормозить на операционной системе Windows 10. В данном разделе мы рассмотрим некоторые из них и предложим способы их устранения.
Версия браузера: Одной из наиболее распространенных причин является использование устаревшей версии браузера. В этом случае рекомендуется обновить браузер до последней версии, чтобы повысить его производительность и исправить возможные ошибки.
Большое количество открытых вкладок и процессов: Если вы используете браузер для работы с множеством веб-страниц и/или различными приложениями, это может привести к замедлению работы системы. Решением проблемы может быть ограничение количества открытых вкладок и приложений или использование функций управления процессами браузера.
Плагины и расширения: Многие пользователи устанавливают различные плагины и расширения, которые могут замедлять работу браузера. Рекомендуется отключить или удалить ненужные плагины и расширения, чтобы ускорить загрузку веб-страниц и повысить производительность браузера.
Использование нескольких браузеров одновременно: В случае, если на вашей системе установлено несколько браузеров, они могут конфликтовать между собой и замедлять работу. Рекомендуется использовать только один браузер и отключить или удалить лишние экземпляры.
Использование функций и приложений, не связанных с браузером: Некоторые функции, такие как мониторинг сети или использование P2P-протоколов, могут замедлять работу браузера. В случае их ненужности рекомендуется отключить эти функции или использовать специальные настройки для оптимизации интернет-соединения.
Тем не менее, каждый случай требует индивидуального подхода, и решение проблемы может быть не таким простым. Если браузер продолжает тормозить даже после применения указанных выше шагов, рекомендуется обратиться к специалистам или провести дополнительные исследования для выявления скрытых причин проблемы.
Видео:
Зеленский против Залужного
Зеленский против Залужного by Анатолий Шарий 101,928 views 1 hour ago 11 minutes, 55 seconds